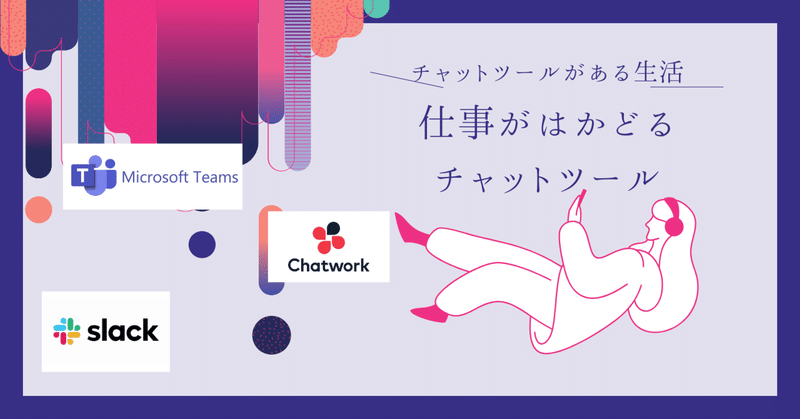
結局どれが良いの?チャットツールの使い方やあれこれをご紹介#22
デジタメではお客様に合わせて様々なチャットツールを使用しています。
・Slack
・Teams
・Chatwok
・LINE
etc
近年、様々なチャットツールが世の中に登場し、
「うちの会社ではChatwokしか使ってないんです…」
「うちはSlackがメインで…」
「最近導入したけど、あんまり使い方が分からないな」
など、会社ごとに使っているツールは異なってきていて、クライアント様とうまくコミュニケーションが取れない…
なんて事が起きていませんか?
そこで今回は、多くの企業が使用している
・Slack
・Teams
・Chatwok
の使用方法からちょっとした便利機能までをご紹介していきたいと思います!
ぜひ、これを見てチャットツールの基本をマスターしてみてください!
また、これからの事を考えてチャットツールを導入しようか悩んでいる方もこの機会にどれにするのか検討してみてください。
Slack(スラック)を学ぼう!
まずは、「Slack」とはどういうチャットツールなのか解説していきます!

【チームワークと個人のタスク、どちらも 1 つのプラットフォームで】
Slackは、ビジネス用のメッセージアプリで、チーム内のコミュニケーションを効率化するためのツールです。
基本用語を覚えよう!

ワークスペース
Slackの左端の欄を差します。特定のチームやプロジェクトのメンバーが集まってコミュニケーションを取る場所です。
チャンネル
チーム、トピック、プロジェクト等様々な会話のグループを作成する事が出来るため、仕事ごとにすっきり整理する事が出来ます。
【デジタメのチャンネル】
・社内_営業活動
・勤怠管理
・雑談
自由なネーミングで様々なグループを作成する事が出来ます!
チャンネルの作成方法はワークスペース下の+ボタンから簡単に作成できます。
クライアントごとのチャンネルを作成し、円滑なコミュニケーションを!
DM(ダイレクトメッセージ)
他のメンバーと一対一で会話をするための機能です。
メンション
@を押すとメッセージ相手を選択する事が出来ます
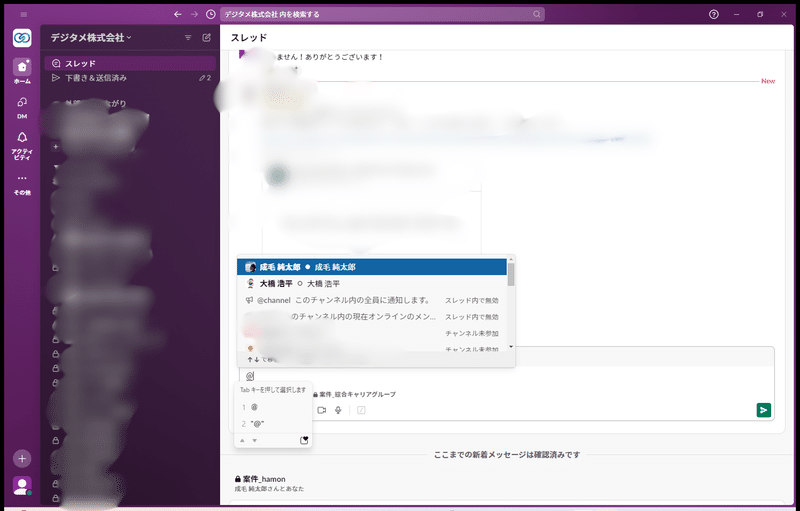
同じチャンネル内で送りたい相手を選択できるので、効率アップにつながります!
スレッド
自分に来たメッセージや返信した内容などを一度に確認する事ができ、整理するための機能です。
このようにスレッドを選択すると、自分が関わっているチャットが一覧として表示されます!
その為、チャンネルが多すぎてどのチャンネルでどの話題をしていたか、分からないという事がなくなります!
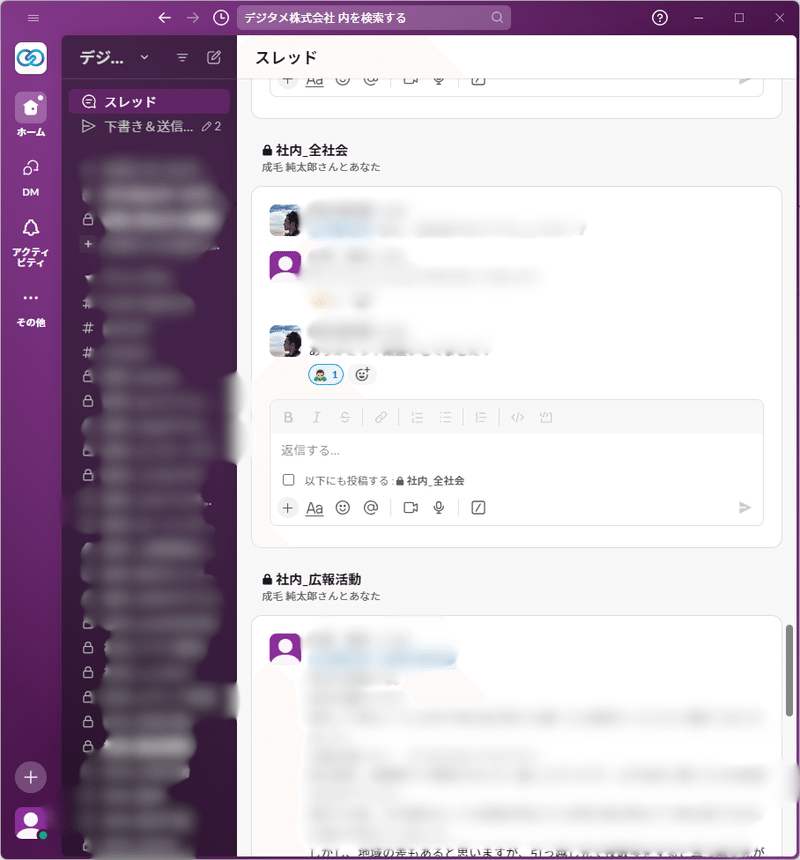
基本的な使い方
チャンネルに参加
メンション
スレッドで返信
ダイレクトメッセージを送る
絵文字でリアクション
ファイルを添付
通話
基本的にはこの7つを覚えると「Slack」はマスターしたも同然です!
基本用語で説明していない絵文字でリアクションはLINEでいうところのスタンプです!
ただ「Slack」ではもっと気軽に使用でき、メッセージに対して確認済みやありがとうなどの意味で使う事が出来ます。
スタンプを送りたいメッセージを選択すると顔文字に+のマークが表示され、リアクションを追加と表示されます。
それを選択すれば、好きなスタンプ、状況に応じた物が送れます!
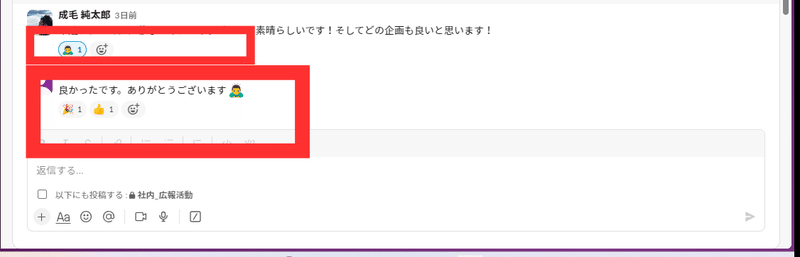
便利な機能
・アプリとの連携
・リマインダー機能
・共有機能
アプリとの連携
Slackでは、GoogleドライブやOffice365などの他のアプリと連携する事が出来ます!
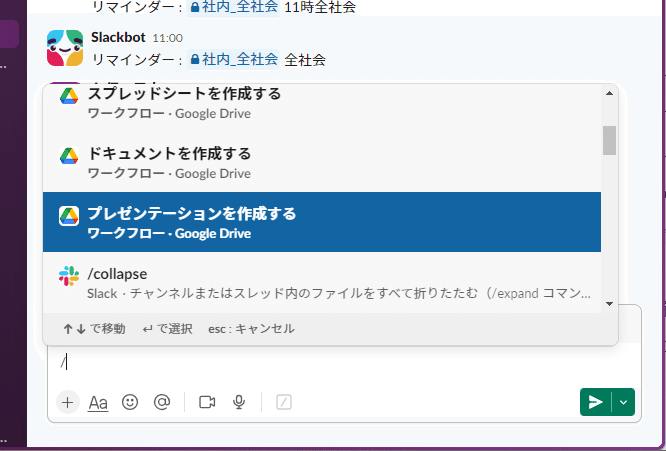
その為、仕事の資料や議事録などの共有がスムーズです。
リマインダー機能
特定のタスクを思い出せるようにSlackがチャンネルで通知してくれる機能です!

このようにデジタメでは11時に行う会議を通知してくれます!
設定方法
メッセージフィールドに /remind と入力して、 ショートカットメニューからリマインダーを選択します。
メッセージフィールドに、次の形式でリマインダーの詳細を入力します : /remind [yourself or #channel] 自分orチャンネル
[what] プレゼンの更新、週1回のミーティング参加
[when] 10分後、毎週火曜日
メッセージを送信して、リマインダーのスケジュールを設定します。
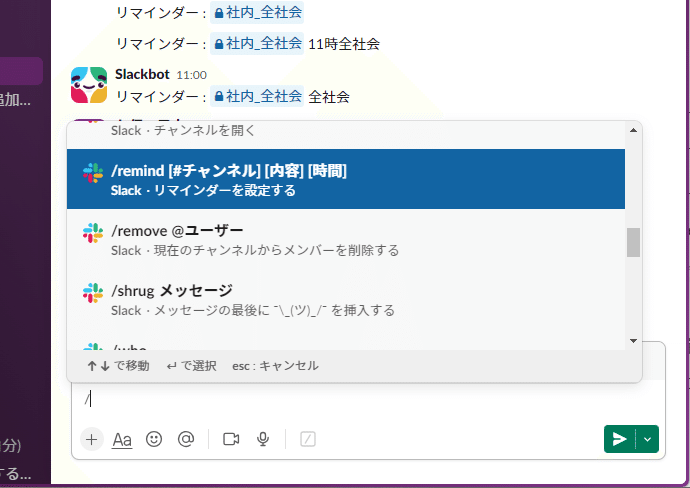
毎週行う会議や特定の日の打ち合わせなど、自分やチャンネルで設定できるため、忘れることがありません!
共有機能
送られてきたファイルを共有して、仕事を円滑に進めることが可能!
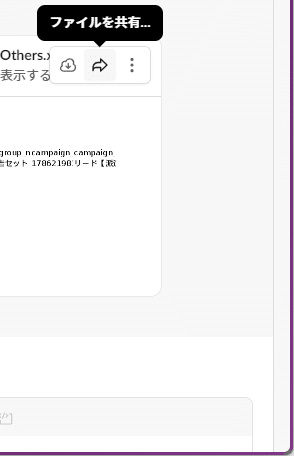
メッセージも共有でき、コミュニケーションの幅が広がります!
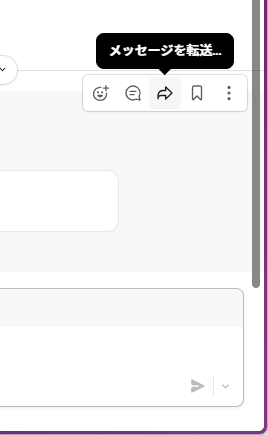
Slackまとめ
「Slack」はビジネスチャットツールとして代表格で、それを裏付けるだけの利便性と効率性に優れたツールです。
どのプロジェクトに誰が関わっているのか、メンションする事で誰に気づいてほしいのかなどなど、会社内だけでなくクライアントとの円滑なコミュニケーションが可能です。
ここで紹介しきれなかった機能も多数あるので、気になる方はぜひ調べてみてください!
Teamsを学ぼう!
次に「Teams」とはどういうチャットツールなのか解説していきます。

Teams で共同作業をシンプルにすることで、仕事がレベルアップし、他の人とつながってさらに大きなインパクトを生み出し、ビジネスを拡大してより多くのことを達成できます。
基本用語を覚えよう!

アクティビティ(黄色枠)
メッセージが届いた場合などの新着情報を表示できます。
チャット(黄色枠)
個人チャットやグループチャット画面を表示できます。
チーム(黄色枠)
チーム毎のチャット画面を表示できます。
カレンダー(黄色枠)
予定表を表示できます。Outlookの予定表と同一の情報です。
(※有料版で使用できます)
次に「チーム」の画面での用語をご紹介します!
チーム(赤枠)
登録されたメンバーのみでチャットやファイル共有を行えます。通常、組織やプロジェクト単位で構成されます。
チャンネル(青枠)
「チーム」をさらに話題や担当別などで区分けできます。どこで何のチャットをするか調整しやすくなります。もちろん、「チーム」に登録されたメンバーのみが閲覧可能です。
スレッド(紫枠)
チャンネル毎の実際のチャットの単位で、各スレッド内でチャットを投稿できます。
基本的な使い方
チーム・チャンネルの作成
チャット
メンション
アクティビティ
絵文字でリアクション
ファイル共有
基本的な使い方はチャットツール毎でそんなに変わりません。
どれか一つチャットツールを覚えれば、基本的な操作は簡単になります!
例えば、新しいチャンネルを作成したい場合

赤枠の部分を選択すると新規のチャンネルを作成する事が出来ます!

そこから、グループ名と参加させたい人を選択するだけ!
また、「Teams」でもチャットをする際に誰に送りたいか、誰宛てなのかを選択する場合は@を選択するとそのチャンネル内の人物を選択できます!
では、ここで「Teams」の特徴でもある便利な機能をご紹介いたします。
便利な機能
・ビデオ会議(無料)
・会議予約 (有料)
・ファイル共有(無料or有料)
ビデオ会議
チャットの他によく利用されるのが、通話・ビデオ会議です。
チャット画面からもはじめられますが、アプリバーのカレンダーからもスケジュールできます。
必要なときにすぐにはじめられ、事前に日程を調整しておくこともできます。
Teams の通話・ビデオ会議で非常に魅力的なのは、固定の電話機などインターネット接続されていない機器からも、「ダイヤルイン」という機能で会議に参加できる点です。
電話機から会議の ID とパスワードをダイヤルすれば OK です。
ただし、無料プランで利用できる機能には制限があります。
1回の会議の開催時間は通常60分まで
1つの会議の参加人数は最大100人まで
カレンダー機能を使い、事前にスケジュールを組むのは有料プランからになってしまいます。
会議予約
有料プラン拡張後、カレンダー機能を使用すれば、「Teams」内で会議のスケジュールを組む事ができ、一括管理する事が可能です!
ファイルの共有
チャット内でファイルの共有は無料プランでも可能です。
しかし、無料プランでは以下の制限があります。
チーム全体でのファイルストレージが10GBまで
ユーザー1人あたりのファイルストレージが2GBまで
有料プランにするとこれらの制限が緩和されます。
有料プラン
・Microsoft Teams Essentials(月500円)
・Microsoft 365 Business Basic(月750円)
・Microsoft 365 Business Standard(月1560円)
月500円のプランでも無料プランの制限が大幅に緩和され、最も人気のプランとなっているようです。
気になる方は「有料プラン」からサイトに飛んでみてください!
Teamsまとめ
「Teams」は無料でも十分に使えるチャットツールですが、有料版(500円)にするだけで、その利便性が爆上がりするので、有料版を検討してみるのもありだと個人的には思います。
もちろん、無料版でも不自由なく使用できるため、試しに無料版から導入してみてはいかがでしょうか?
Chatwokを学ぼう!
次に「Chatwork」とはどんなツールかを解説していきます。

国内利用者数No.1!!
中小企業向けの連絡ツール!
基本用語を覚えよう!
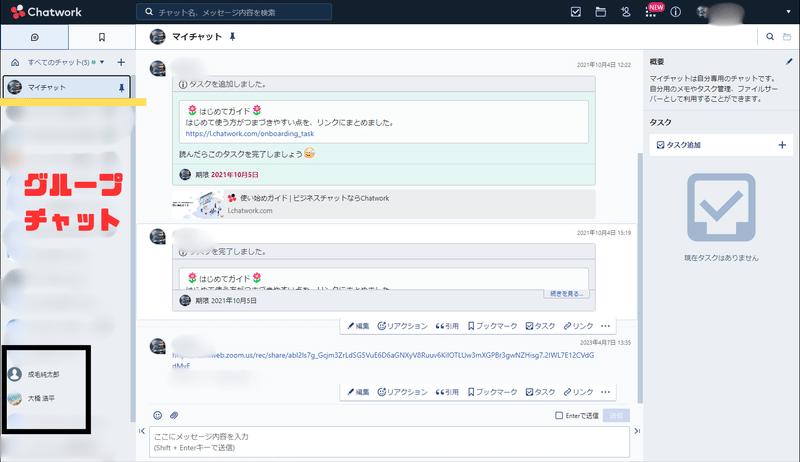
マイチャット
自分だけが閲覧できるチャットです。
ダイレクトチャット
他ユーザーと1対1で会話ができるチャットです。
グループチャット
3名以上の相手とのやり取りができるチャットルーム
コンタクト
Chatworkでやり取りできるのは、Chatwork上で「コンタクト」と呼ばれる連絡先に登録されている相手のみです。
グループに入る事は可能で、ダイレクトチャットをする場合はChatwork内での連絡先の交換が必要です。
タスク管理
Chatworkでは、チャット画面に表示される「タスク管理アイコン」をクリックするだけで、自身のタスクを確認できます。
ファイル管理
Chatworkでは、テキストメッセージだけでなく、PDF・画像ファイル・ドキュメントなど、ビジネスシーンで利用するデータのほとんどをアップロードできます。
基本的な使い方
コンタクト追加
グループチャット
タスク管理
ビデオ会議、音声通話
Chatworkを使用する際は難しい事は基本的に何もありません。
コンタクト追加をすれば、すぐに誰とでも連絡を取る事が出来ます。
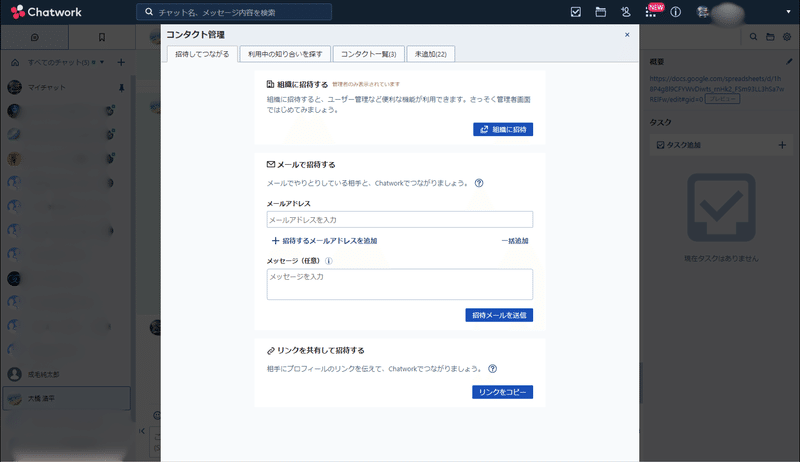
メールアドレスやChatworkIDなどで検索をかけてコンタクト相手を簡単に探すことが可能です。
また、グループチャットに参加すれば、コンタクト追加してない相手でもグループチャット内で連絡が取れるので、誰か一人がクライアントとグループチャットを作成すれば、あとはそこに参加させてもらうだけでOK!
シンプルで使いやすく、初めて導入するにはもってこいのチャットツールだと思います!
無料版・有料版
・フリー
・ビジネス 月(年間契約の場合)700円
・エンタープライズ 月(年間契約の場合)1200円
会社の規模間によって使用するプランの検討は必要ですが、基本的にフリープランでも十分な機能が備わっています。
※ダウングレードは出来ませんのでご注意を
フリープランでも
グループチャット: チーム内の進捗報告や情報共有
ビデオ/音声通話でWeb会議
タスク管理: タスクの進捗や期限を確認
Gmailに届いた重要なメールをChatworkに通知
Googleカレンダーの予定をリマインド
会計ソフトとの連携で申請承認がスムーズ
受付システムとの連携で受付業務の自動化→来訪の通知
プロジェクト管理システムとの連携で迅速な状況を把握
スマホやタブレットで外出先からも対応
これだけの事が出来るので、ぜひ一度導入してみてはいかがでしょうか?
ただし、フリープランですとユーザー数に制限があり、100人までとなっていますので、それ以上の企業規模の方はビジネスをお勧めします。
Chatworkまとめ
「Chatwork」はその操作性の簡単さや幅広い機能が無料で使えることから利用者数No.1を獲得しています。
まずは試しに「Chatwork」からというのも一つの手だと思います。
個人的には最もLINEなどに近く、馴染みがあるのかな~と思いました!
全体まとめ
如何だったでしょうか?
ここまで3種類のチャットツールをご紹介してきましたが、どれも簡単に利用でき、それぞれ場面に合った使い方が出来るツールだと思います。
どれも基本的には無料版から利用できるので、操作性などを検討し、一番使いやすかった物を採用するのが良いと思います!
また、弊社のようにクライアント様に合わせて様々な媒体を使用するのも今の時代には必要だと思いますので、どれとは言わず、全部使ってみては如何でしょうか?
それでは今日はこのへんで!
※ぜひこちらの記事も読んでみてください。noteを改善したいな~と考えている方にお勧めです!
この記事が気に入ったらサポートをしてみませんか?
