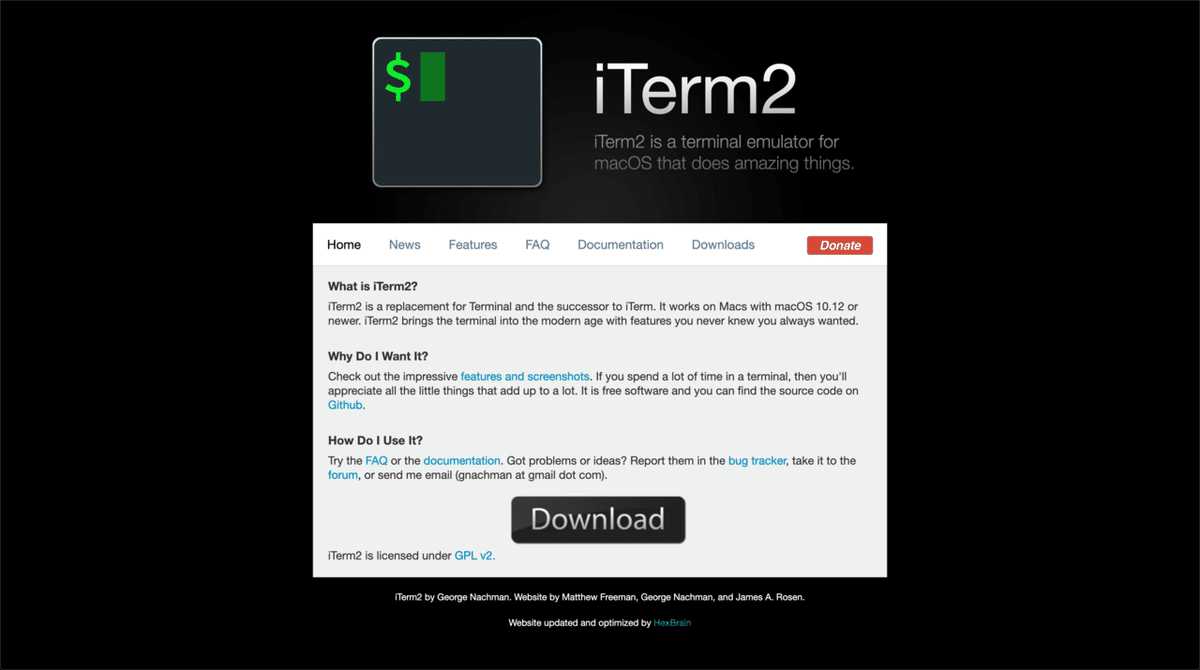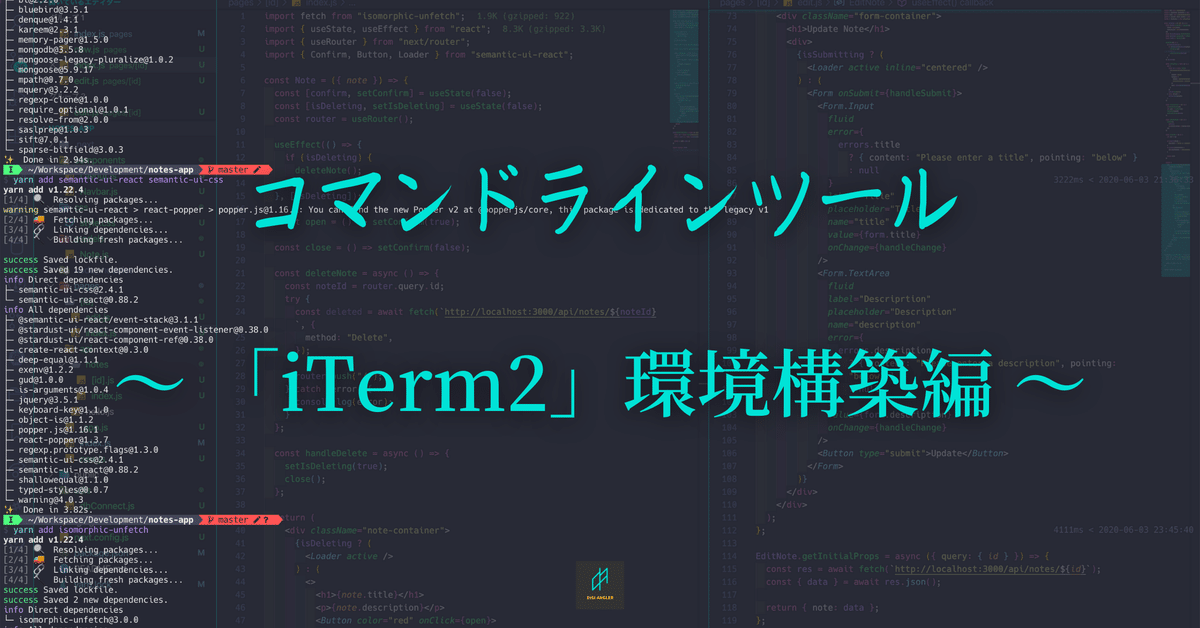
コマンドラインツール「iTerm2」の環境構築をしよう❗
こんにちは、おおとろ(@digiangler777)です。
家の書斎で大好きなコーヒーを飲みながら書いています。
今日は、システム開発に欠かせないコマンドラインツール、「ターミナル」について書いてみたいと思います。
こっちのターミナルではありませんよ(笑)

ターミナルで「ターミナル」をいじりたい・・・なんちゃって(苦笑)
少し話が逸れました、申し訳ございません。
最初に質問します。
Mac派ですか❗❓ Windows派ですか❗❓
ちなみに私は、Mac派です。
サラリーマン(SE / PG)だった頃は、Windowsでシステム開発していましたが、フリーランサーになった現在は、Macでライティングしたり、システム開発をしています。
Web業界にいる友人にも聞いた話ですが、今はMacbookを使っている人が非常に多いらしいです。
Web業界だからですかね・・・
その友人は、羨ましすぎるぐらいハイスペッカーでWebエンジニア(フロントエンドエンジニアとバックエンドエンジニア)としてバリバリ活躍しています。
友人もMacbookで仕事していますし、今から紹介するコマンドラインツールを使っています。
この先の記事は、Windowsをお使いになっている方には、お役に立たない内容になっておりますので、ご了承ください。
ターミナル
日々プログラミングしていく中で、頻繁に使うのがコマンドラインツール、ターミナルです。
windowsなら、コマンドプロンプトやPowerShellですかね。
ターミナルといえば、黒い背景に白い文字。
マトリックスの映画を観たことがある方なら、黒い背景に緑の文字が浮かんだと思います。
最近のMacのデフォルト設定だと白い背景に黒い文字だったと思います。
私から言わせてもらえば、正直ダサいです❗
せめてフォントやShellの変更、半透明にしたり・・・カスタマイズしようよと言いたい(苦笑)
ちなみに私のMac標準の「ターミナル」はこちら。

透過し過ぎ・・・(汗)
もっとかっこいい「ターミナル」、欲しくないですか❓
友人も、モダンな開発現場はコマンドラインツールから違うと言ってました。
プリインストールされている「ターミナル」とは、本日でお別れをしましょう。
今日からこちらを使いましょう❗
iTerm2
企業によってはツールの利用を禁止している場合もありますが、MacでWeb系のシステム開発をする際に「iTerm2(アイターム・ツー)」を使っている人は結構多いのではないでしょうか❓
フリーランサーになってMacに移行したので、約8年ぐらい前から使っています。
いざ乗り換えてみると細かい環境設定や便利な機能があったりと、意外とHotkeyが便利だったりします。
こだわりがない人こそ、使ってほしいぐらいおすすめです。
私のターミナル環境は、「iTerm2」と「z shell(zsh)」 or 「fish shell」のシェルを導入しています。
「z shell(zsh)」 と 「fish shell」の環境構築については、また後日、記事にしたいと思います。
ダウンロード
公式サイトから導入する方法と、「Homebrew」から導入する方法の2パターンあるので、お好きな方を選びましょう。
公式サイト
早速、「iTerm2」の公式サイトからダウンロードしましょう。
ダウンロードしたら普通のアプリと同じように「アプリケーション」フォルダに配置します。
あとは、右クリックから開くを選択すれば、起動します。
あと、システム環境設定の「セキュリティとプライバシー」の「フルディスクアクセス」で「iTerm2」にチェックを入れてください。
Homebrew
GUIアプリをパッケージ管理できる「homebrew-cask」からも導入することができます。
1. 「Command Line Tools」を導入
$ xcode-select --install
$ xcode-select -version
# 確認できれば、インストール完了
xcode-select version 2373.2. 「Homebrew」を導入
$ /usr/bin/ruby -e "$(curl -fsSL https://raw.githubusercontent.com/Homebrew/install/master/install)"
$ brew -v
# 確認できれば、インストール完了
Homebrew 2.2.11または、下記リンクより導入してください。
3. 「homebrew-cask」の導入
$ brew install cask
$ brew -v
# 確認できれば、インストール完了
Homebrew 2.2.11
Homebrew/homebrew-core (git revision 4fb50f; last commit 2020-03-27)
Homebrew/homebrew-cask (git revision b898f; last commit 2020-03-28)4. 「iTerm2」の導入
「homebrew-cask」を使って「iTerm2」を入れます。
$ brew cask install iterm2これでインストール完了です。
他にも、「VS Code」や「Docker」、「Sublime Text」等、いろいろインストールできますので、導入してみましょう。
インストールが終了したら、「iTerm2」を起動してみましょう❗
簡単でしょ❗
メリット
私の見解を箇条書きに書きました。
✅️既存のターミナルより多機能である
✅️導入の手間がかからない
✅️細かい表示や機能の設定ができる
✅️画面分割ができたり、入力補完機能がある
✅️見た目がおしゃれでキレイ
✅️ウィンドウを半透明にできる
✅️フルスクリーン表示ができる
✅️キー割当を細かく設定できる
✅️HotKeyの設定ができる
✅️ターミナルの入出力をロギングできる
環境設定画面
環境設定は、メニューバーの「iTerm2」から「Preferences...」をクリックして開きます。(ショートカットキー:「command(⌘) + ,」)
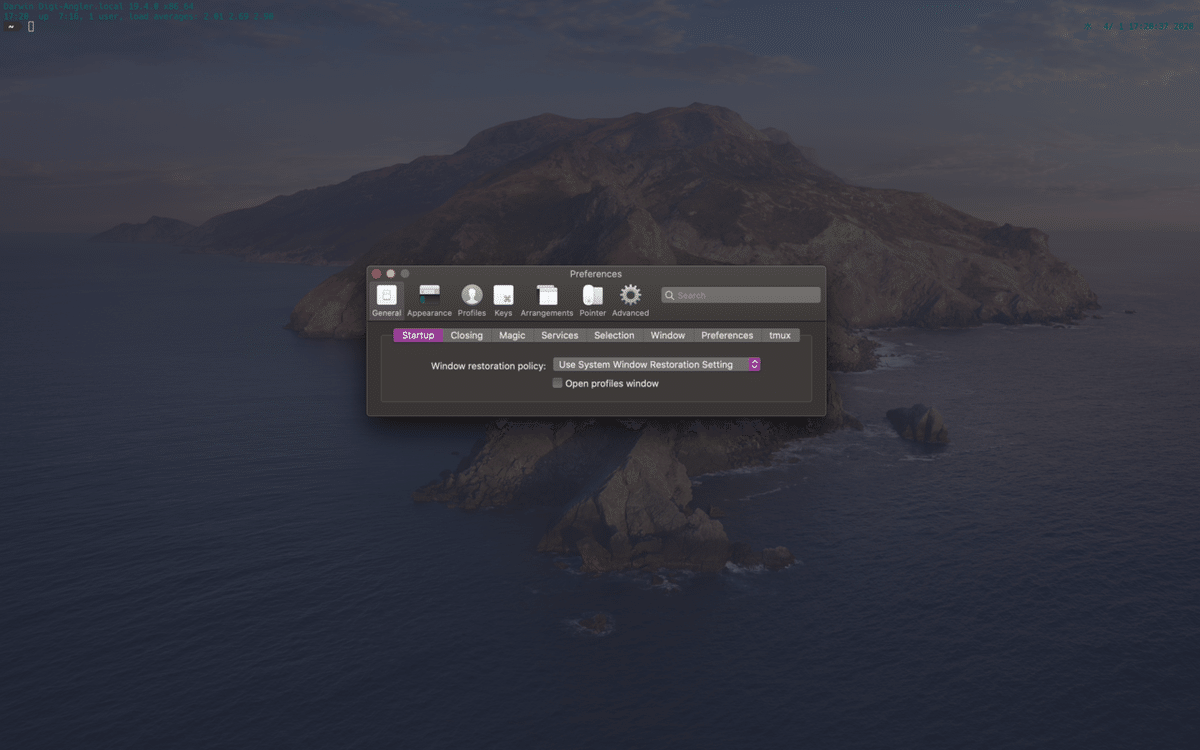
ターミナルと違って、かなり細かいところまで設定できるのが、この環境設定を見ただけでわかると思います。
・General
基本的な設定ができます。
Startup:

Closing:

Magic:
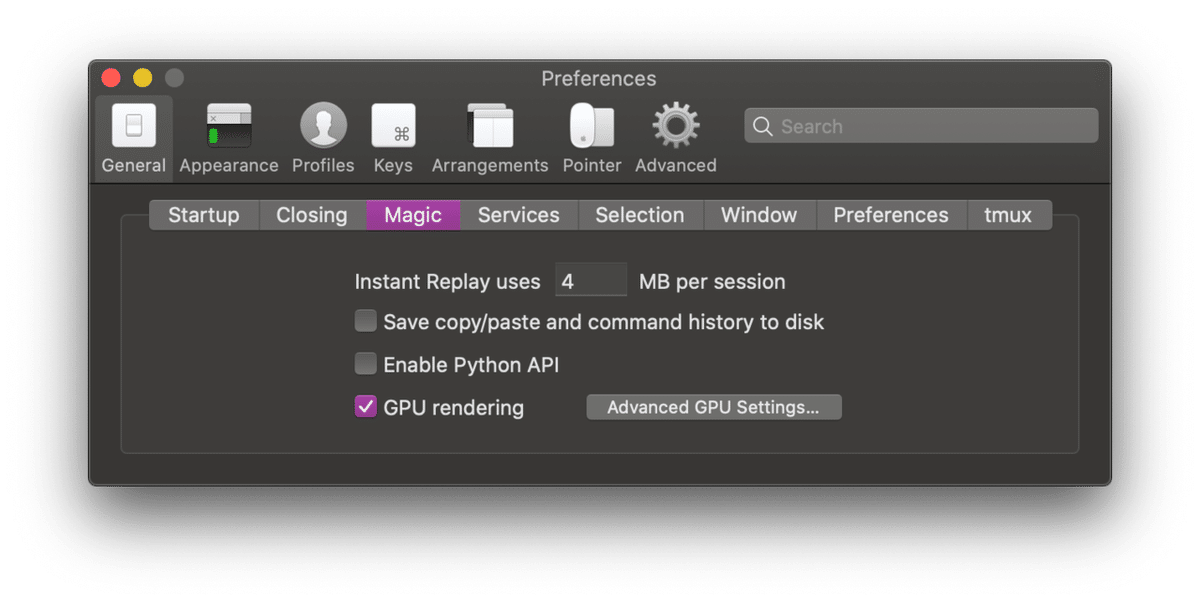
Services:
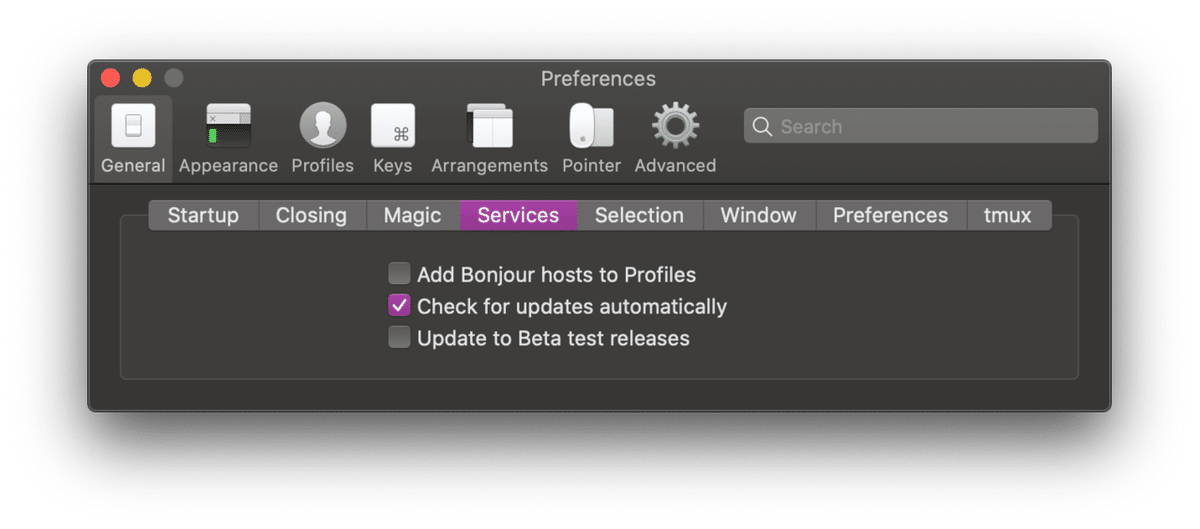
Selection:
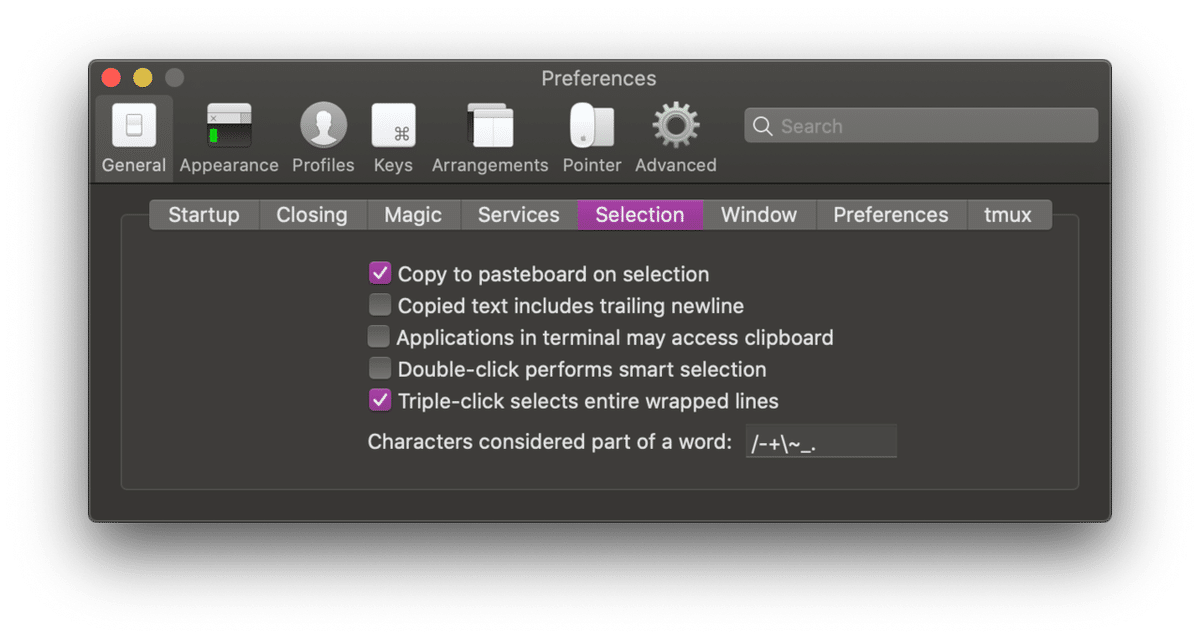
Window:
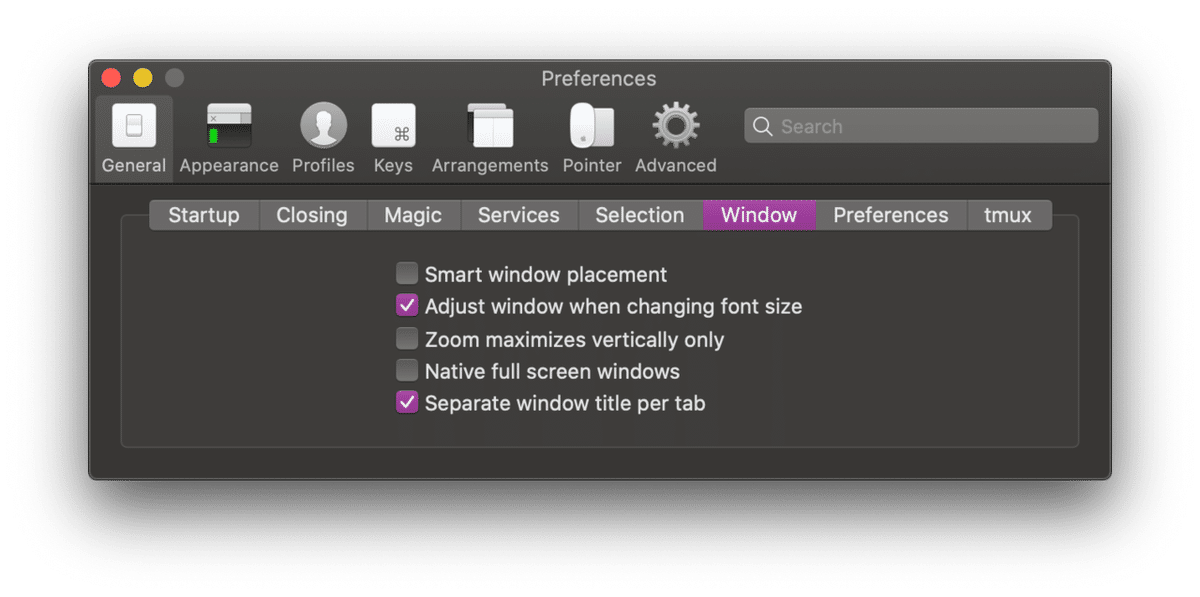
Preferences:

tmux:

・Appearance
見た目やタブ・ウインドウの表示設定ができます。
タブバー・ステータスバーの表示位置やウインドウに表示させるテキスト、ウインドウにボーダーをつけるかどうか等の設定です。
General:

Windows:

Tabs:

Panes:
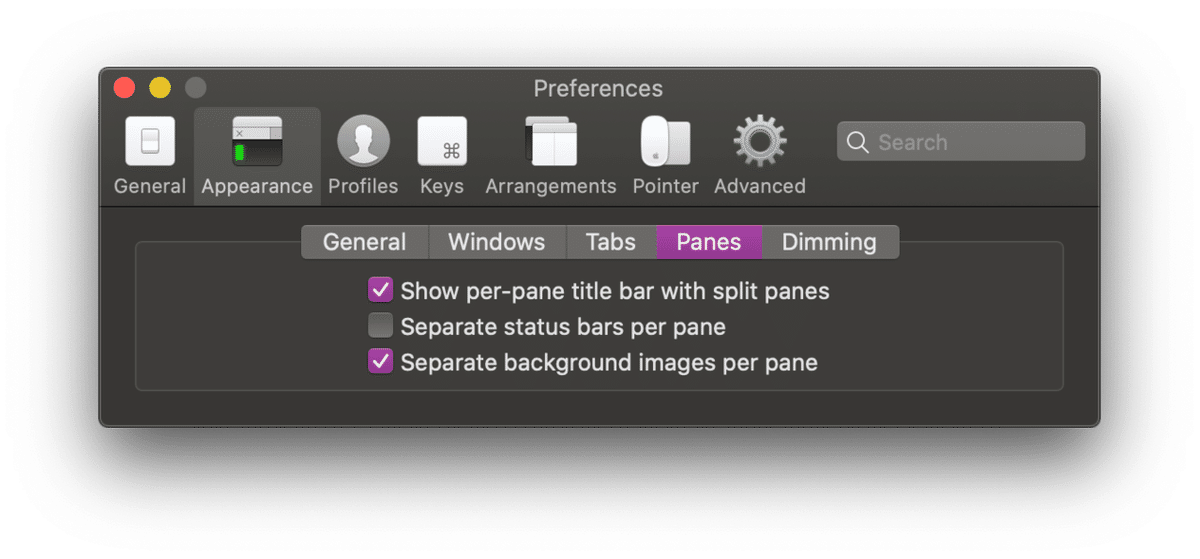
Dimming:
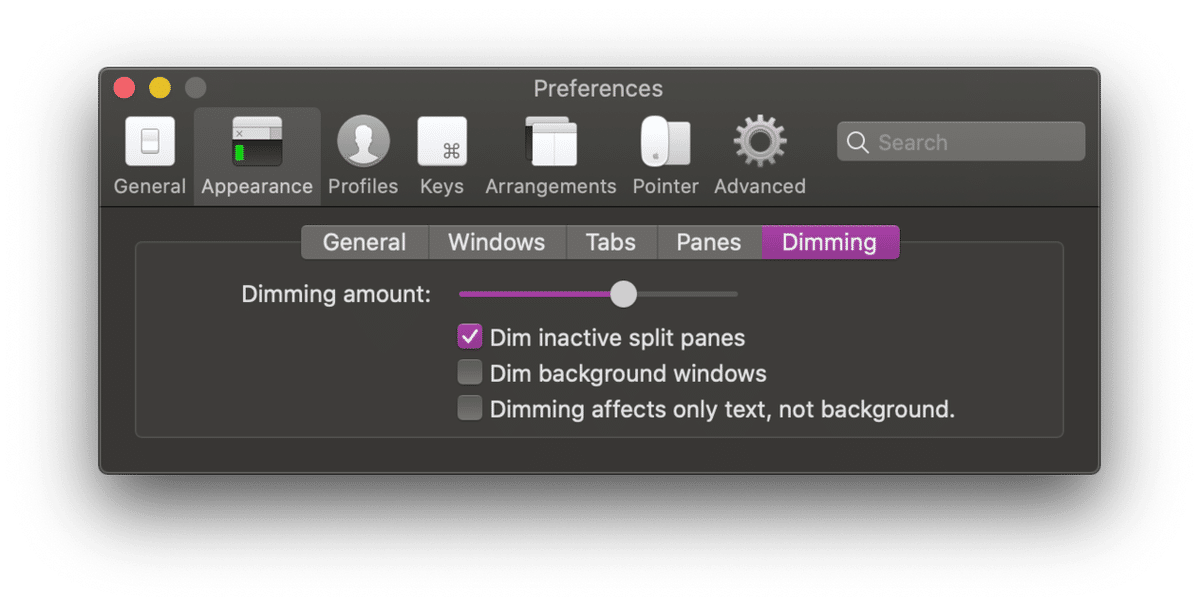
・Profiles
さらに細かいターミナルの設定ができます。
Profileでは、プロフィールを追加して複数管理する事も可能です。
更に細かい設定が可能で、色の変更やウインドウの表示設定など、細かい部分はここで設定します。
General:
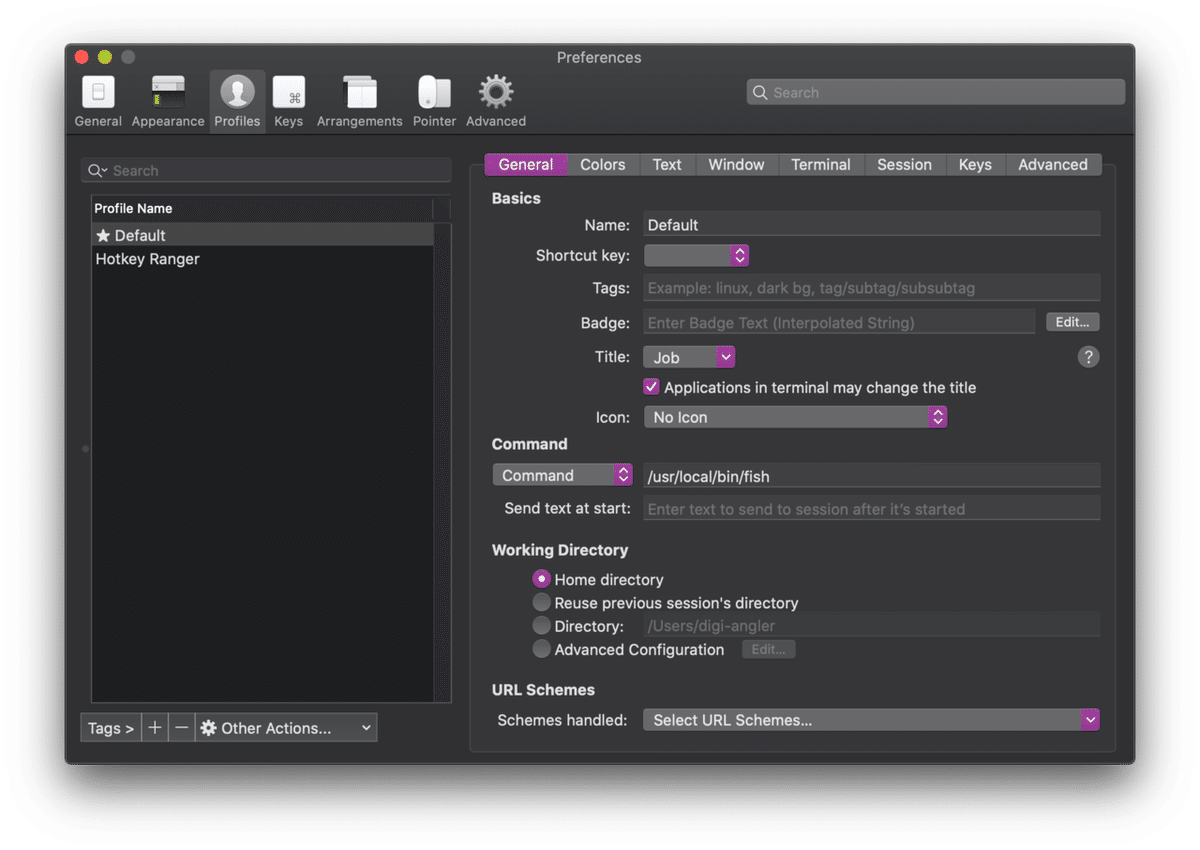
Colors:

Text:

Window:

Terminal:

Session:
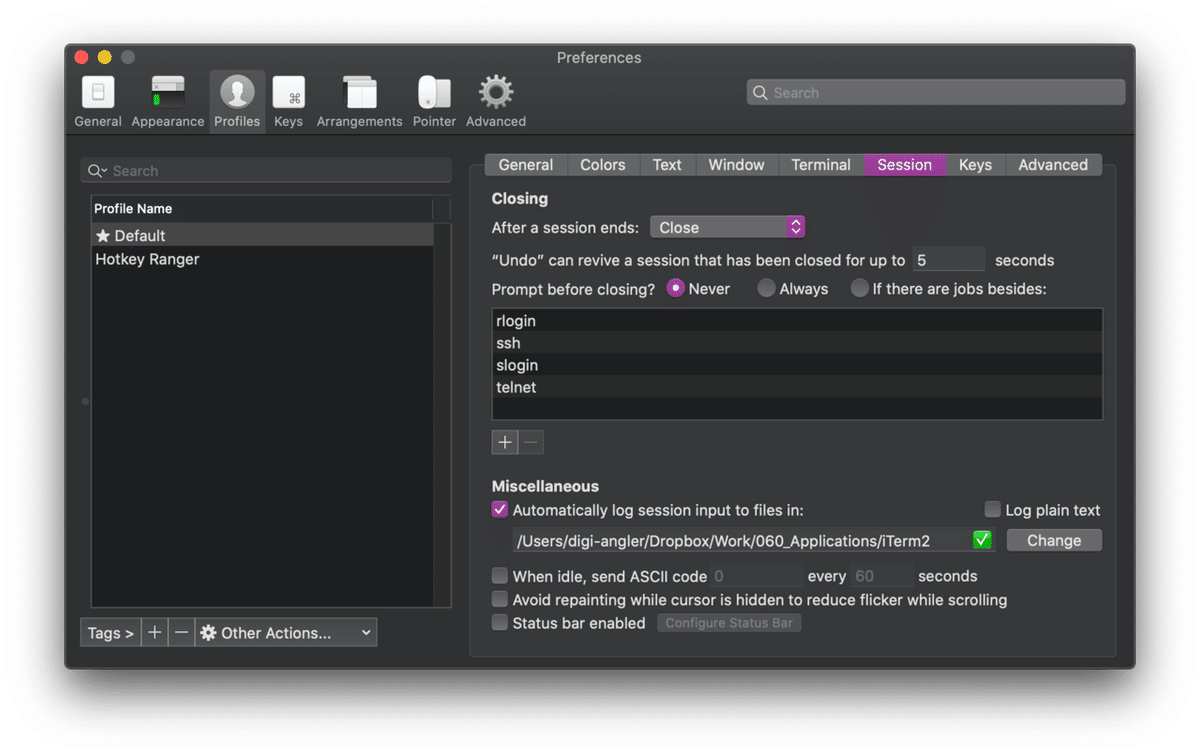
Keys:
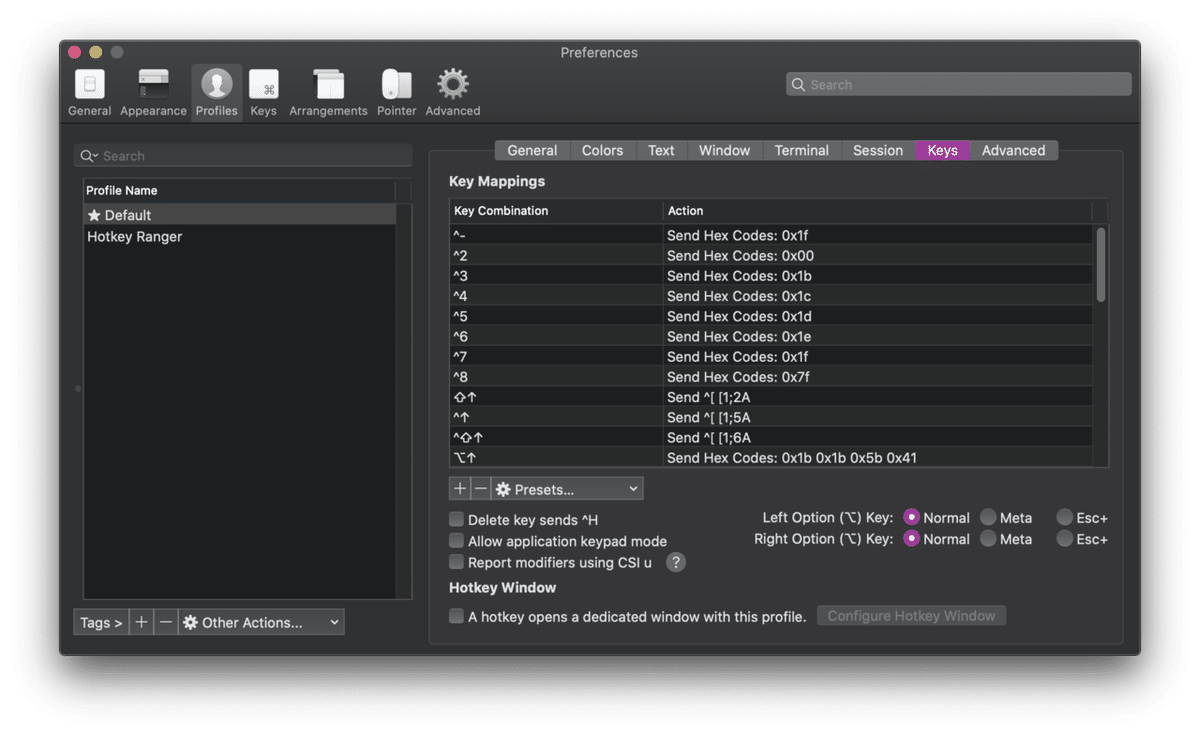
Advanced:

・Keys
ショートカットキーの設定ができます。
Keysでは、覚えておくと便利なショートカットキーは最後に紹介しますが、ここでショートカットの設定や追加ができます。
Key Bindings:

Navigation Shortcuts:

Hotkey:

Remap Modifiers:
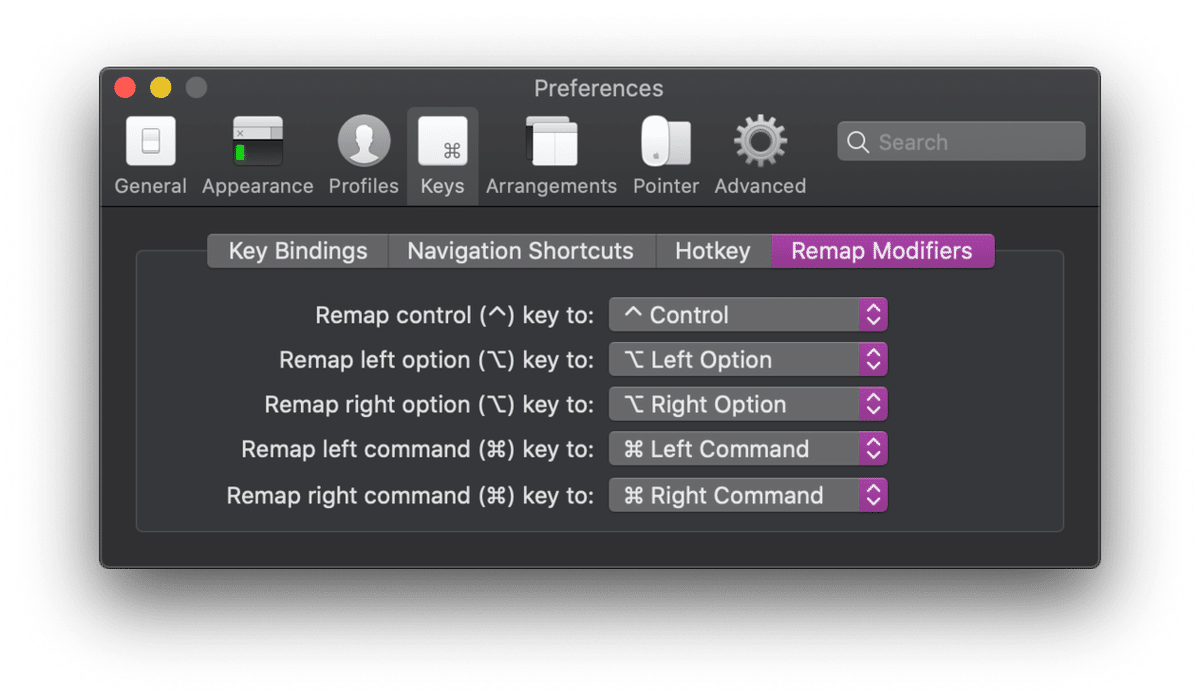
以下3つは、未使用なのでそのまま。
・Arrangements
ウインドウの配置設定ができます。

・Pointer
マウスの設定やトラックパッドでのジェスチャの設定ができます。
General:

Bindings:

・Advanced
高度な設定です。

カスタマイズ
・Draculaのテーマを設定する
私がDraculaのテーマが好きだから、インポートしています。
Draculaのサイトをご覧になればわかるとおり、いろんなアプリにインポートできます。
好みは人それぞれですので、ご自由に。
手順に沿ってインポートしてください。
設定方法:

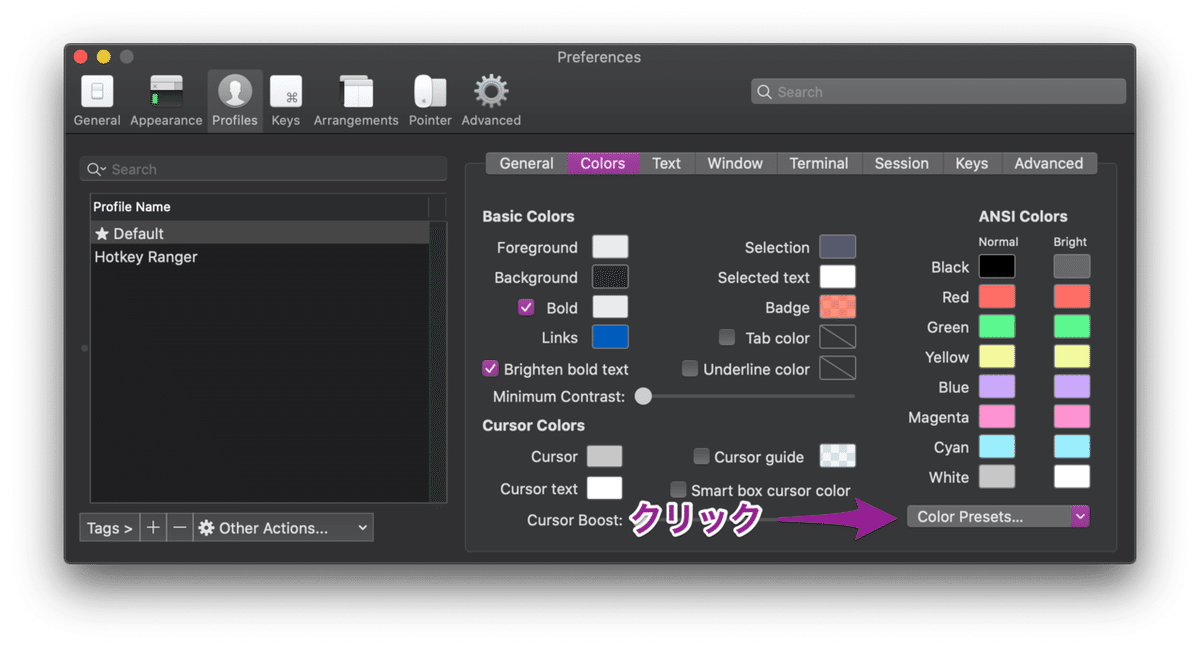
・Native full screen windowsを無効にする
「iTerm2」を開く際に、iTerm用のデスクトップを勝手に開いてしまうため、任意のデスクトップ上にフルスクリーンで表示できなくなってしまいます。
そのため、こちらの設定は「無効」にします。
設定方法:
「Preferences」 > 「General」 > 「Window」 > 「Native full screen windows」のチェックを外します。
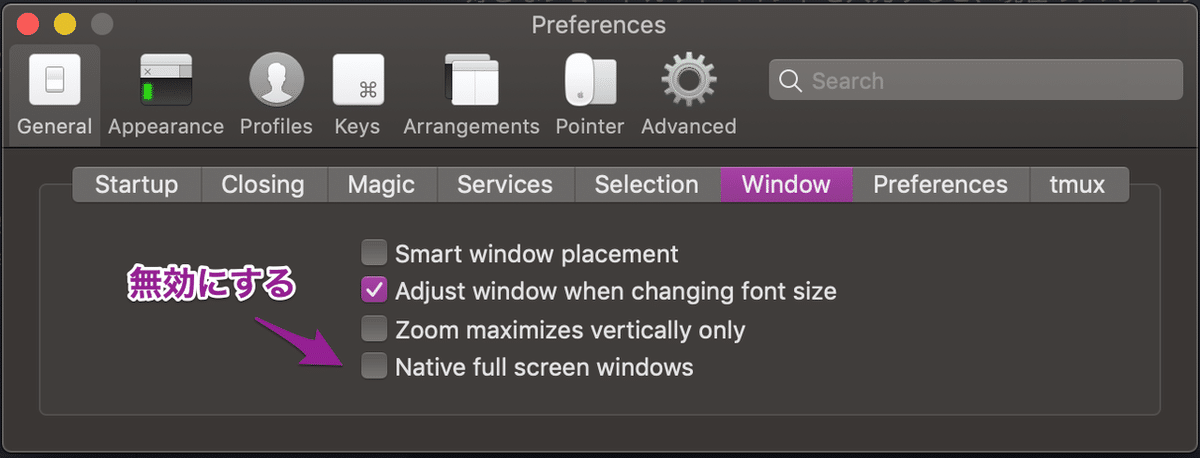
・新しいウィンドウの設定をフルスクリーンにする
こちらも、ウィンドウの設定をフルスクリーンにするために忘れずに設定しよう。
「Style:」を「Fullscreen」に変更します。
「Screen:」を今カーソルがあるスクリーンで表示するようにするため、「Screen with Cursor」に変更します。
「Space:」をどのSpaceでも開くようにするために「All Spaces」に変更します。
設定方法:
「Preferences」 > 「Profiles」 > 「Window」 > 「Settings for New Windows」 > 「Style:Full Screen」, 「Screen:Screen with Cursor」, 「Space:All Spaces」にそれぞれ変更します。

・HotKeyを設定してショートカットで開くようにする
ショートカットを押すと、表示 / 非表示が簡単に切り替えられ、どのデスクトップにいても表示することができます。
もともとショートカットによって表示したり非表示にしたりする機能が「iTerm2」にはついているので、その設定を有効にするだけです。
デフォルトだと「Option」 + 「Space」になっているので、お好みで設定してください。
私は「Alfred 4」と被っているので、「Command」 + 「i」に設定しています。
設定方法:
「Preferences」 > 「Keys」 > 「HotKey」 > 「Show/hide iTerm2 with a system-wide hotkey」にチェックします。
「HotKey:」のテキストボックスを選択し、Recording状態になったら任意のショートカットを入力します。
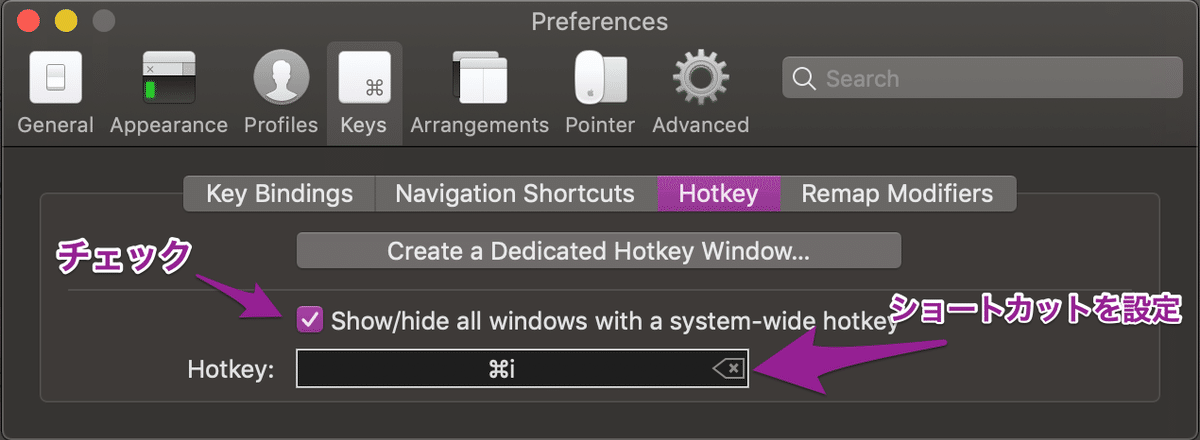
・バックグラウンドを透過する<おすすめ>
ブラウザなどが開いているデスクトップ上で「iTerm2」を表示させると、後ろの画面が透過するので、作業効率がアップします。
裏に隠れてしまっているブラウザを参照しながら、コマンドの練習(写経)をするのに最適です。
こんな感じ❗薄らソースコードが見えてるでしょ❗

「Transparancy:」のバーを左右に動かすことで、透明度を調整することができます。
ちなみに「Command」 + 「u」で透明と不透明を切り替えることもできます。
設定方法:
「Preferences」 > 「Profiles」 > 「Window」 > 「Window Appearance」 > 「Transparancy:」(透過率)を調整し、Blurは無効にします。

・メニューバーを非表示にする
人によって違いますが、ターミナルの表示を最大にすることで、作業効率がアップします。
設定方法:
「Preferences」 > 「Appearance」 > 「General」 > 「Auto-hide menu bar in non-native fullscreen」にチェックします。

覚えておくと便利なショートカット
覚えておくと便利なショートカットです。
・タブ関連
Mac標準の「ターミナル」にもタブ機能はありますが、「iTerm2」の方がショートカットでより素早い移動が可能になります。

新規タブ追加・・・「Command」 + 「t」
右のタブに移動・・・「Command」 + 「→」
左のタブに移動・・・「Command」 + 「←」
指定してタブに移動・・・「Command」 + 「1」、「Command」 + 「2」・・・「Command」 + 「9」
タブを閉じる・・・「Command」 + 「w」
・画面分割関連
これは、Mac標準の「ターミナル」には無い機能で、画面を縦と横に分割して使用することができます。
タブと違って、複数画面を一緒に見ながら作業ができるようになります。
慣れないうちは、前後の移動を繰り返して目当てのペインに移動しましょう。
「Docker」を使ってWebのシステム開発するのに便利だと思います。
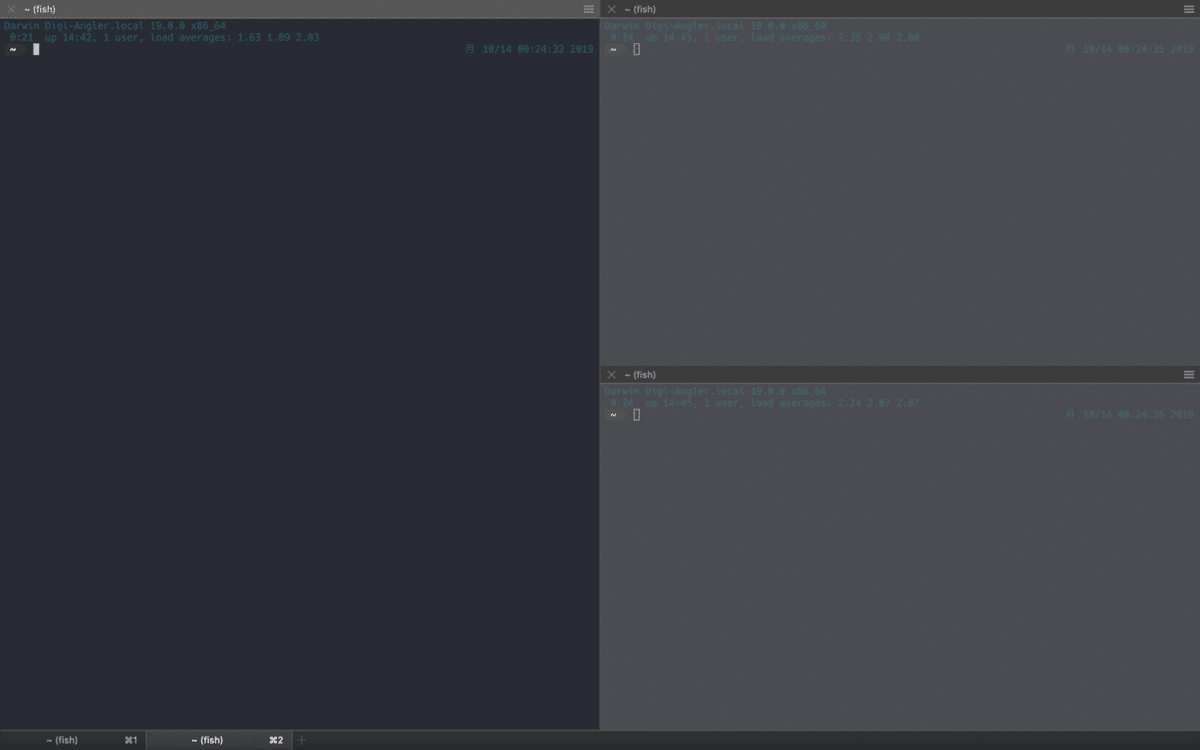
ウィンドウを横に分割・・・「Command」 + 「d」
ウィンドウを縦に分割・・・「Command」 + 「Shift」 + 「d」
左のペインに移動・・・「Command」 + 「Option」 + 「←」
右のペインに移動・・・「Command」 + 「Option」 + 「➝」
上のペインに移動・・・「Command」 + 「Option」 + 「↑」
下のペインに移動・・・「Command」 + 「Option」 + 「↓」
前のペインに移動・・・「Command」 + 「[」
次のペインに移動・・・「Command」 + 「]」
選択したペインを閉じる・・・「Command」 + 「w」
・入力補完(オートコンプリート)
先頭の文字を入力した後に入力補完することで、入力や表示履歴から補完候補を選択することができます。
入力を進めることで絞り込み検索も行えます。
地味に便利なので覚えておくと役に立つかもしれません。
私は「fish shell」を使用しているので、そちらの入力補完を使用しています。

予測変換・・・「Command」 + 「;」
・クリップボード
過去にコピペしたテキストを一覧表示されるので、こちらもよく使っています。
ペースト履歴の表示・・・「Command」 + 「Shift」 + 「h」
・インスタントリプレイ
ダウンロード処理や実行ログが流れてしまった場合、 ターミナルでの操作をリプレイ確認することができる、シークバーを表示することができます。
通常操作のとき、操作や手順の確認に非常に役に立ちます。

ターミナルの過去状態を表示する・・・「Command」 + 「Option」 + 「b」
シークバーを左に操作する・・・「←」
シークバーを右に操作する・・・「→」
シークバーを終了する・・・「esc」
・リンクを開く
URLやディレクトリパス、ファイルのリンクを開くことができます。
URLはWebブラウザで、ディレクトリパスはFinderで、ファイルは指定のエディタで開くことができます。
リンクを開く・・・「Command」 + クリック
・検索
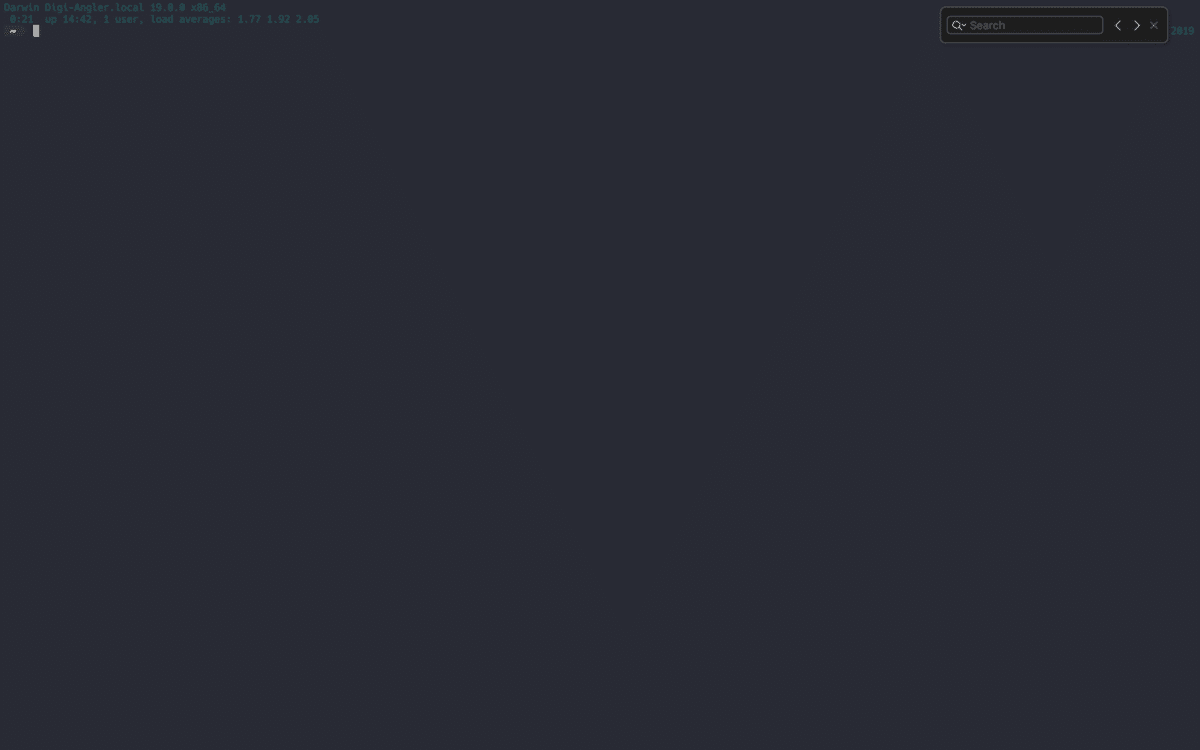
iTerm2内のテキスト検索する・・・「Command」 + 「f」
検索を終了する・・・「esc」
・フルスクリーン
フルスクリーンにする・・・「Command」 + 「Enter」
※フルスクリーン状態で、もう一度押すと縮小します。
他にも、機能や設定が細かく存在しますが、始めのうちは使い方を覚えきれず挫折しかねないため、よく使う機能から徐々に身につけていきましょう。
最後に、私がよく使うショートカットを乗せておきます。
覚えたら作業効率が格段に上がります。
よければ、スクショ(印刷)して貼っておきましょう。
よく使うショートカット
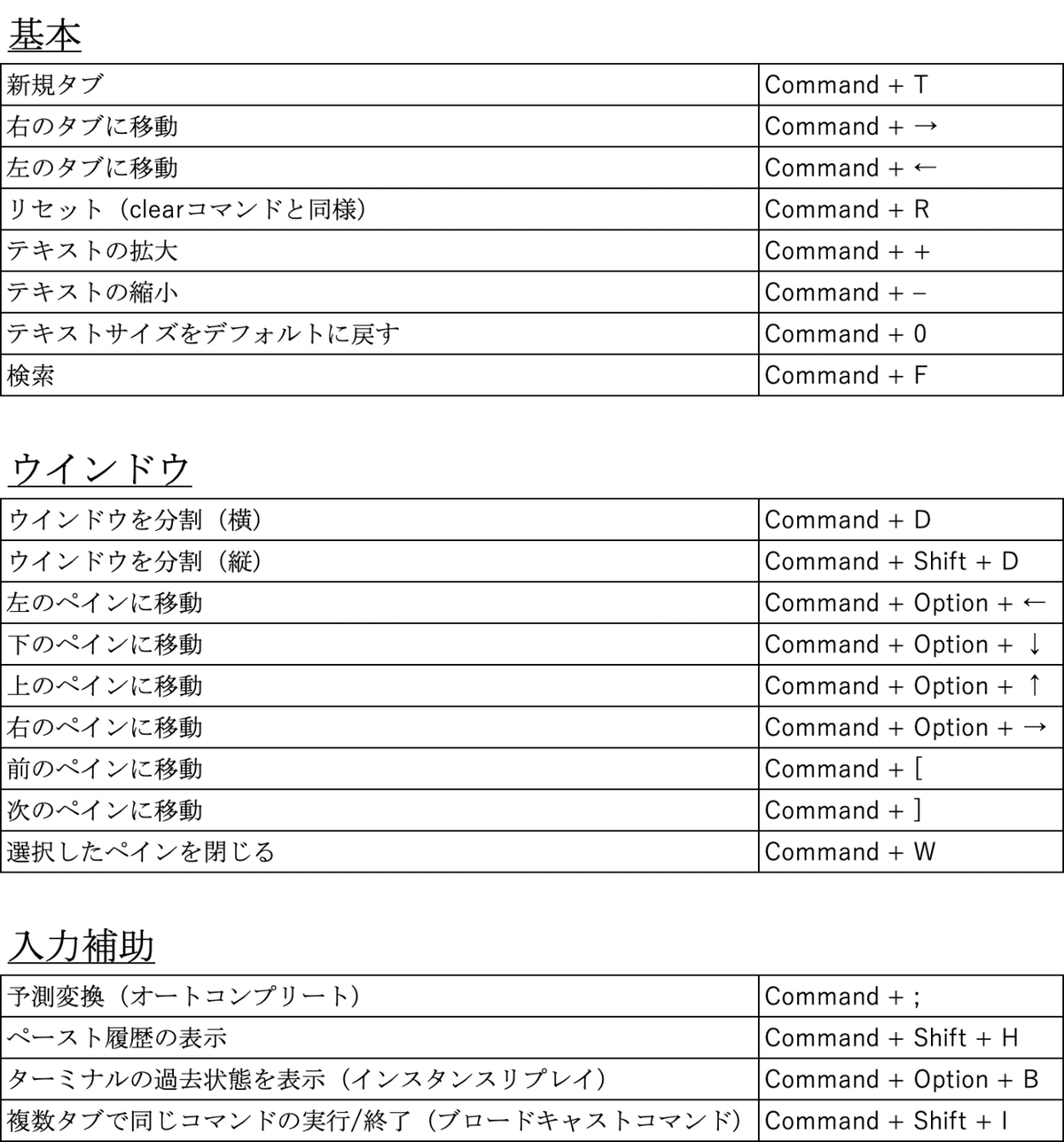
まとめ
ターミナル系のアプリを探せばいくらでもあるが、「iTerm2」はあまり尖った癖もないので、Mac標準のターミナルの拡張版として使用することができると思います。
最後まで、読んで頂きありがとうございました❗
それでは、また。

是非、感想をコメントでくださると嬉しいです。
また、スキボタンを”こっそり”押したり、サポートしてくださるのも、とても嬉しいです。
SNSもよろしければご覧くださいね。
Twitterからのリツイートでの感想もくださると嬉しいです。
"こっそり"フォローしてくれると後で良いことがあるかも❗
この記事が参加している募集
よろしければサポートよろしくお願い致します。頂いたサポートはライターとしての活動費に使わせて頂きます❗m(_ _)mまた、感想のツイートやリクエスト、ぜひぜひお寄せください(*⌒▽⌒*)