
ZorinOSのWindows App SupportでWindows無しにDAZ Studioを動かす
LinuxのZorinOSでは、Windows App SupportというWindows無しにWindowsアプリを動かす仕組み(WINE & Bottles)を簡単にインストールができるので、DAZ Studioで試してみました。
ChromebookにZorinOSをインストールする方法は、以下の記事を参考にしてください。
今回は、ZorinOS 17 Proをインストールした手持ちのHP Chromebook x360 14cで検証しました。
結果は、DAZインストールマネージャー(DAZIM)と、それを使ったDAZ Studioのフルインストールに成功しました。
以前にChromebookのLinux開発環境(Crostini)にWINEをインストールしたところ、DAZIMは使えなかったので、DAZ Studioを単体でインストールして使っていましたが、動作が不安定で制約が多く無理がありました。
WINEのインストールは、ターミナルからコマンドを使って行いますが、ZorinOSのWindows App Supportは「ソフトウェア」アプリを使って、WINEとBottlesの機能を、すべてGUIで簡単にインストールが可能です。
Bottlesにより、各Windowsアプリはコンテナー化され独立して扱われるので、アプリ間の相互干渉がなく、安全に安定した動作が期待できます。
DAZ Studioをインストールする
詳しくは以下の記事を参考にしてください。
DAZIMをダウンロード
アカウントを登録しログイン後、DAZインストールマネージャー(DAZIM)をダウンロードします。
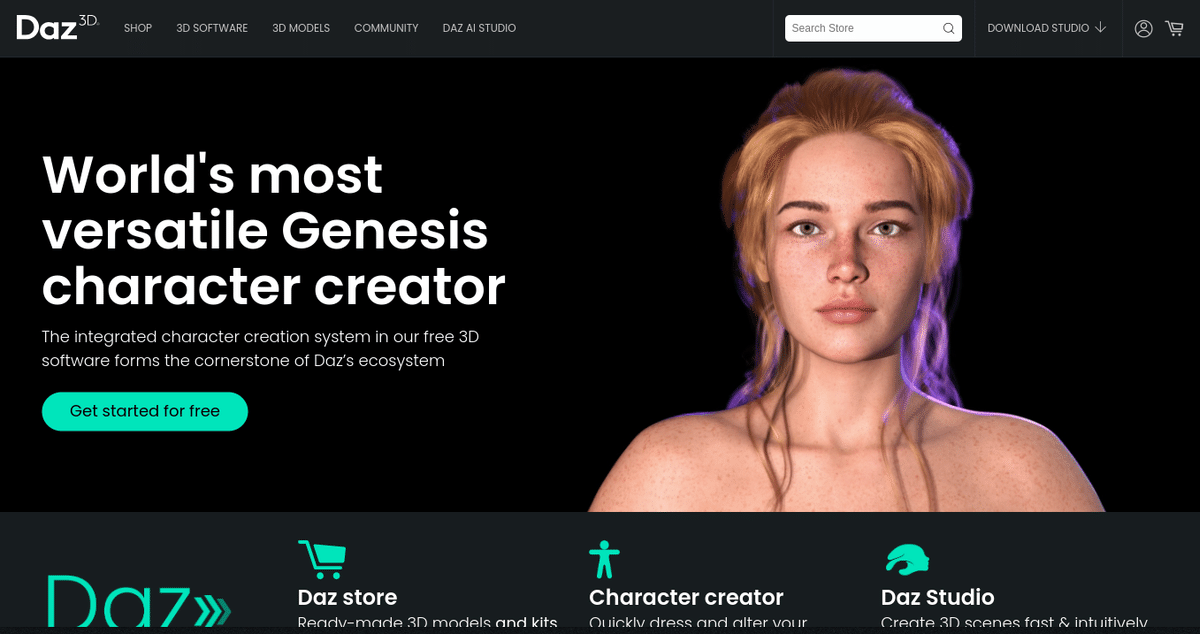
右上の「DOWNLOAD STUDIO」をクリック。

「FREE DOWNLOAD」をクリック。

「保存」をクリック。
ファイルマネージャーの「ダウンロード」を開き、ダウンロードした.exeファイルをダブルクリック。
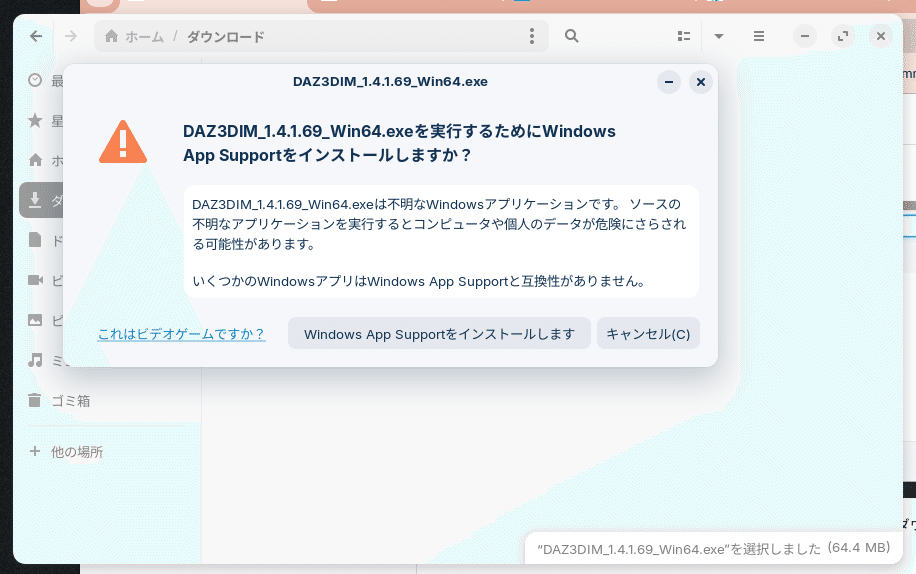
Windows App Supportをインストール
最初は、「Windows App Support」をインストールする必要があるので、「Windows App Supportをインストールします」をクリック。
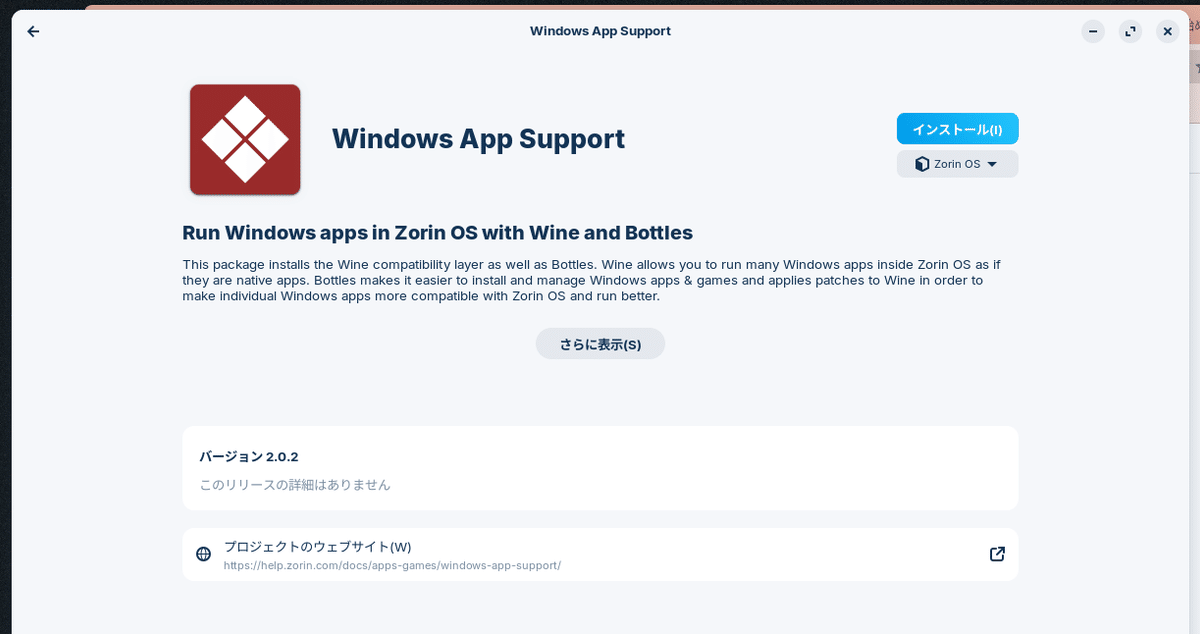
ソフトウェアアプリが開くので、「インストール」をクリック。
DAZIMをインストール
しばらく待っていると、DAZIMのインストーラー画面が表示されます。
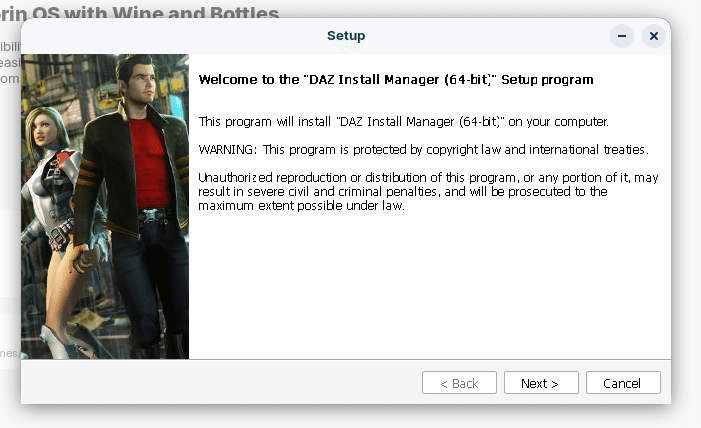
「Next >」をクリックし、画面の指示に従ってDAZIMをインストールします。途中でマイクロソフトの必要なライブラリーも同時にインストールされます。

「Finish」をクリック。
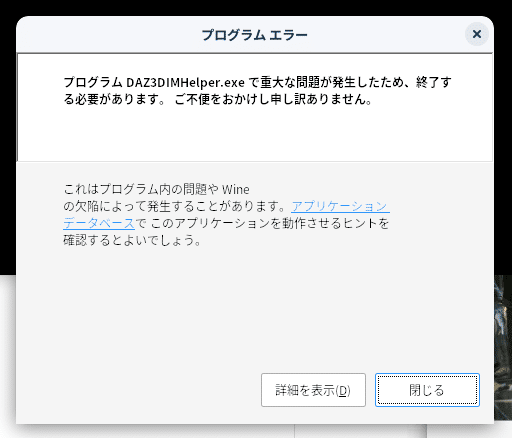
エラーが表示されたので「閉じる」をクリックし終了します。
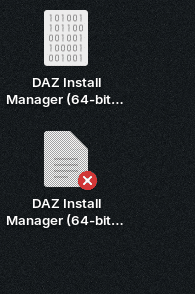
デスクトップに2つのアイコンができているので、下のアイコンをダブルクリック。
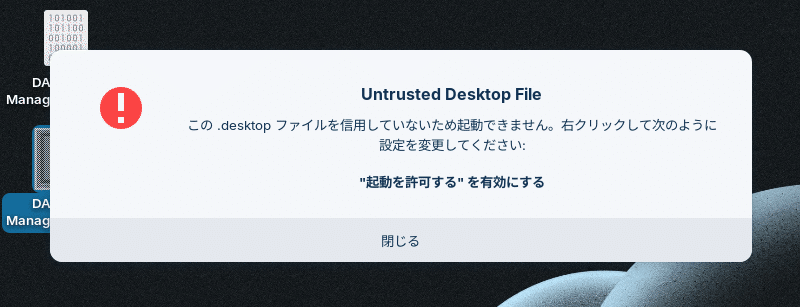
「閉じる」をクリック後、右クリック。

「起動を許可する」を選択。
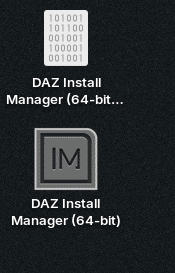
デスクトップアイコンがDAZIMのショートカットに変化しました。
DAZIMでDAZ Studioをインストール
DAZIMのショートカットをダブルクリック。
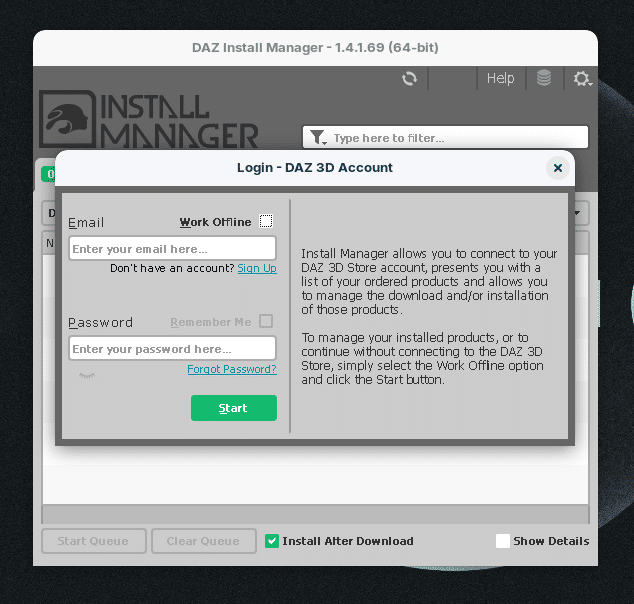
DAZIMが起動できたので、登録したメールアドレスとパスワードを入力し、「Start」をクリック。

「Start Queue」をクリックすると、DAZ Studioに必要なプログラムやコンテンツが自動的にダウンロードされ、フルインストールされます。
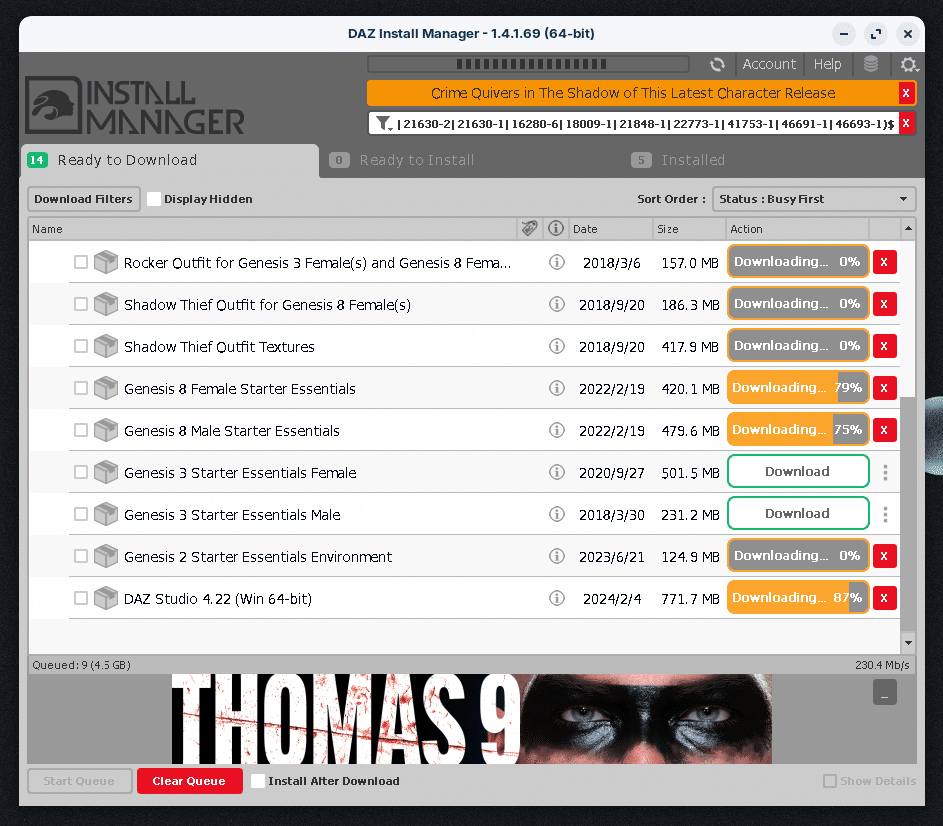
DAZ Studioのインストールが完了するまで、しばらく待ちます。

右上の「✕」をクリックし、DAZIMを閉じます。

シャットダウンし電源オン
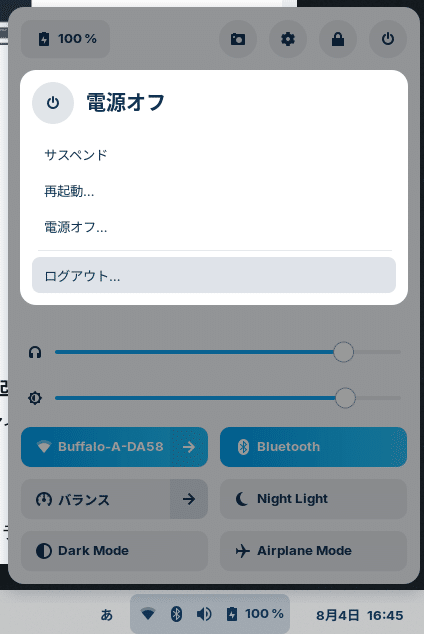
いつものように「再起動…」を選んで再起動しましたが、Chromeブラウザーをはじめ起動できないアプリが複数あったので、おかしな状況にあると判断。
「電源オフ…」を選んでシャットダウンし、電源ボタンを押して電源をオンし起動しました。
以後は快調に動いてくれています。
DAZ Studioを使う
DAZIMと同様に、DAZ Studioのデスクトップアイコンも右クリックで「起動を許可する」を選択しショートカットに変更します。ついでに、不要なアイコン(1010…)を削除(ゴミ箱に移動)しておきます。
ちなみに、デスクトップなどのZorinOSの見た目を変更するには、左下のランチャーをクリックし、右下の「Zorin Appearance」を選択します。
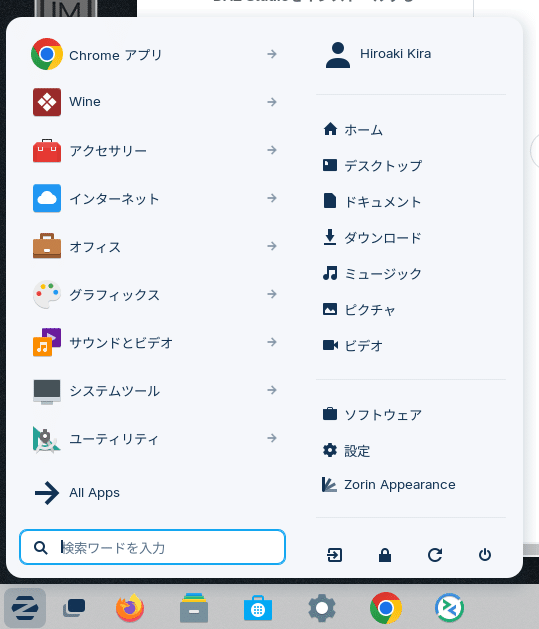
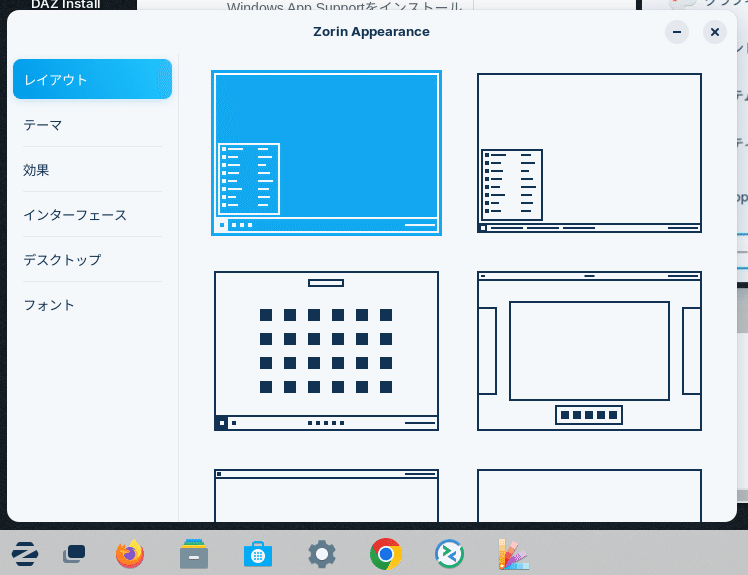

起動し初期設定

デスクトップのDAZ Studioショートカットをダブルクリック。
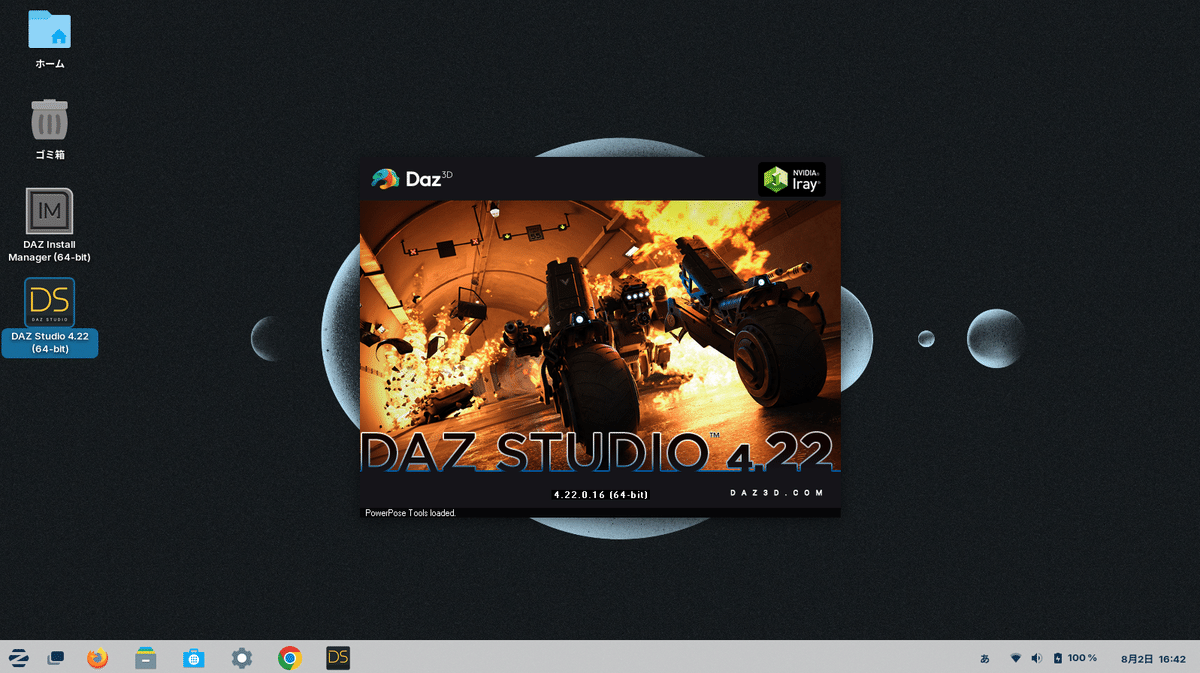
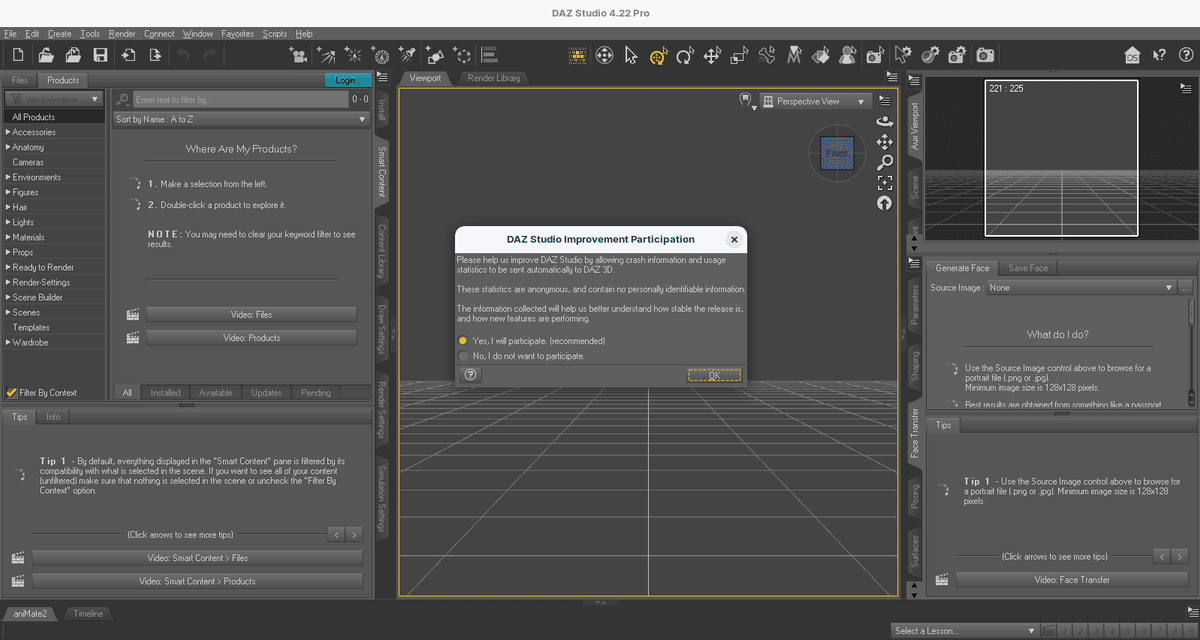
初期設定以降は以下の記事を参考にしてください。
Genesis 1 モデルを読み込む
古いモデルですがデータ量が少ないので、テスト用にGenesis 1 モデルを読み込んでレンダリングをしてみます。

白黒アイコンの「Genesis Starter Essentials」をダブルクリック。
私の場合は、最初はダウンロードが始まらなかったので、「Install」タブに切り替えて、また元のタブに戻るとアイコンがカラーになっていたので、再度ダブルクリック。
「Update」ボタンが表示されたのでクリックすると、ログイン画面が表示されました。
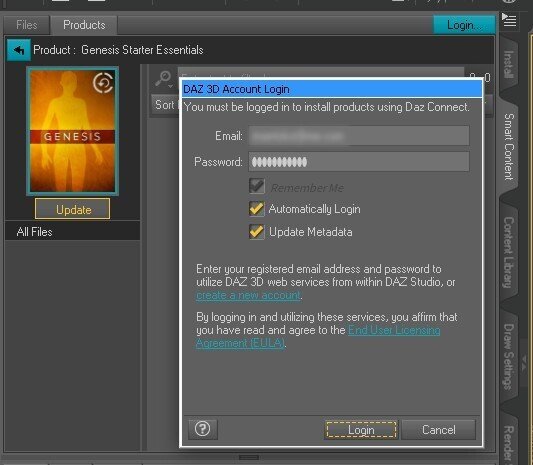
メールアドレスとパスワードを入力し「Login」をクリック。

すると、ダウンロードが開始されるので、完了するまでしばらく待ちます。
ちなみに、ダウンロードが開始されたことを知るには、左下のUpdatingの数字が増加しているのを確認します。

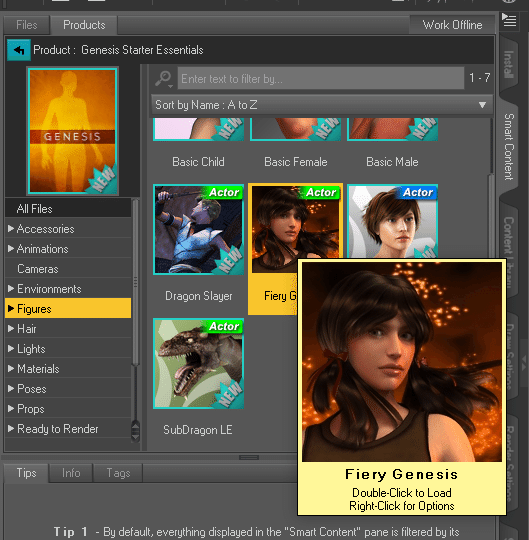
左のメニューツリーから「Figures」をクリックし、右パネルの「Fiery Genesis」をダブルクリック。
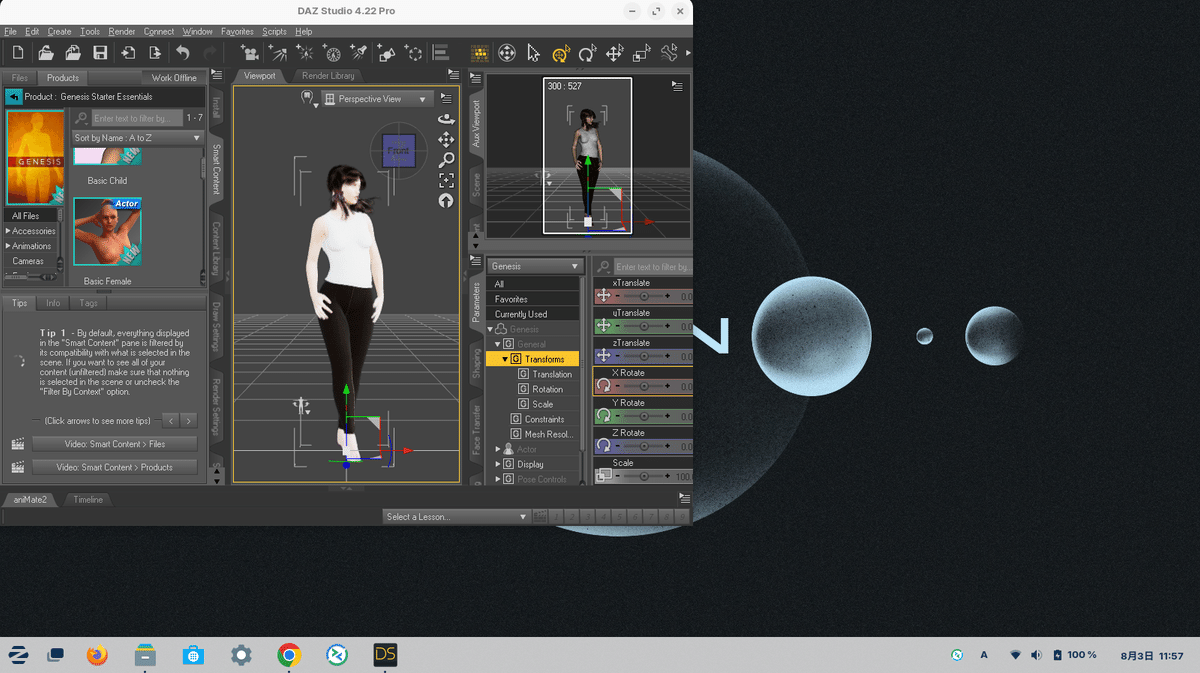
私の場合は、ウィンドウサイズが小さくなり、多少動作がおかしいですが、気にせず右上の全画面表示ボタンをクリック。

ビューモードが「Filament(PBR)」になっているので、「Texture Shaded」に切り替えました。
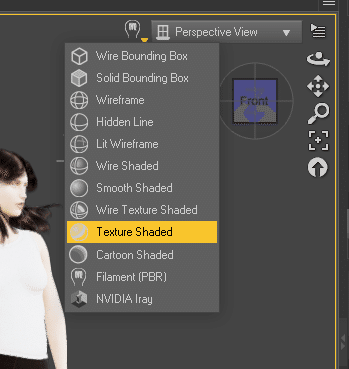
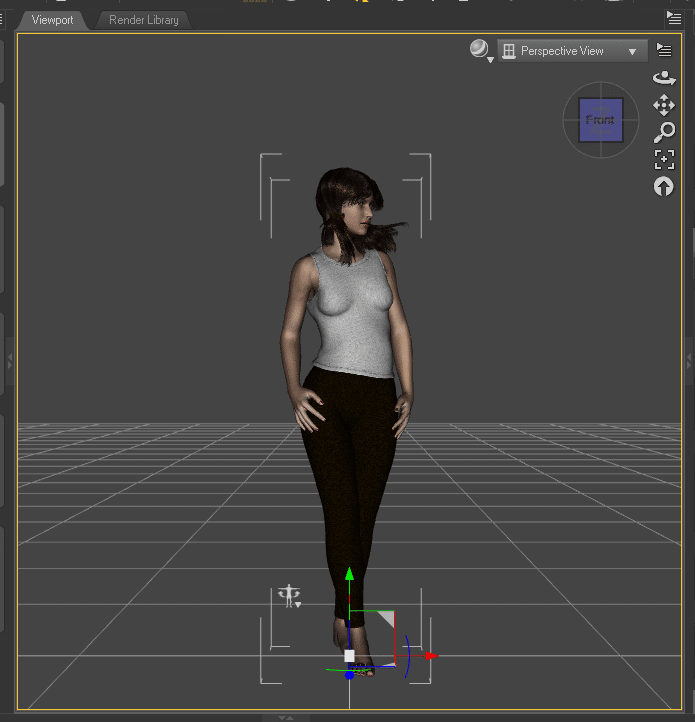
カメラアングル設定
レンダリング時間を多少多めにして、各種ケースでの比較をしやすくするために、カメラアングルを、髪を含む顔のクローズアップにしました。
レンダリングプレビュー

ビューモードを「NVIDIA Iray」に切り替えて、レンダリングのイメージをプレビューで確認します。

レンダリング設定
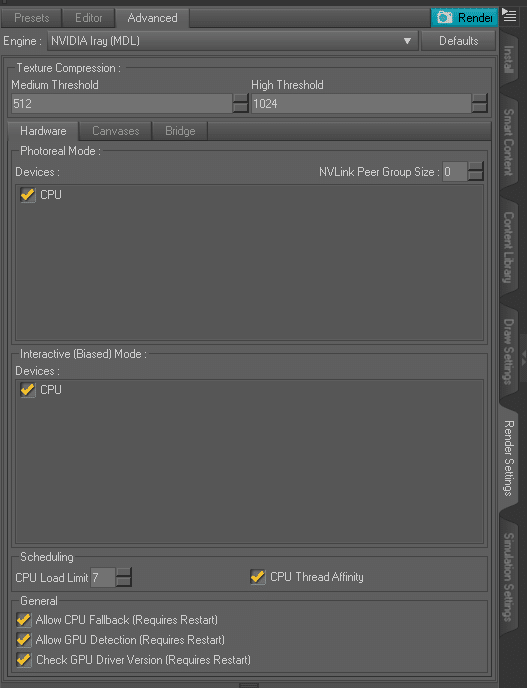
「Render Settings」サイドタブに切り替え、トップの「Advanced」タブで「Scheduling」の「CPU Load Limit」を「8(コア数)」から1つ減らして「7」にします。「CPU Thread Affinity」にもチェックを入れます。
こうすることで、レンダリング中も他のプロセスが動けるようになるので、使い勝手が良くなります。
「Editor」タブに戻り、レンダリングサイズなどの各種設定を行います。今回も従来どおり1000x1000pixの設定にしています。
レンダリング
「Render」ボタンをクリックしてレンダリングを開始します。


レンダリング時間は、今回のケースでは約22分かかりました。
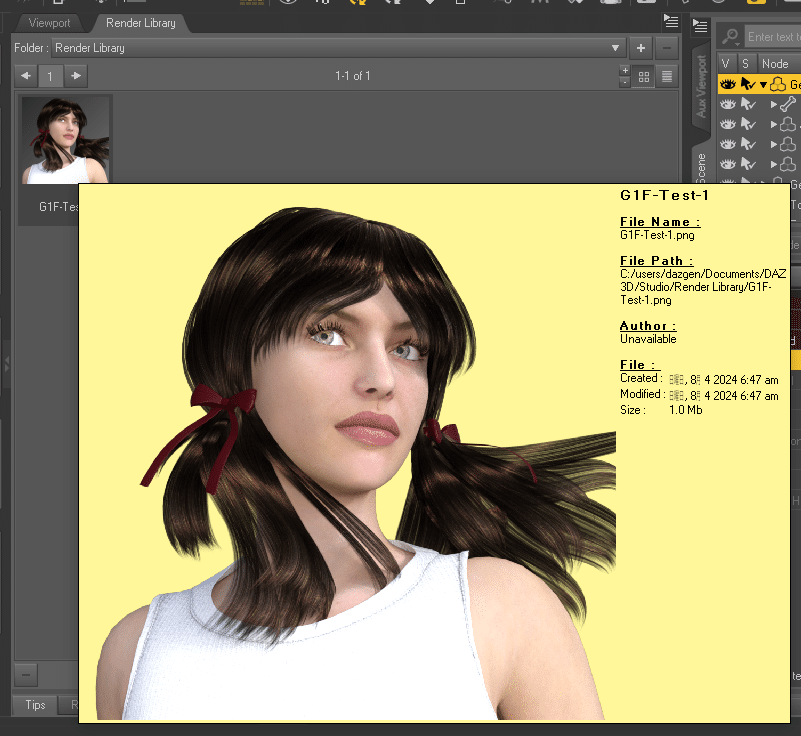
クラウドGPUを使ってレンダリングを高速化する方法は、以下の記事を参考にしてください。
シーンを保存
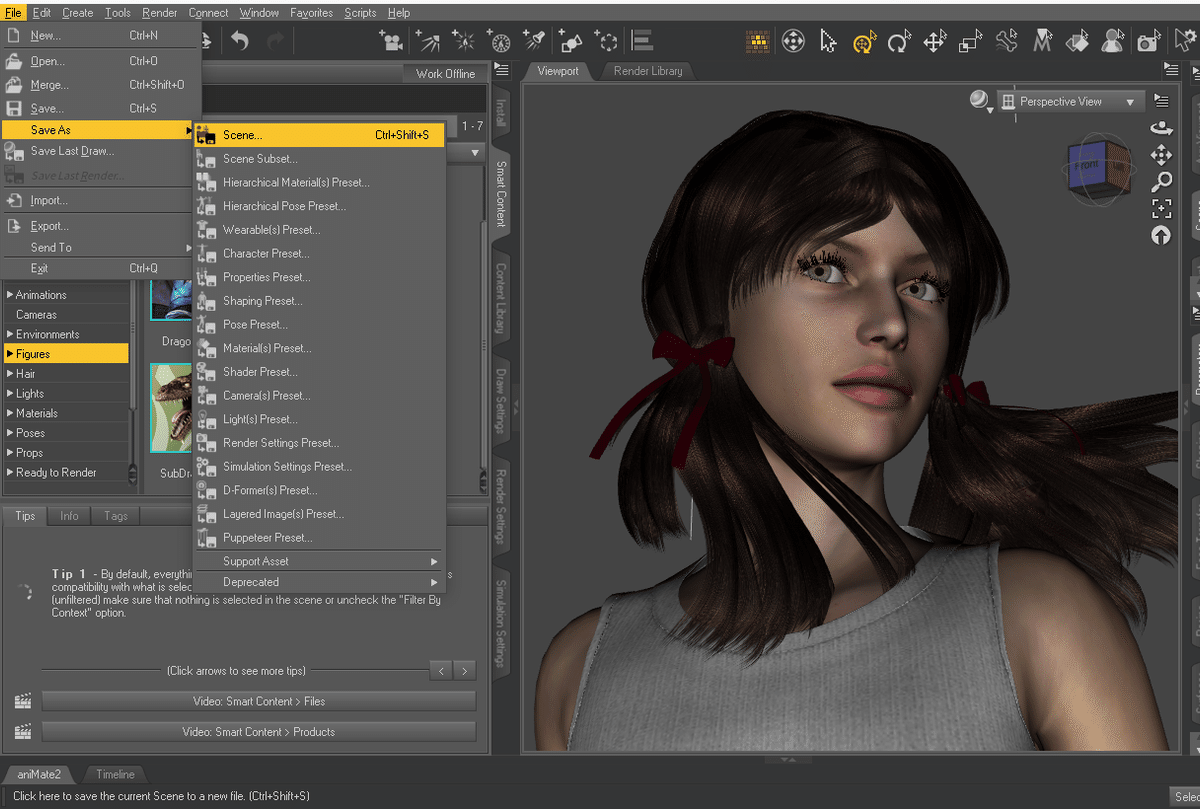
トップメニューの「File > Save As > Scene…」を選んで、シーンを保存します。
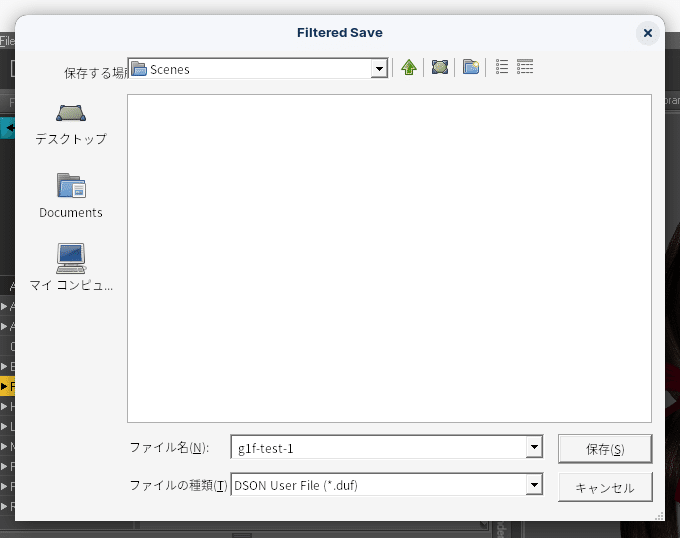
ファイル名を入力し「保存」をクリック。
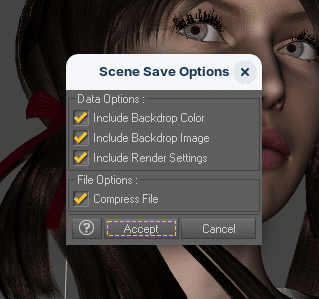
「Accept」をクリックし、シーンを保存します。
テスト結果
Windows上でDAZ Studioを動かした時とは異なる動きもいくつかありましたが、動作的には特に問題なく、スムーズに使えることが検証できました。
北海道の賃貸アパートなのでエアコンが無く、夏場は室温が30℃を超えるので、一般的なWindows PCやMacだと、レンダリング中などの高負荷時には冷却ファンが高速に回りだすので、騒音がうるさく感じます。
今回のレンダリング中の冷却ファンの音は、ほとんど聞こえないレベルだったので、快適に作業ができそうです。
少しだけまわり道
ChromebookのLinux開発環境で、コマンドを使ったWINEのインストールに始り、数々の「少しだけまわり道」な体験が、ZorinOSのWindows App Supportのありがたさを実感させてくれます。
まわり道は時間と労力のムダで、他人の成功事例をネットや生成AIなどで調べて、情報をタダで簡単に入手してモノゴトをショートカットするのは、一見効率が良く合理的であり、「コスパ」「タイパ」が高いように思われます。
がしかし、それが人生において本来あるべき姿なのか?考えさせられますが・・・
まとめ
ZorinOSでは、Windows App SupportというWindows無しにWindowsアプリを動かす仕組み(WINE & Bottles)を「ソフトウェア」アプリからGUIで簡単にインストールができるので、DAZ Studioで試してみました。
簡単なテストでは良好な結果が得られたので、今後はさらに高度な新しい試みにチャレンジしてみたいと思います。
次回は、dForce物理シミュレーションを可能にする(OpenCL 1.2の実装)方策を探りたいと思います。
関連リンク
この記事が気に入ったらサポートをしてみませんか?
