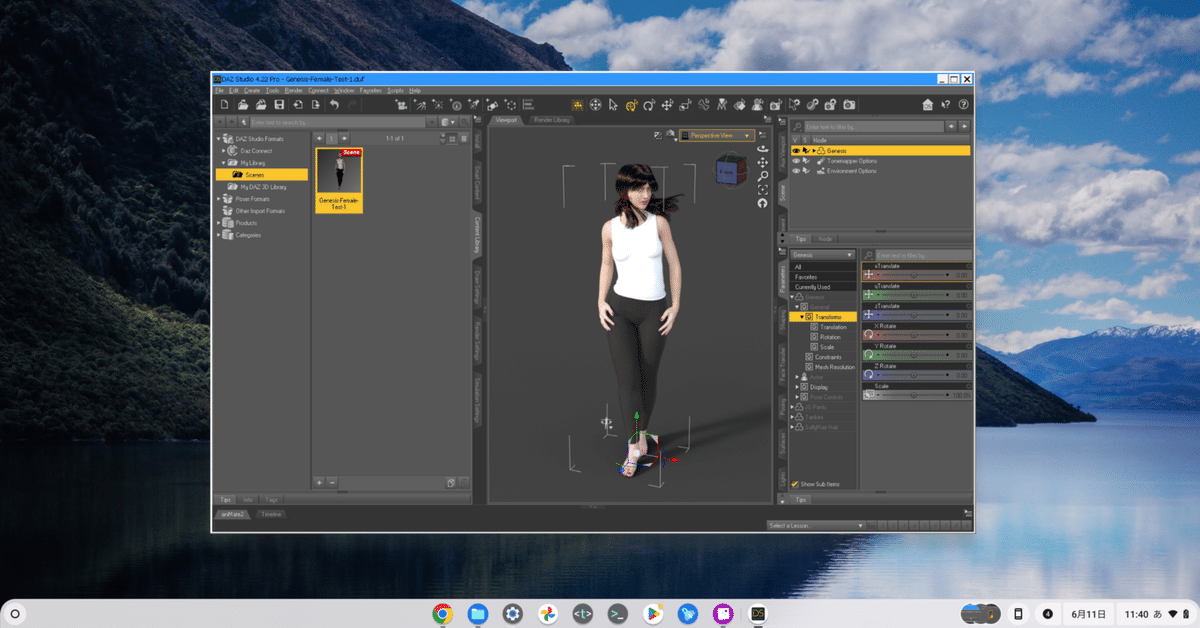
DAZ on Chromebook|DAZ Studioをインストール - DAZ.Chro 実験室
ChromebookのLinux開発環境でDAZ Studioをインストールし動かしてみたので紹介します。前回WINE9.0をインストールしているのでその続きです。
事前準備として、ChromeOSの標準ファイルマネージャーで、Linux開発環境の非表示ディレクトリ/ファイルやWindows環境のフォルダー/ファイルをシームレスに表示して相互にファイル操作する方法も紹介します。
事前準備
WINEに付属のexplorer(winefile)という簡易的なファイルエクスプローラーアプリを使ってもファイル操作やアプリの起動が可能ですが、今回はChromeOSの標準ファイルマネージャーを使う方法を紹介します。
ChromeOSのChromeブラウザーからアプリのインストーラーなどのファイルをダウンロードするので、Linux開発環境やWindows環境も含めて、ChromeOSの標準ファイルマネージャーでシームレスにファイル操作ができると便利です。
Linux開発環境のファイルを表示する
ファイルマネージャーは、そのままでは「Linux ファイル」を開いても、Linux開発環境の非表示ディレクトリ/ファイルが見えません。
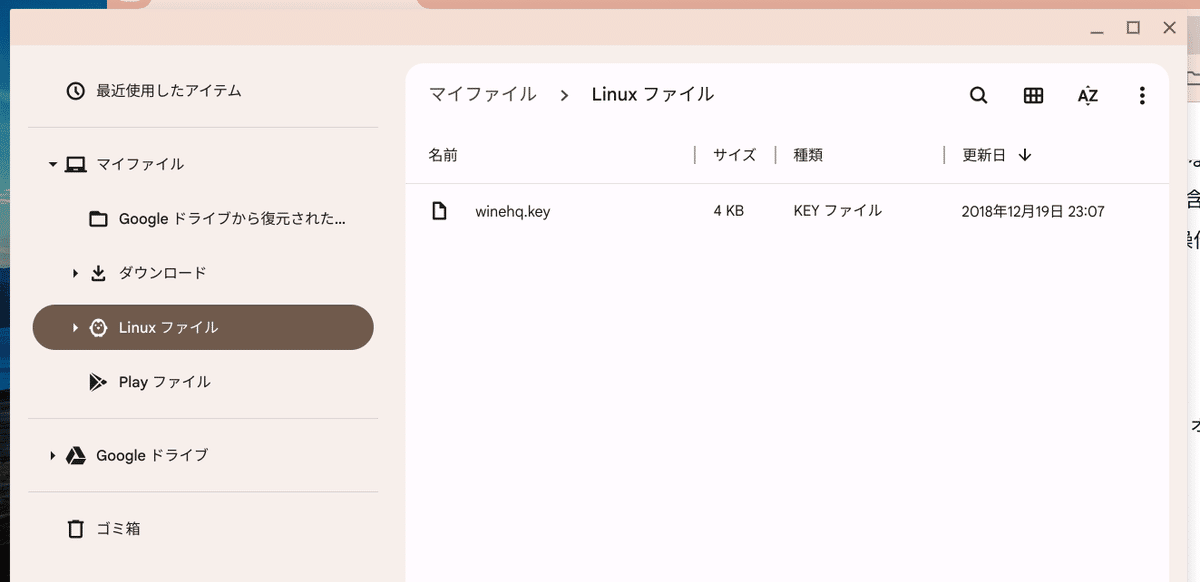
右上のスリードットメニューを開いて「非表示のファイルを表示」をクリック。
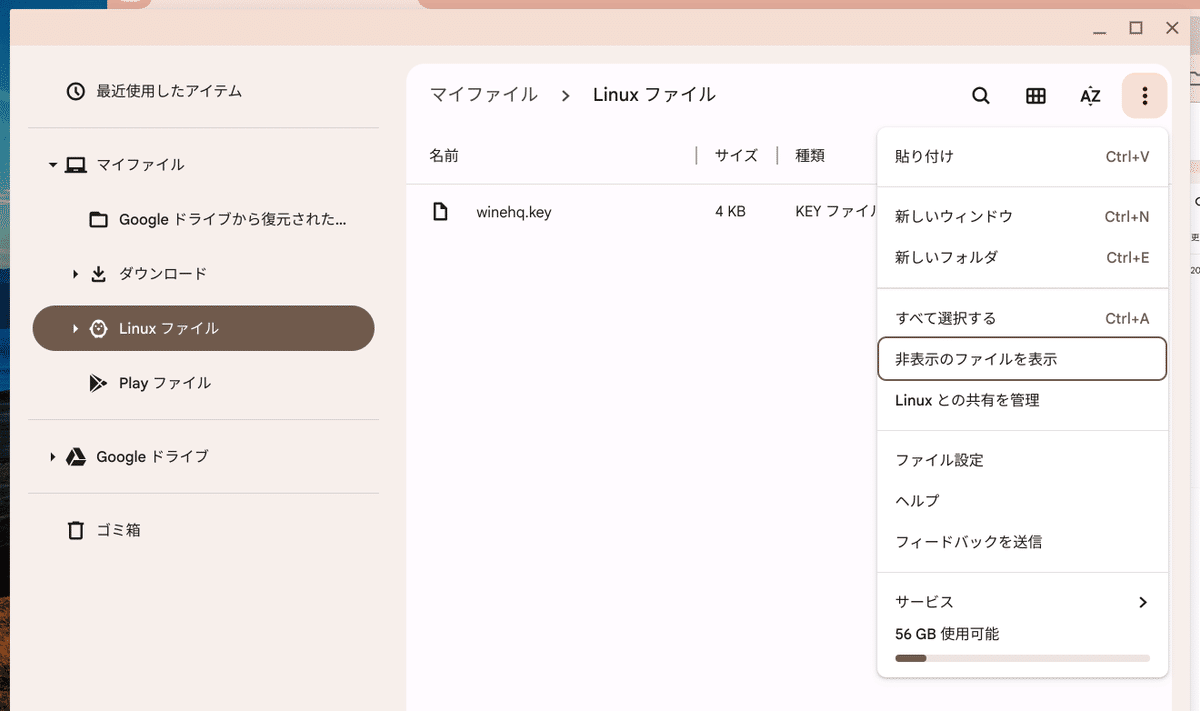
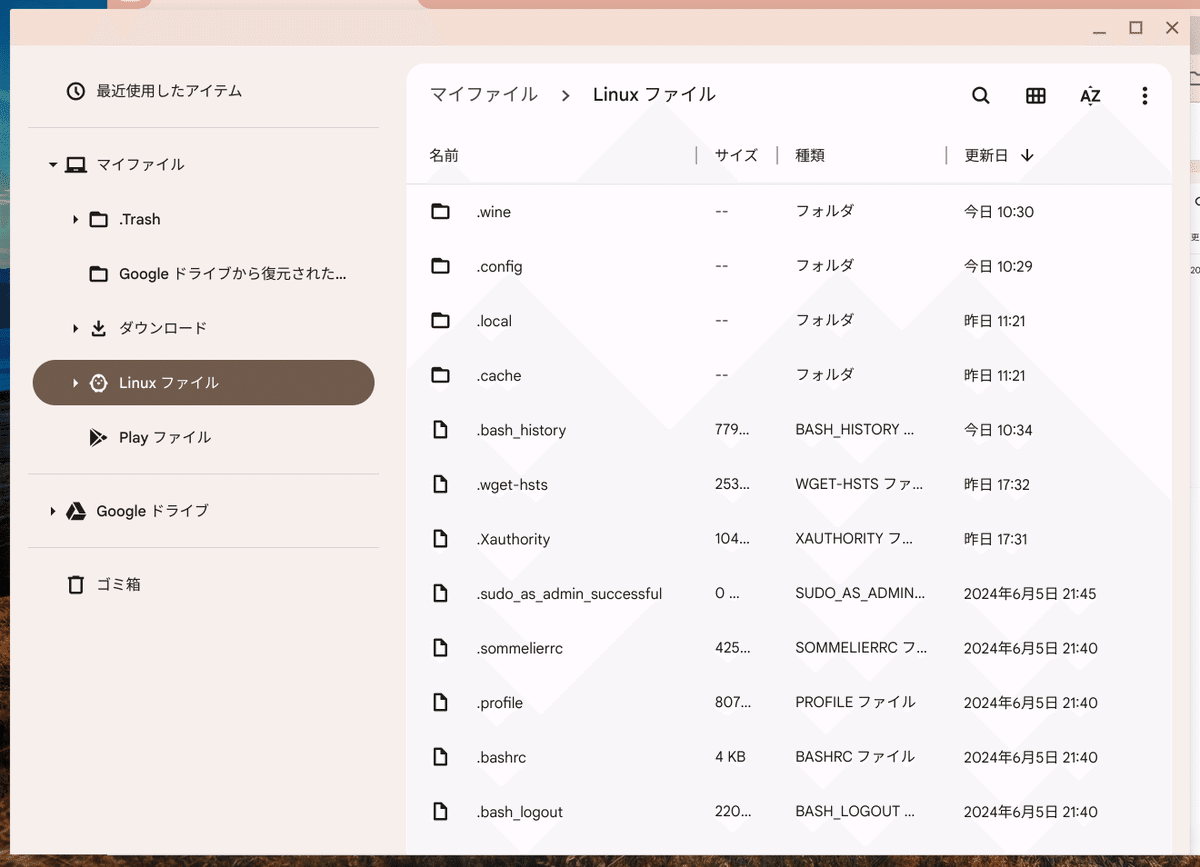
「.wine」を開くと、WINEが管理しているディレクトリやファイルが表示されます。
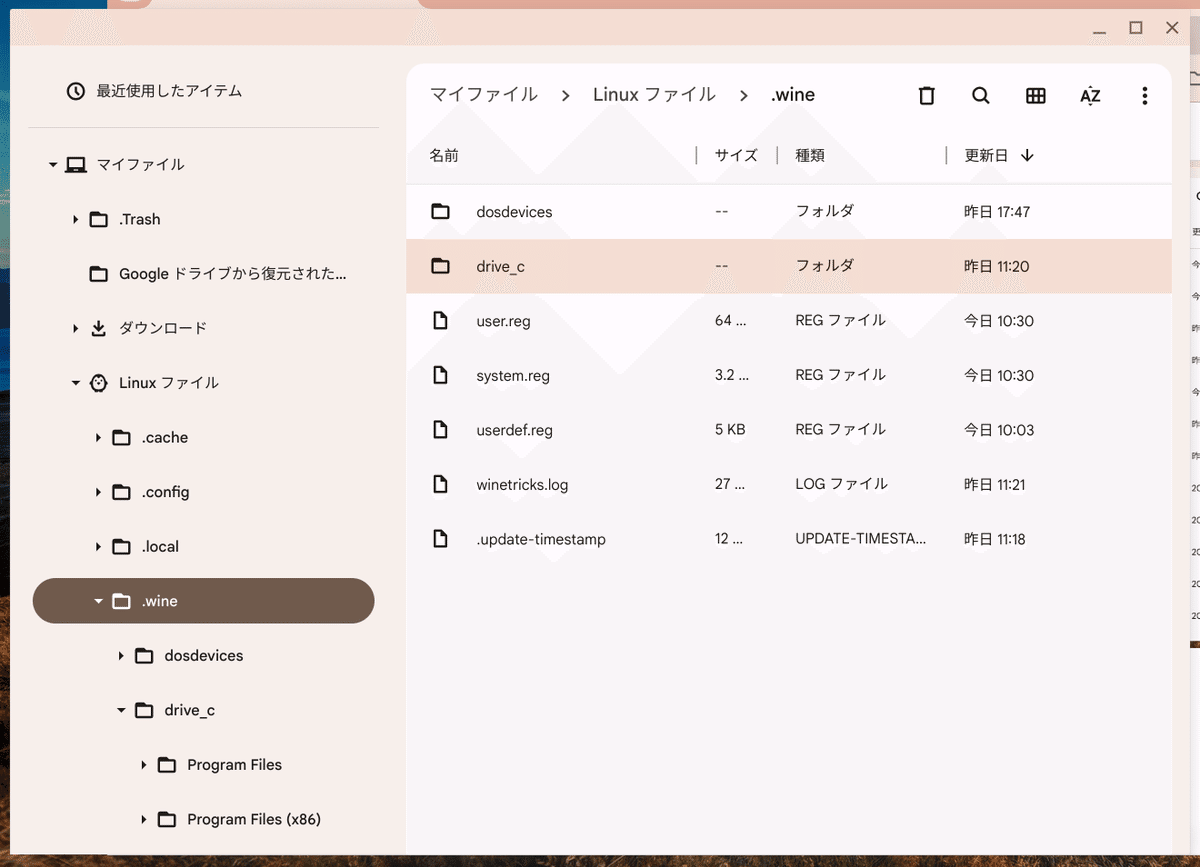
さらに「drive_c」ディレクトリを開くと、Windows環境のフォルダーやファイルが表示されます。
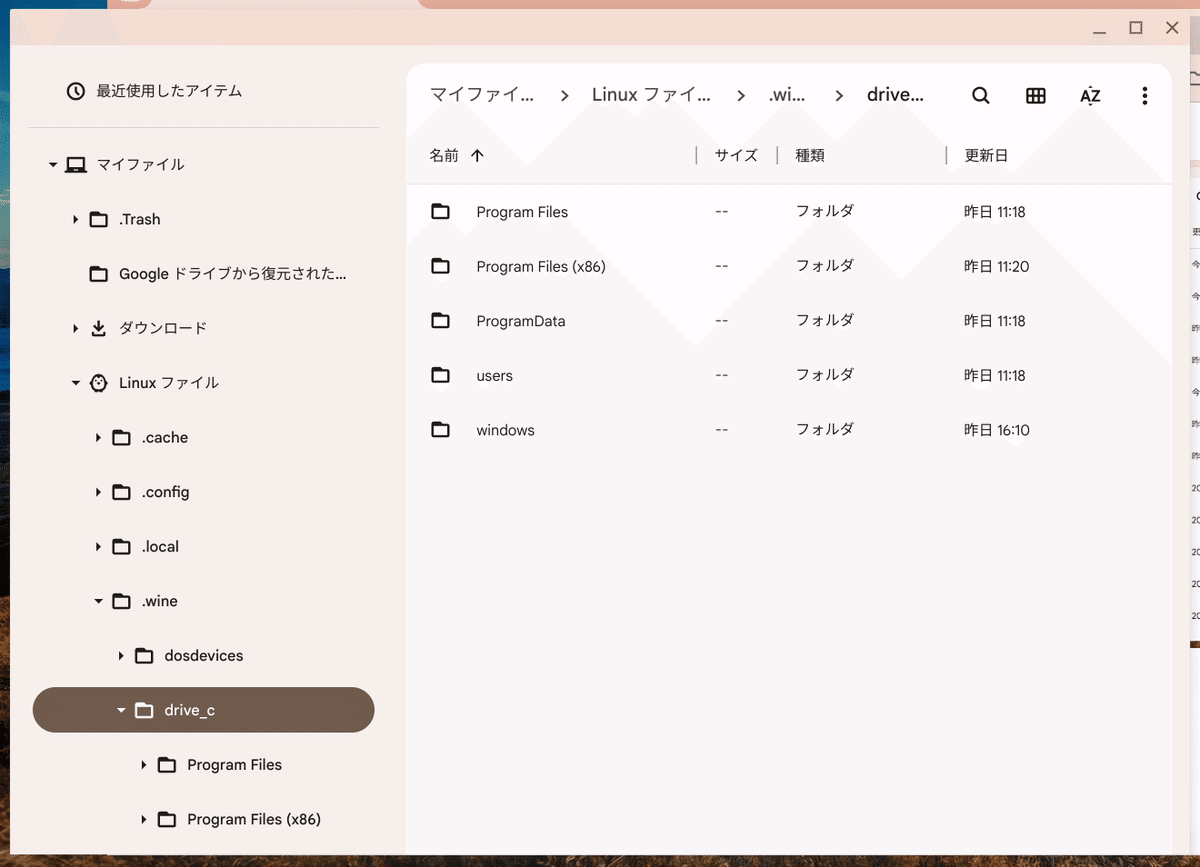
さらに「users > kirayan(ユーザー名)」フォルダーを開くと、ユーザーが通常管理するフォルダーやファイルが表示されます。
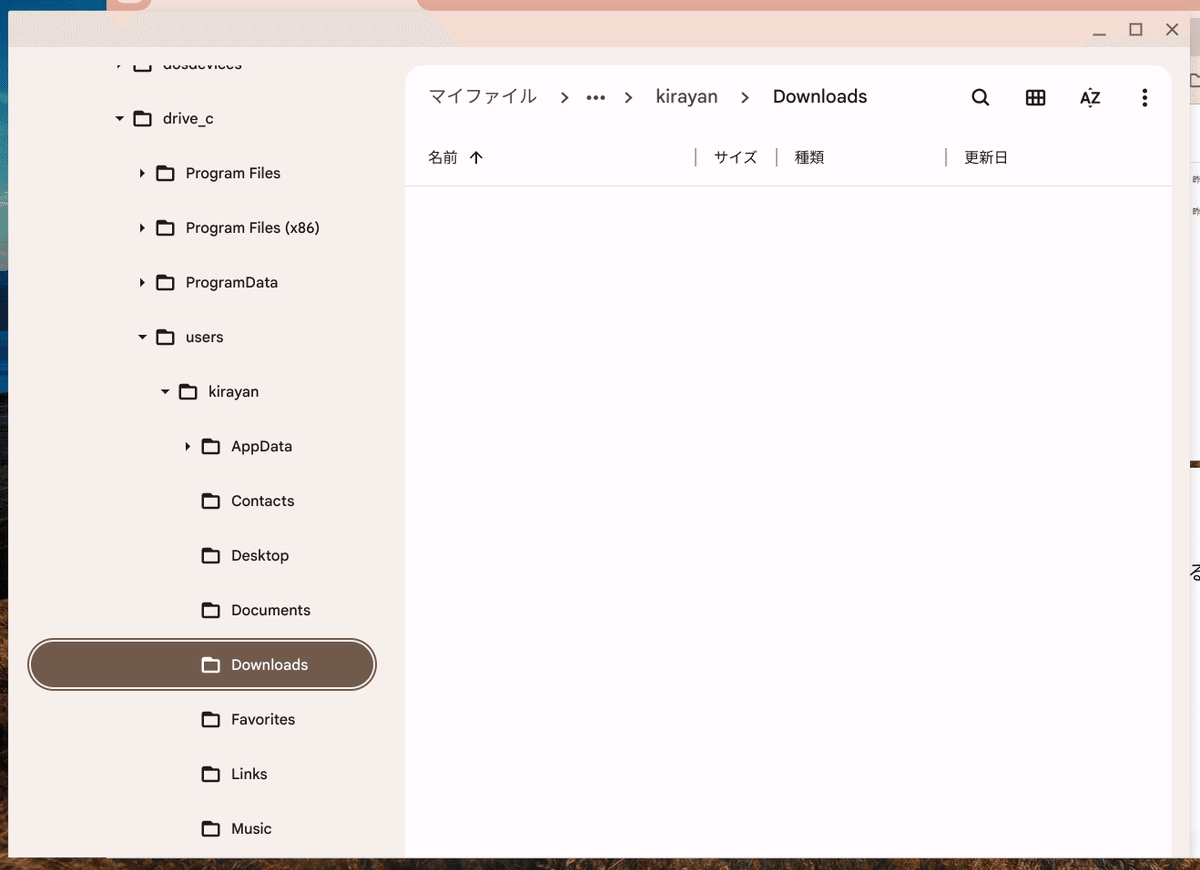
例えば、ChromeOSの「ダウンロード」フォルダーにダウンロードしたインストーラーファイルを、Windows環境の「Downloads」フォルダーにコピーするといったファイル操作ができます。
Windows環境のファイルのみ表示する
Linux開発環境のディレクトリやフォルダーを元のように非表示に戻します。
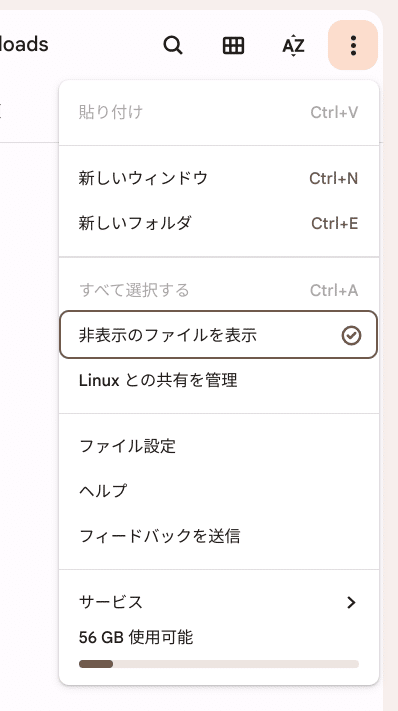
ターミナルを開いて、以下のコマンド($+スペースは除く)を実行します。
$ ln -s /home/$USER/.wine/drive_c /home/$USER/wineこれにより、非表示ディレクトリの「/home/(ユーザー名)/.wine/drive_c」を、「wine」という名前のハードリンクとして「Linux フォルダー」に置きます。
「$USER」はユーザー名のことですが、このまま実行しても良いですし、私の場合は「kirayan」に変更してもOKです。
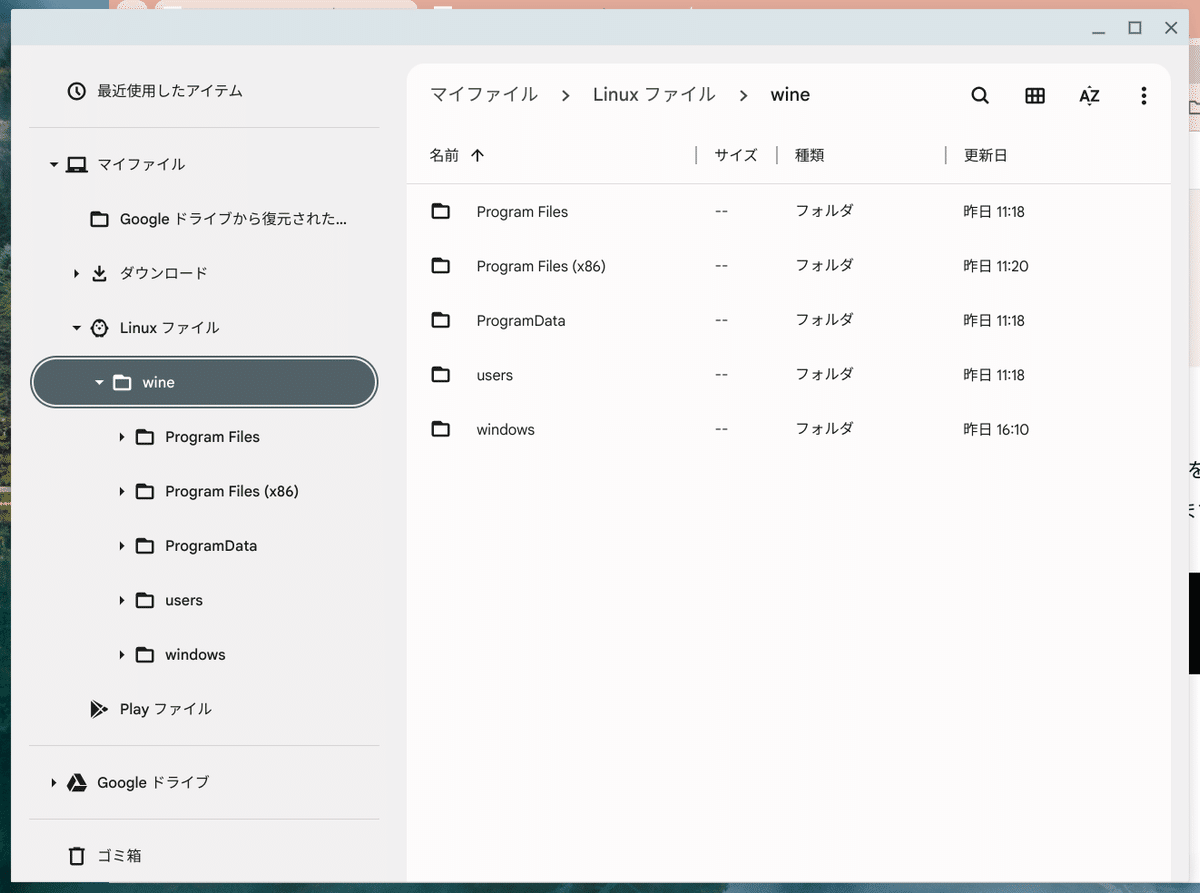
Linux開発環境の非表示ディレクトリ/ファイルは、通常は見えない方がなにかと都合が良いです。必要な時だけ、非表示ディレクトリ/ファイルをスリードットメニューから表示するようにします。
WINEの設定を変更する
winetricksをターミナルから起動し、「Select the default wineprefix > Run winecfg」を選びます。
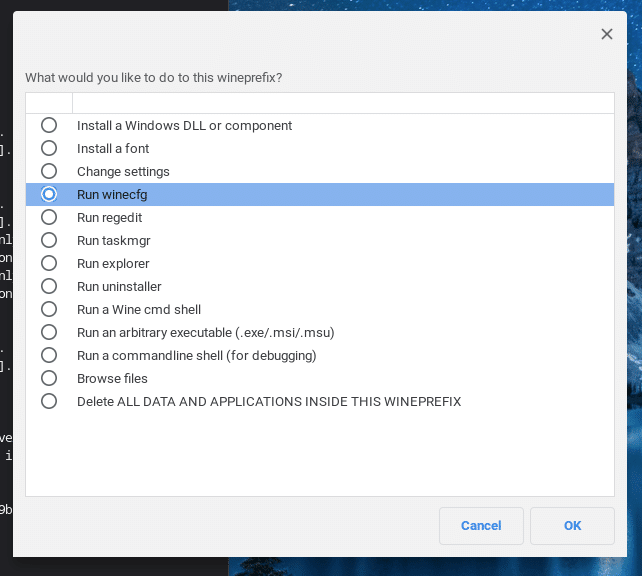
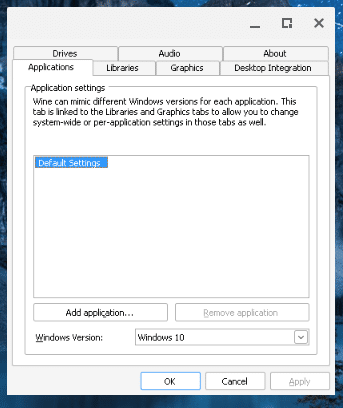
「Graphics」タブを開いて「Allow the window manager to decorate the windows」のチェックを外します。
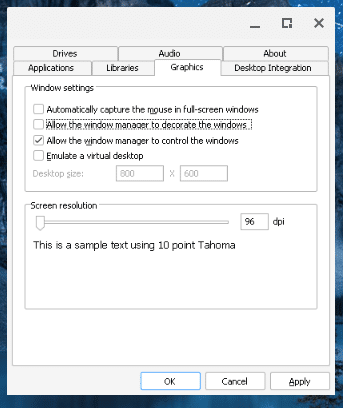
「Desktop Integration」タブを開いて「MIME types > Manage file and protocol association」のチェックを外します。
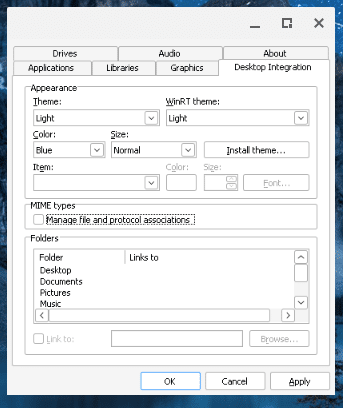
「Apply」をクリック後「OK」をクリック。
これにより、Windows環境のウインドゥのデザイン(トップバーなど)がWindowsっぽくなります。また、不必要なファイルの関連付けがなくなります。
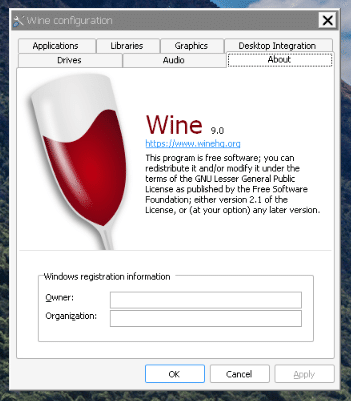
DAZ Studioをインストールする
DAZCentralが使える場合
DAZ Studio標準のインストーラーは「DAZインストールマネージャー(DAZIM)」ですが、今回試すとインストールはできても起動するとフリーズして使えませんでした。
そこで、過去に使っていた「DAZCentral」は、DAZ3Dにログインし、アカウントメニュー「MY ACCOUNT 」の「Product Library」を開いて、検索窓に「dazcentral」と入力し「FILTER」をクリックすると、インストーラーがダウンロードできてインストールもOKでした。
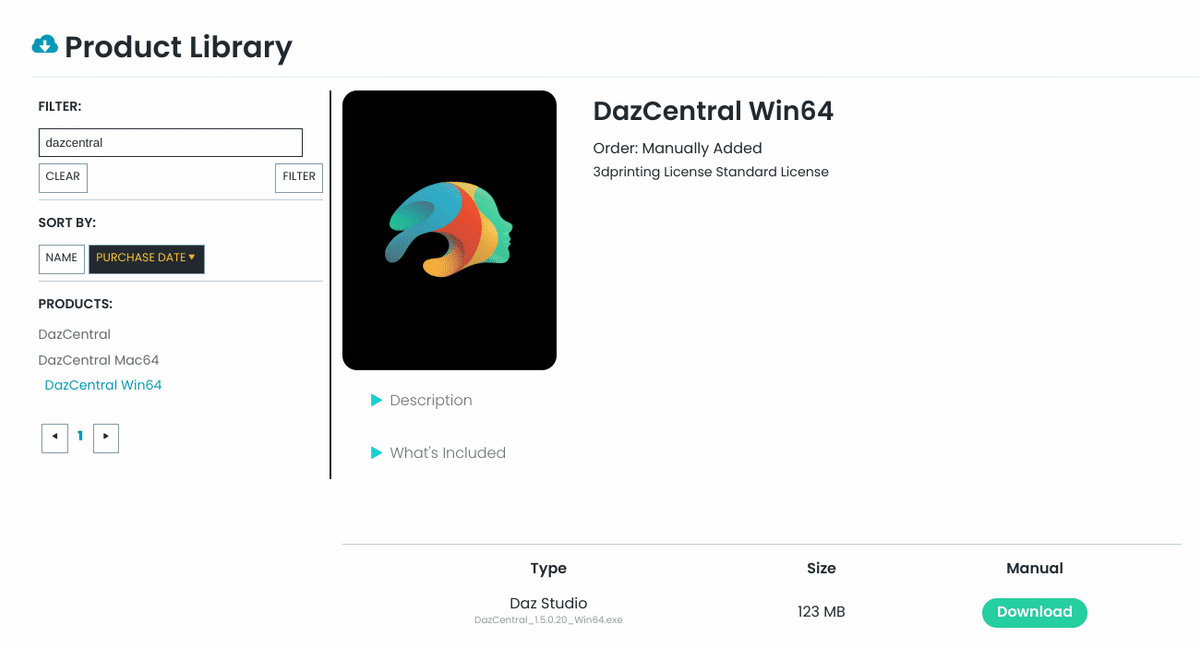
しかし、今回DAZ3Dのアカウントを登録して始めるケースに対応できるよう、DAZでは今までに使ったことがないメールアドレスで、DAZ初心者としてアカウントを登録し、DAZCentralを検索してみましたが、表示されませんでした。
DAZCentralを過去に使った経験がある場合は、DAZCentralをインストールし、それを使ってDAZ Studioをインストールできますが、DAZCentralが使えないDAZ初心者の場合は、DAZ Studio単体でのインストールを試みます。
DAZ Studio単体をダウンロードする
同様に「MY ACCOUNT > Product Library」で検索窓に「daz」と入力して「FILTER」をクリックし、左側に表示される検索結果から「Daz Studio 4.x Pro」をクリック。
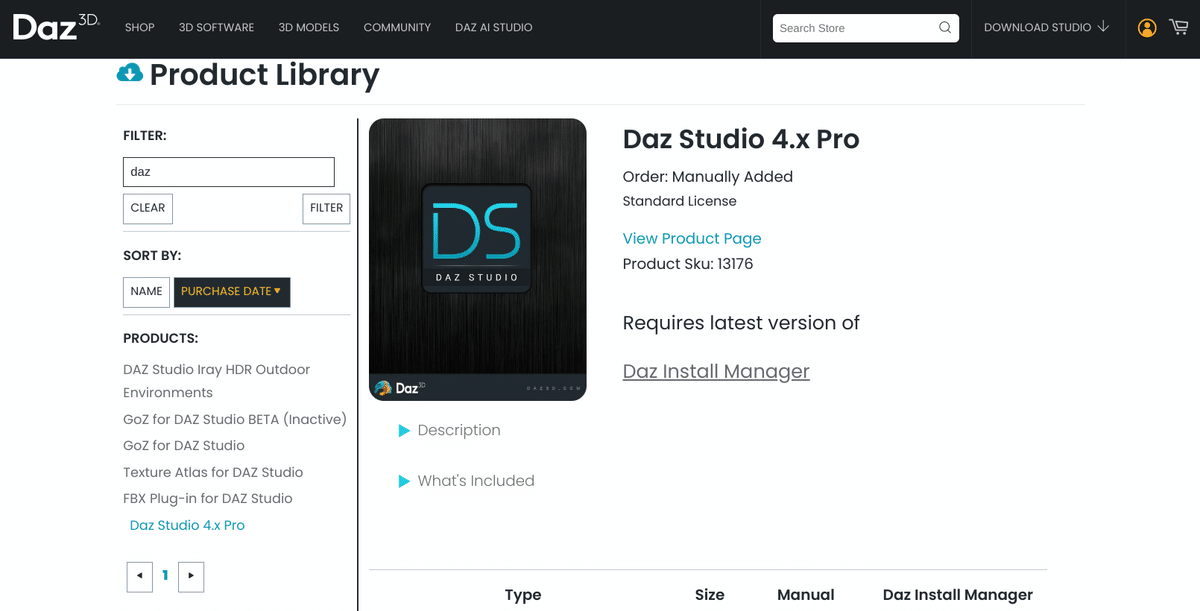
詳細は「View Product Page」リンクをクリックすると、内容が確認できます。非常に高機能な人物向け3DCGアプリですが、無料でフルに使えます。
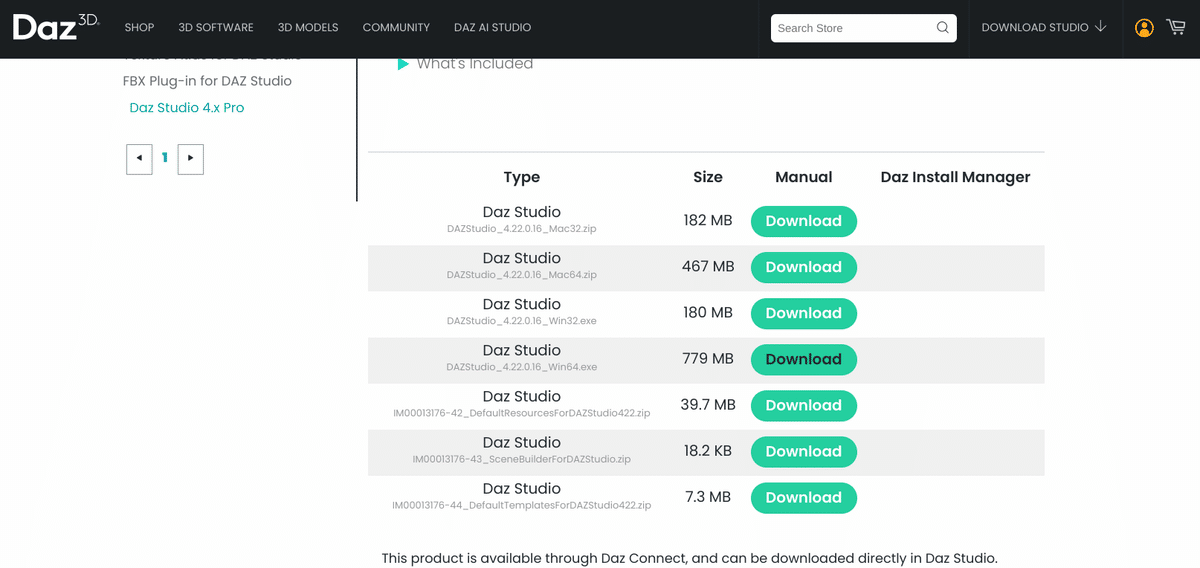
下にスクロールすると7つのダウンロードボタンがあります。
ここでの「Manual」という言葉は、文書のマニュアルではなく、「手動」という意味です。DAZIMやDazCentralからの自動インストールと区別するためですが・・・
上2つがMac版(32bit, 64bit)、その下の2つがWindows版(32bit, 64bit)で、今回は上から4番目の「Download」ボタンをクリックし、ChromeOSの「ダウンロード」フォルダーを指定してダウンロードしました。
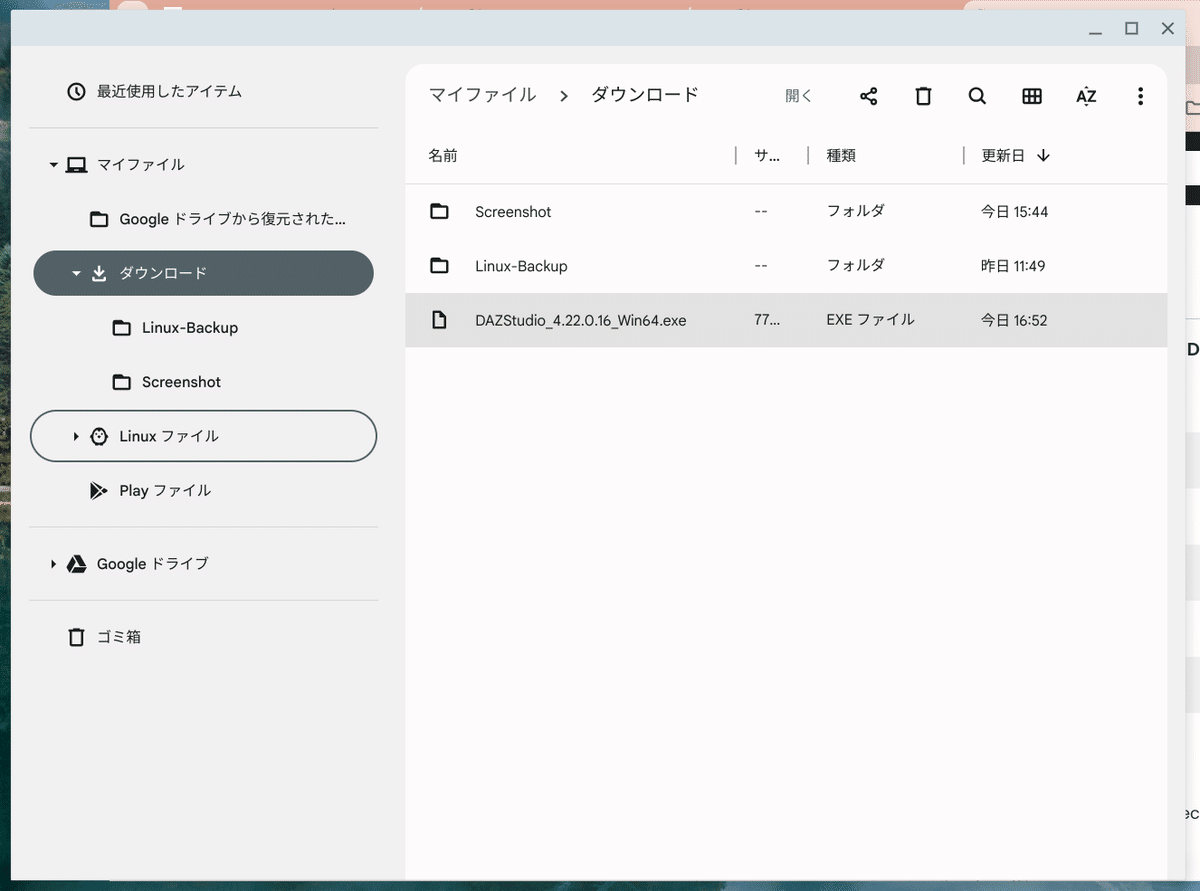
必要なコンテンツやライブラリーは、DAZ Studioをインストール後にDAZ Studioを起動し、Daz Connectにアカウント(メールアドレス)とパスワードを登録すれば、オンラインでDAZ STudioからインストールできます。
Windows環境にコピーする
今回は、Windows環境でインストールを試みるので、先ほどダウンロードしたインストーラーファイルを、Windows環境の「Downloads」フォルダーにコピーします。
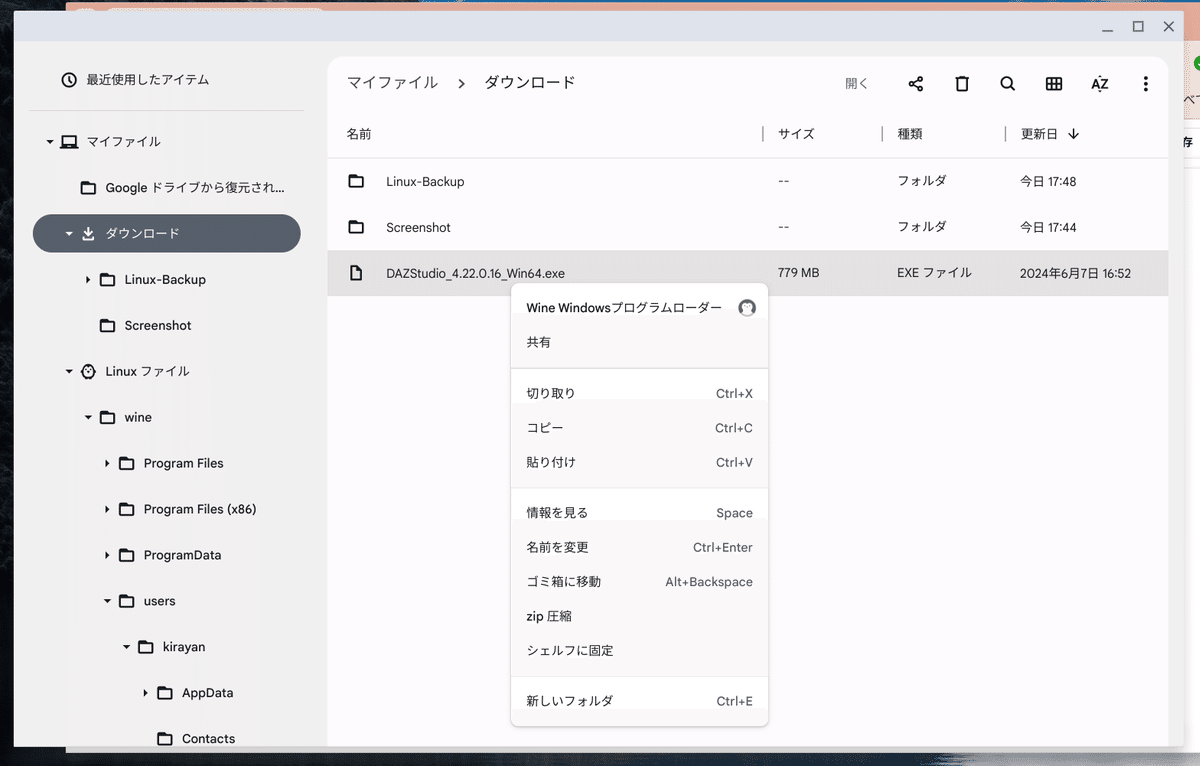
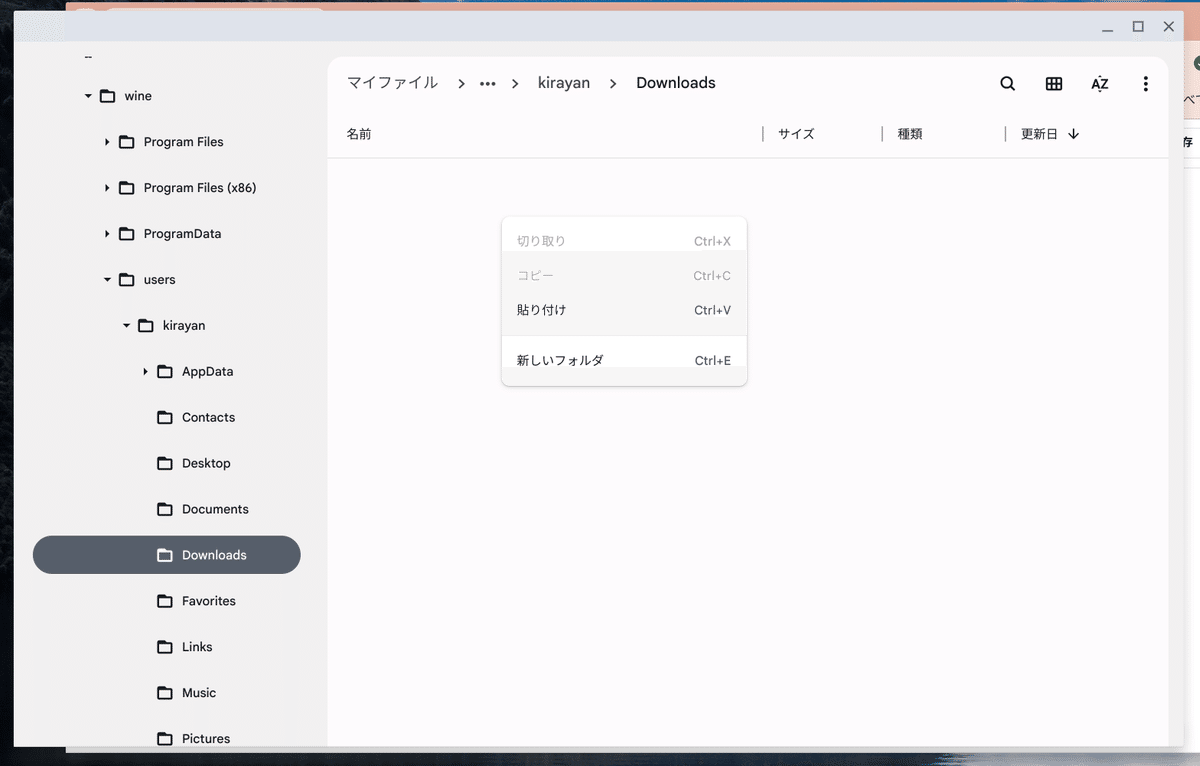
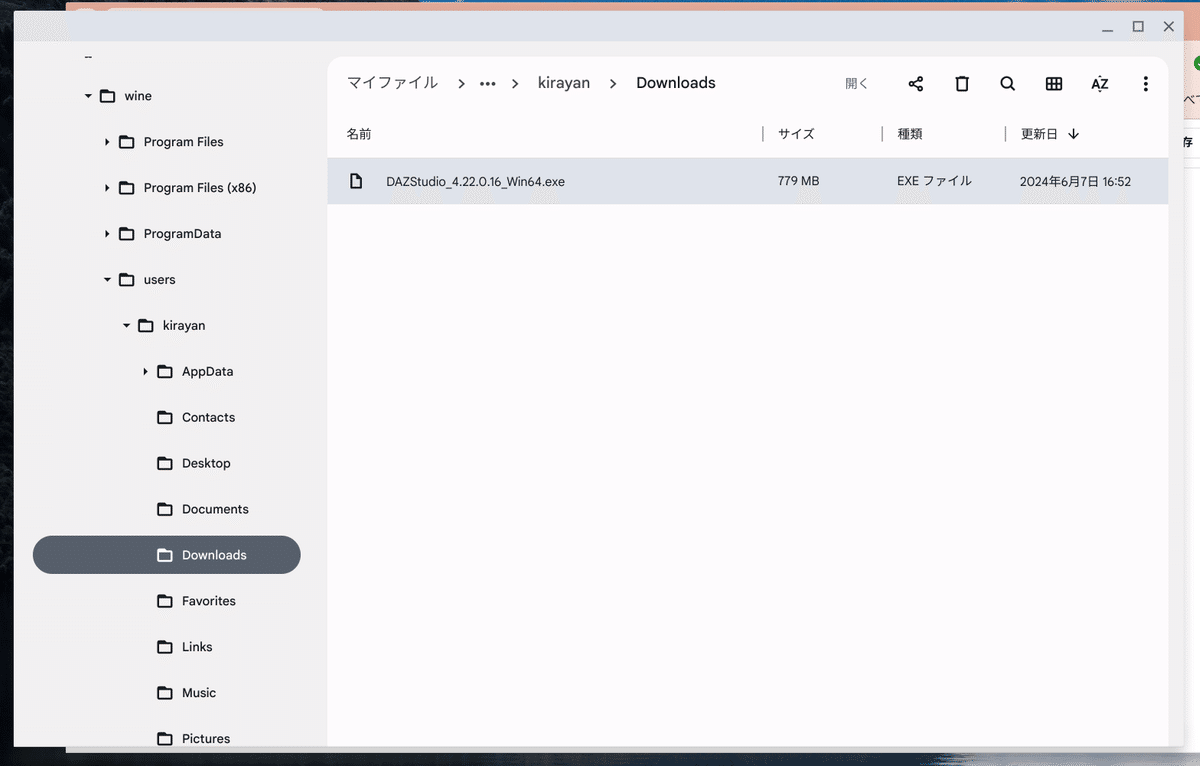
DAZ Studioをインストールする
winetricksをターミナルから起動後、explorer(winefile)を起動します。
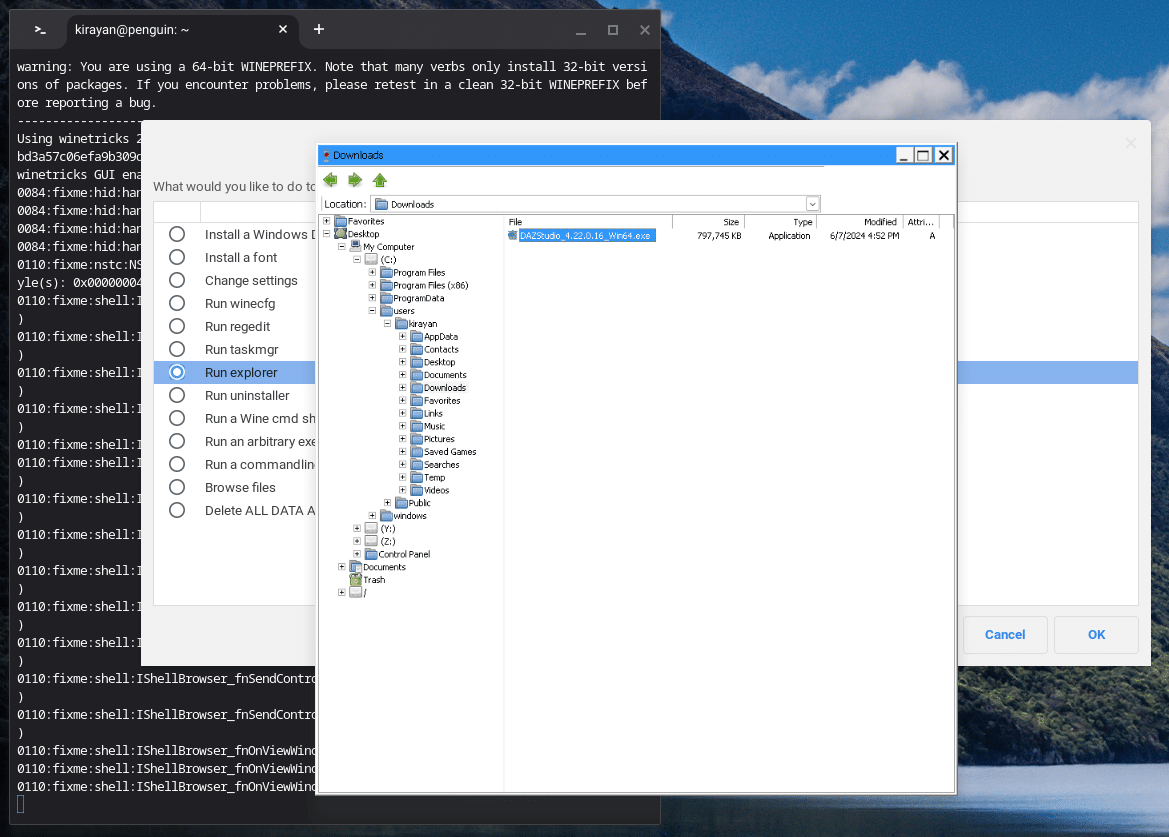
「Downloads」フォルダーに、DAZ Studioのインストーラーがあることを確認し、ダブルクリックで起動します。
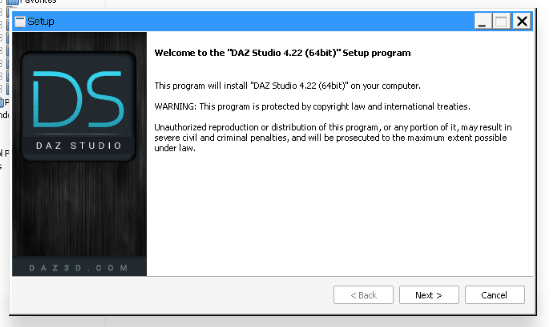
「Next >」をクリック。
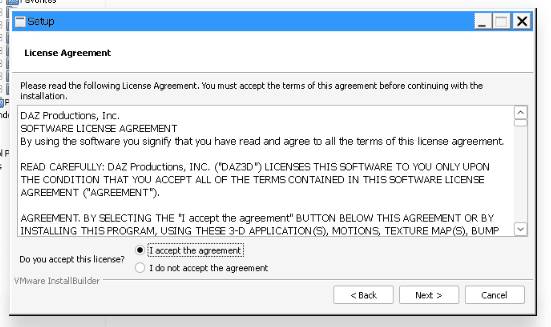
Licence Agreementの「I accept the agreement」を選んで「Next >」をクリック。
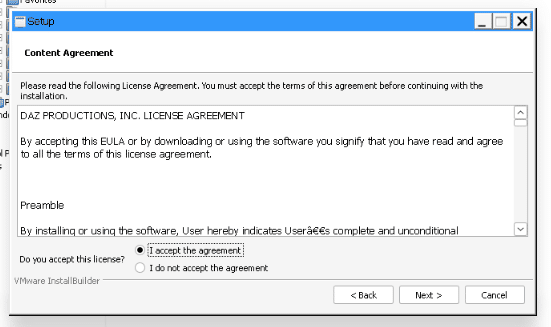
Content Agreementの「I accept the agreement」を選んで「Next >」をクリック。
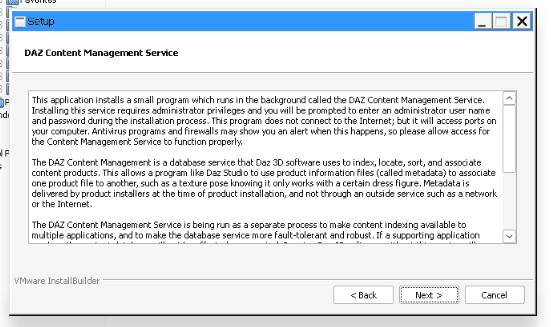
以後はデフォールトのまま「Next >」を順次クリック。
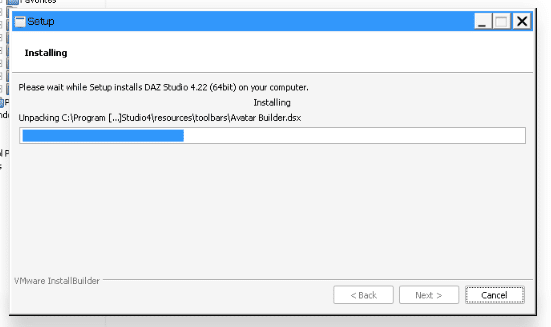
進捗状況が表示され、最後の方でVisualがインストールされます。
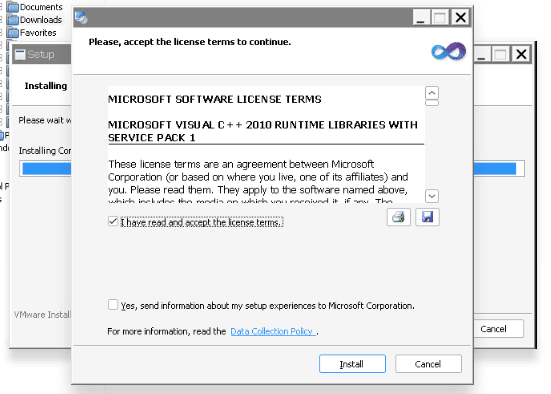
「I have read and accept the licence terms」にチェックを入れ「Install」をクリック。

「Finish」をクリック。

同様にチェックを入れ「Install」をクリック。
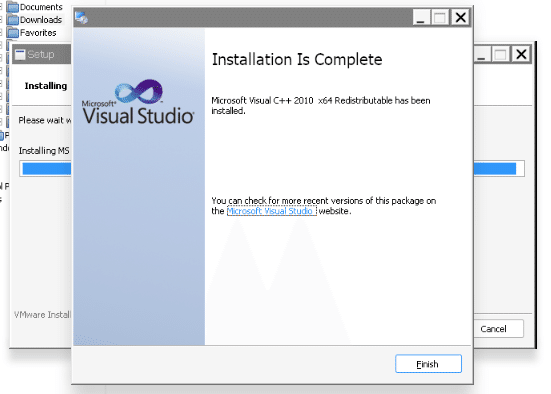
「Finish」をクリック。
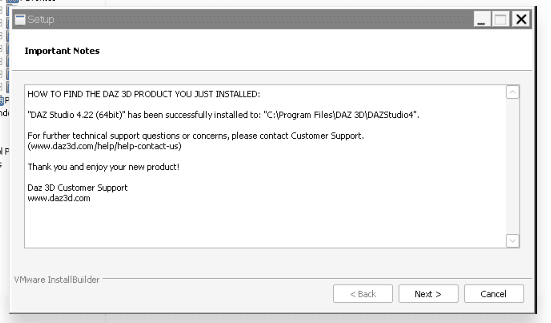
「Next >」をクリック。
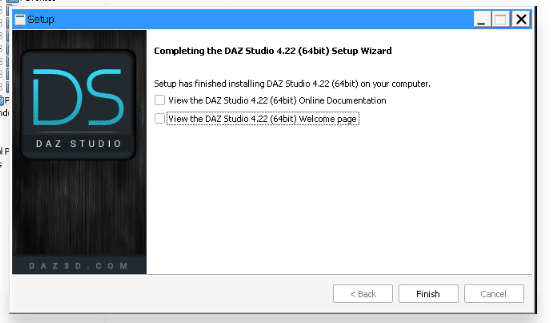
2つのチェックを外し「Finish」をクリック。
以上で、DAZ Studioのインストールは完了です。
DAZ Studioを使ってみる
DAZ Studioを起動する
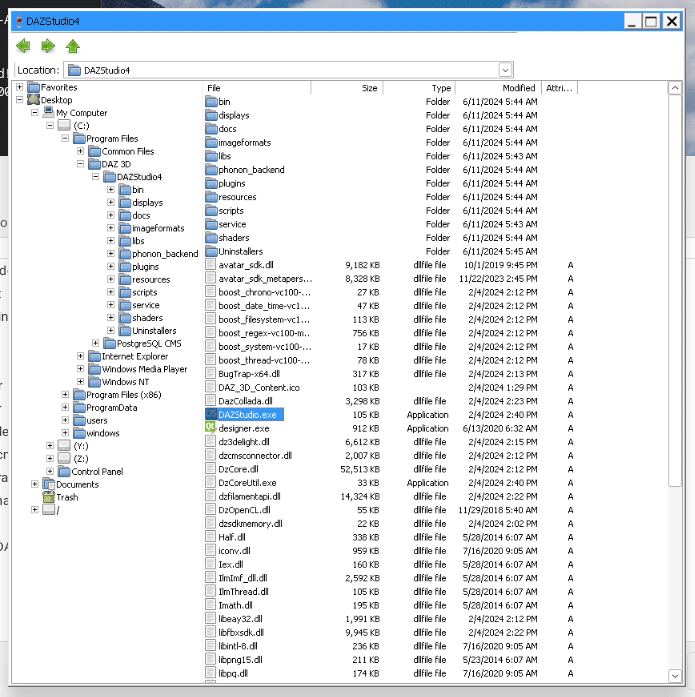
explorerで「My Computer > C: > Program Files > DAZ 3D > DAZStudio4」までダブルクリックで左側のフォルダーツリーを順次開きます。
右のパネルで「DAZStudio.exe(Application)」をダブルクリックして、DAZ Studioを起動します。
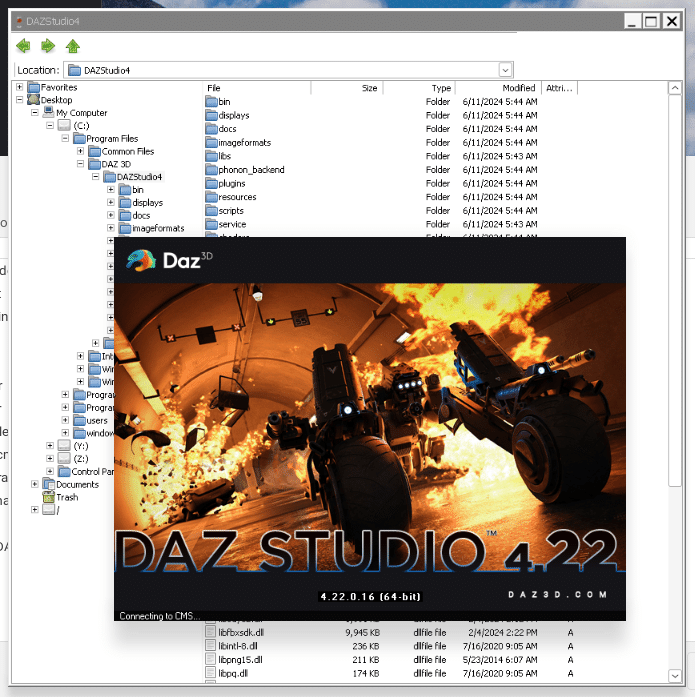
初期設定
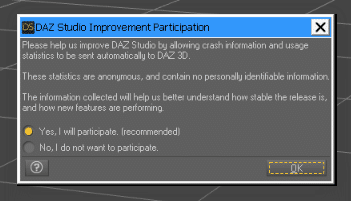
「Yes, I will participate.(recommended)」を選び「OK」をクリック。
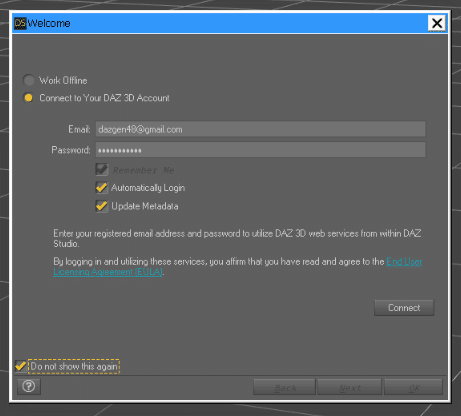
「Connect to Your DAZ 3D Account」を選び、登録したメールアドレスとパスワードを入力し、チェックを3ヶ所に入れ、左下にチェックを入れ「Connect」をクリック。
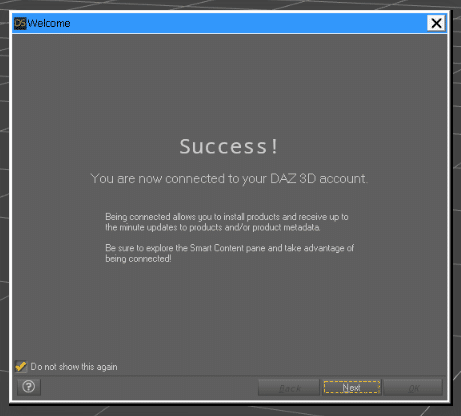
左下にチェックを入れ「Next」をクリック。
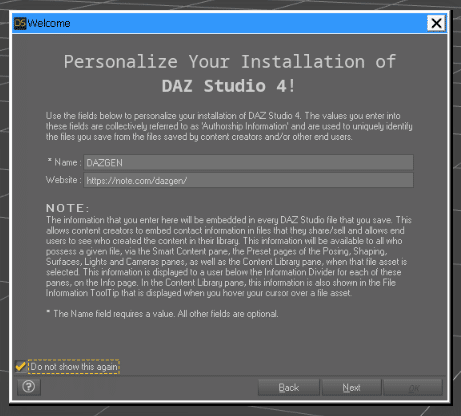
名前(DAZGENとか)とWebサイトのURL(https://note.com/dazgen/とか)を入力し、左下にチェックを入れて「Next」をクリック。
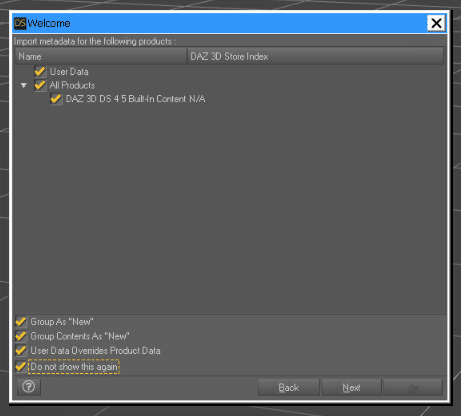
全部にチェックを入れ「Next」をクリック。
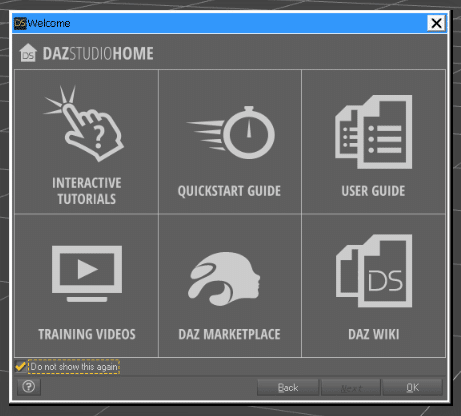
左下にチェックを入れ「OK」をクリック。
これで初期設定は完了です。
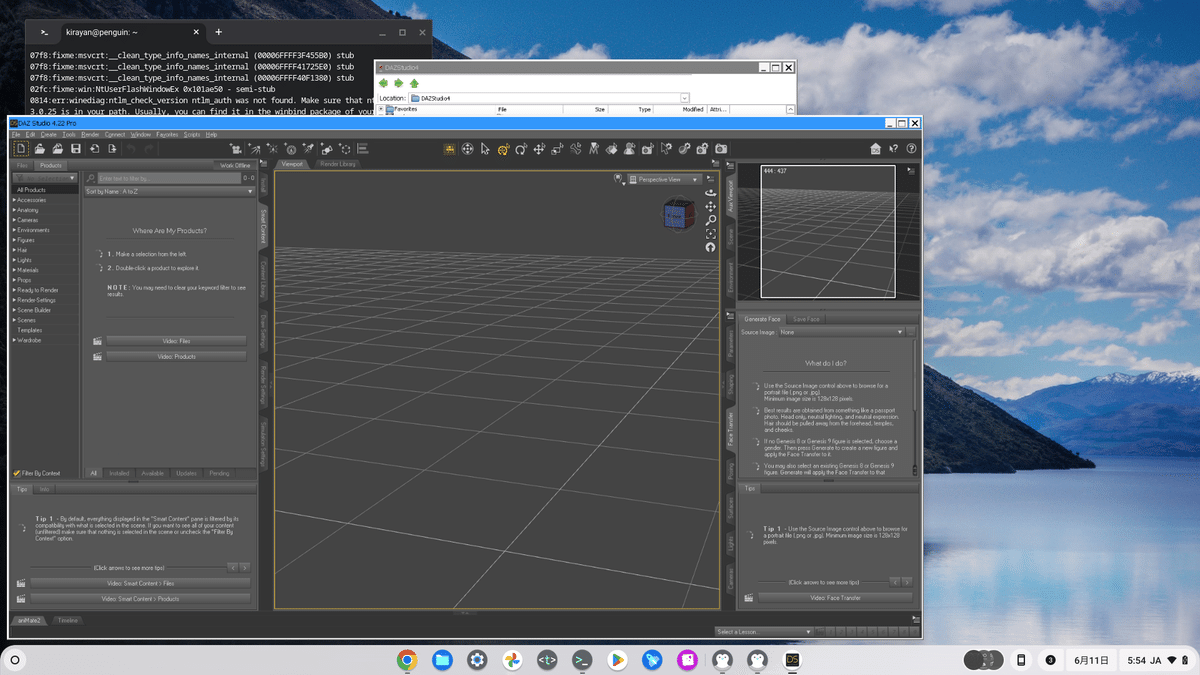
Genesisモデルをインストール
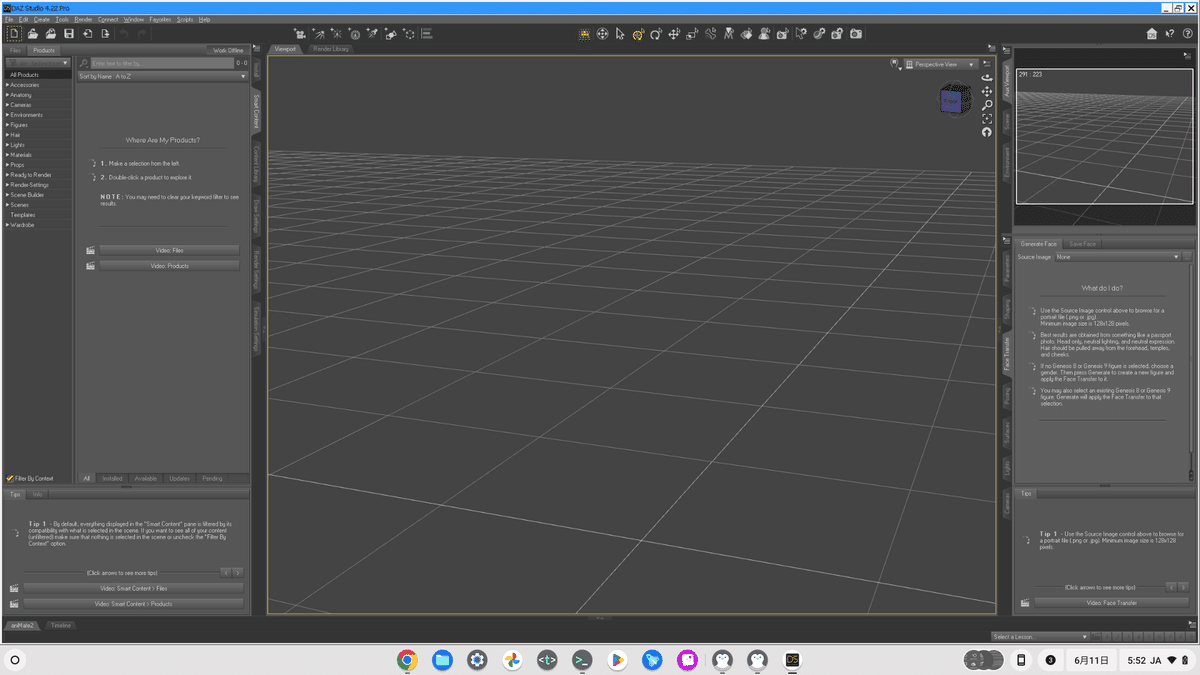
左パネルの右側の上から2番目のタブ「Smart Content」をクリック。
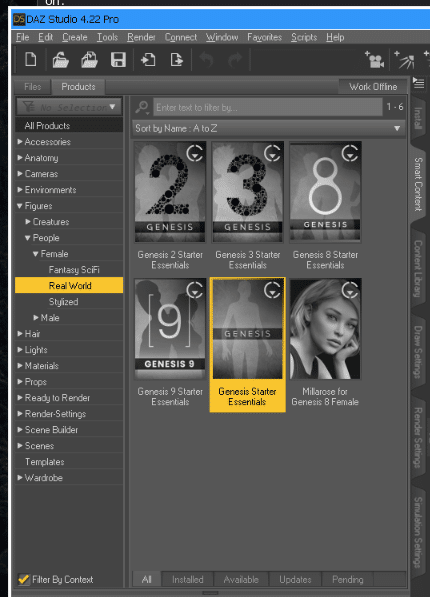
左側のメニューツリーで「Figures > People > Female > RealWorld」を開き「Genesis Starter Essentials」をダブルクリック。
白黒のアイキャッチ画像が上から少しづつカラーに変化しダウンロード/インストールされます。
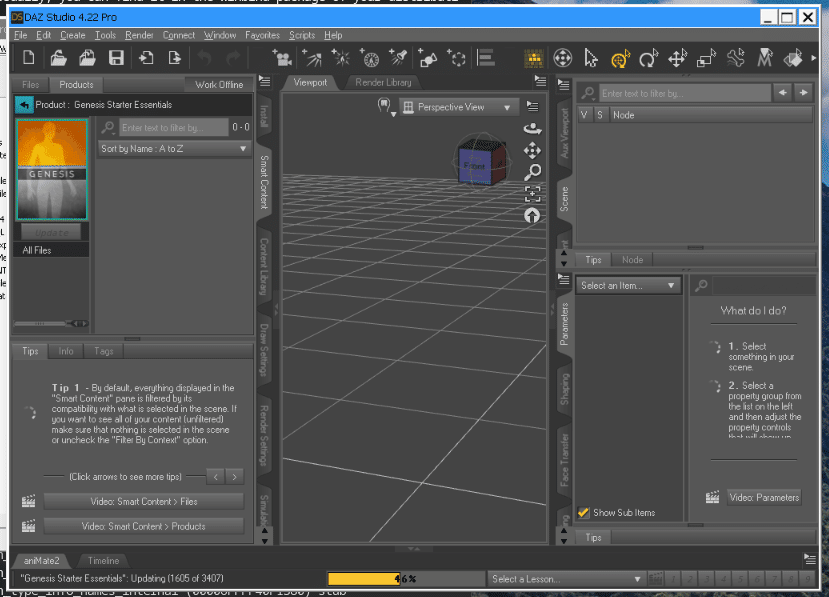
進捗状況は左下の数字や、右下の%プログレスバーでも確認ができます。
テスト用モデルをレンダリング
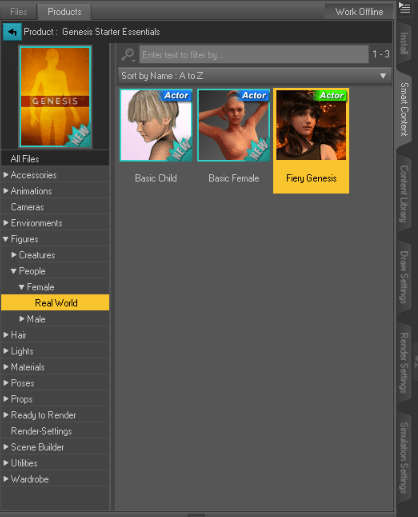
「Fiery Genesis」をダブルクリックしてシーンに読み込みます。
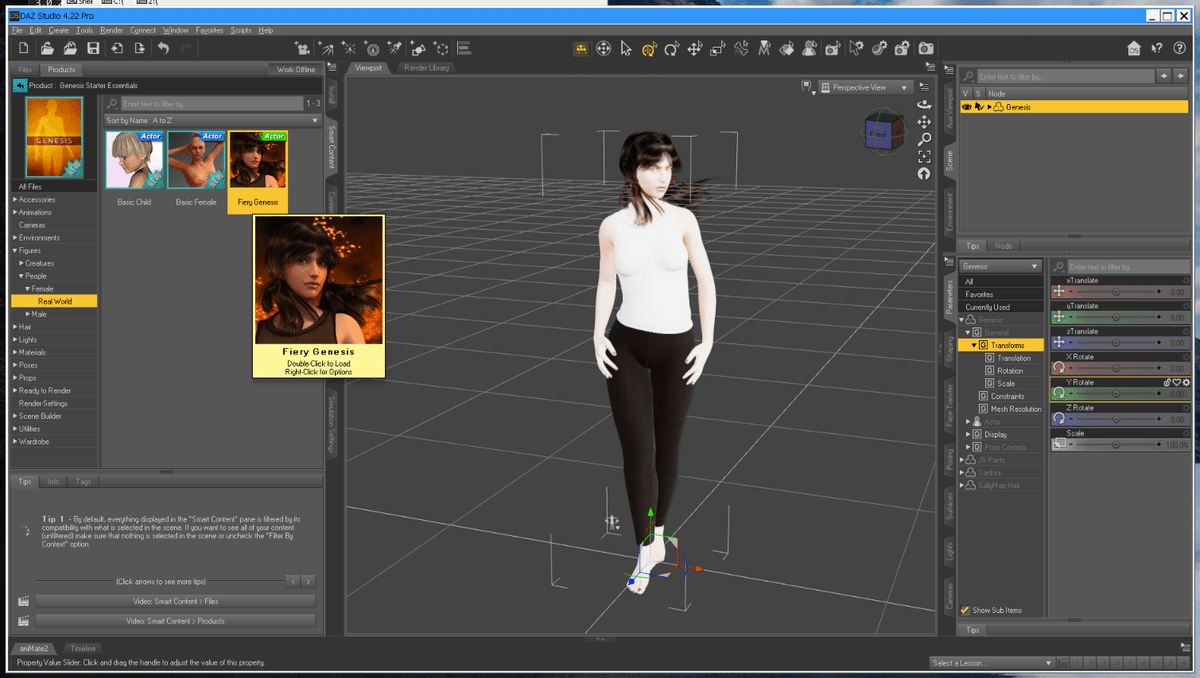
試しにそのままIrayレンダリングしてみました。
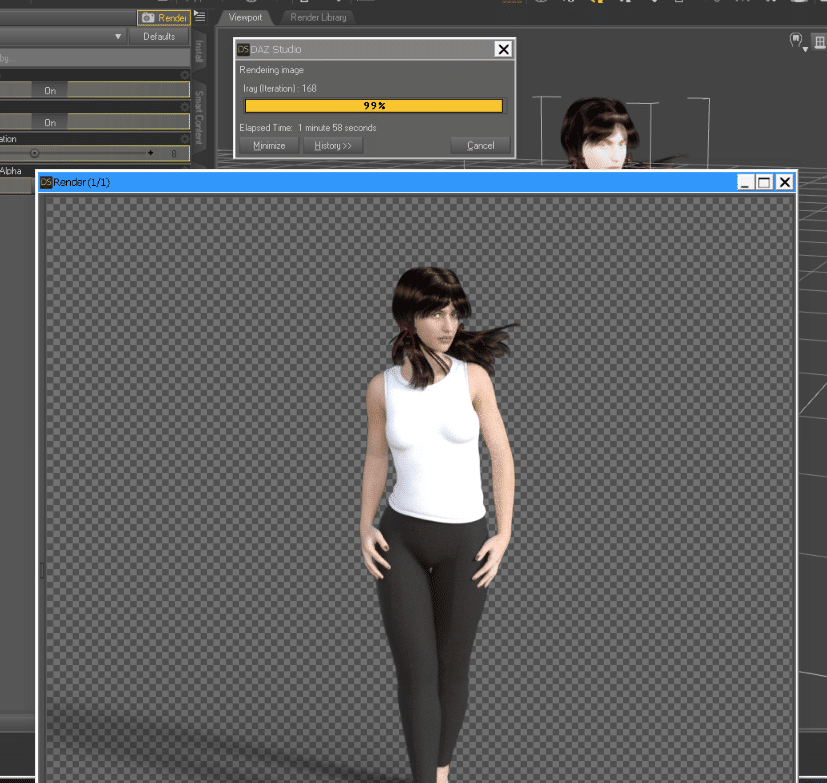
Irayレンダリングは約2分で完了したので、そこそこ高速です。
WINEは仮想OSのオーバーヘッドが無いので、Chromebookのリソースを最大限有効に使えるからだと推測されます。
実際の使い方は、今後の記事でわかりやすく紹介する予定です。
基本的には、今回ChromebookのLinux開発環境のWINE上のWindows環境にインストールしたDAZ Studioを使ったチュートリアル形式とします。
まとめ
ChromebookのLinux開発環境にインストールしたWINEのWindows環境に、DAZ Studio単体をインストールして、テスト的にレンダリングまでを行ってみました。
想定していたよりスムーズにインストールができて動いたので安心しました。
さらに、想像以上にサクサクヌルヌルと操作ができ、Irayレンダリングもデフォールトのままでそこそこ高速だったので、十分実用的だと感じています。
次回以降の記事で、ChromeOSの標準ファイルマネージャーからDAZ Studioを起動する方法や、Genesis 8 Femaleを用いたデジタル美少女モデルの作品づくりなどについて、順を追って紹介していく予定です。
参考リンク
DAZ Studio 4.X クイックスタート・ガイド(英文PDF)>>> DAZ3D サイト へ
DAZ Studio 4.X ユーザー・ガイド(英文PDF)>>> DAZ3D サイト へ
この記事が気に入ったらサポートをしてみませんか?
