
コラム オープンソースソフトウェア CAD Sketcher(CADソフトウェア) 其の壱
無料で使えるオープンソースのCADソフトの紹介という誤解を受けそうなタイトルを付けてますが、実はオープンソースの3DCG統合ツール『Blender』をCAD化する強力なアドオンツール『CAD Sketcher』の紹介です。
このコラムでは『CAD Sketcher』導入や使い方について数回に分けて紹介する予定です。
『CAD Sketcher』はまだまだ開発途中のアドオンなのですが、将来性のあるとても素晴らしいCADツールです。アニメや映像製作だけじゃなく、設計担当の方々にもBlenderを使ってほしいと思っていますので是非とも導入を検討してみて下さい。
安価にしかも期待以上の3DCGの映像や画像を製作できる優れたソフトウェアがBlenderです。
Blenderは世界中のユーザーによって開発公開されているアドオンを追加することによってその機能がより一層進化します。
今回は『CAD Sketcher』というアドオンを追加する事でBlenderを本格的3DCADツールにしたいと思います。
『CAD Sketcher』はこちらのサイトで公開されています。
CAD Sketcher | Blender Parametric Precision Modeling
CAD Sketcherは、以前geometry sketcherという名前で公開されていたアドオンが名称変更したもので、開発元はジョナサン率いるMaker Tales。
Maker Talesではこの他に、アドオンではなく単独で動くNURBSモデリングソフトウェア『Plasticity』の開発をしたり、YouTubeチャンネルでは開発中のソフトウェアやアドオンの使い方とBlenderのモデリングについての様々なTipsを紹介しています。YouTubeビデオにいつも登場する陽気なお髭のおじさんがMaker Tales代表のジョナサンです。
▽Maker Tales YouTubeチャンネル
https://www.youtube.com/c/MakerTales/
現在公開されている(2022年9月30日現在)CAD Sketcherの最新版は0.25.0です。
▽CAD Sketcherのダウンロード先
CAD Sketcher [ Blender Addon ] (gumroad.com)
上記サイトにて"Addon installation"の項目にある"Download the Zip archive"をクリックするとアドオンのダウンロードが始まります。
※右側に金額を入力する場所がありますが、入力する数字はは0(ゼロ)で構いません。
(現在CAD Sketcherが対応しているBlenderのバージョンは2.92以降です。ちなみに私は3.31LTSで使用中ですが、問題なく動作しています)
ダウンロードが完了したら、Blenderを起動してアドオンを追加します。追加方法は通常のアドオン追加と同じです。
画面上部のメニュー項目から<編集>→<プリファレンス>を選択すると、プリファレンスのダイアログが開きます。そこで左のタイルメニューの「アドオン」を選択します。その後「インストール」ボタンを押して、先にダウンロードしたCAD Sketcherのカーカイブファイルを指定する事でインストールが完了します。インストールしたアドオンは有効化にチェックすることで反映されます。
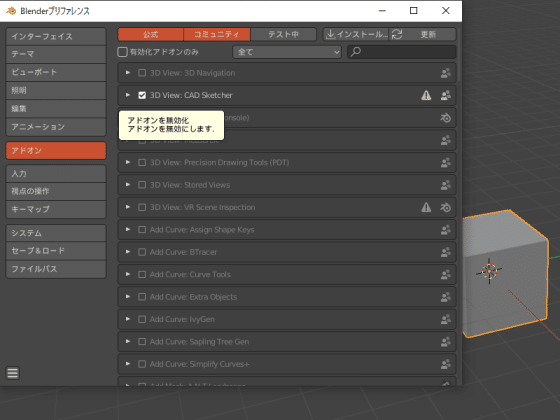
アドオンの有効化が確認出来たらCAD Sketcherの項目の先頭にある三角ボタンを押して、アドオン情報と設定を表示します。そこで設定項目の最初にある「Install from pip」をクリックします。しばらくすると内部の設定が完了しCAD Sketcherが使えるようになります。
下の画像がCAD Sketcherインストールと設定完了直後のBlender起動画面です。
左側のツールチップボタンの下に新たにCAD Sketcher用のツールチップが追加されているのが確認出来ると思います。
同時に、右の引き出し式のアドオン項目のサイドバーにはSketcherという名称タブとその中に幾何拘束用の操作ボタンと線分などのエレメントの状態表示の為のパネル欄が追加されています。
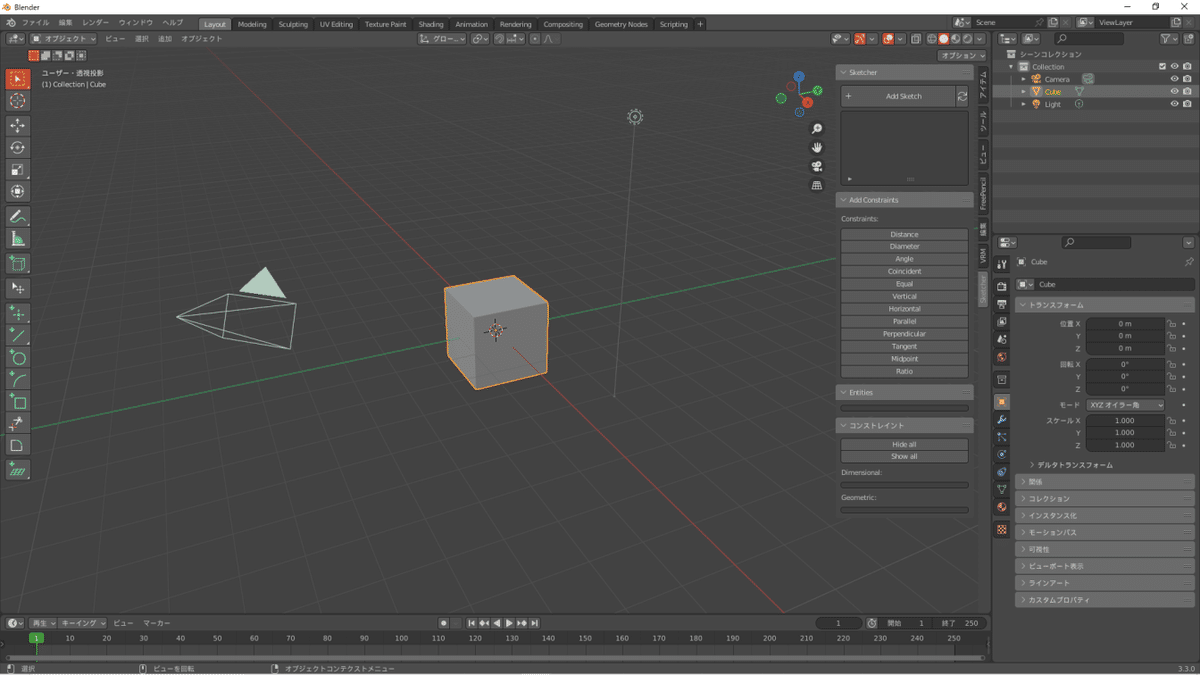
この 状態で立方体オブジェクトが選択状態なことを確認したら [X] キー(若しくはDeleteキー)を押してデフォルトで表示されている立方体を削除します。
サイドバーのアドオンパネル
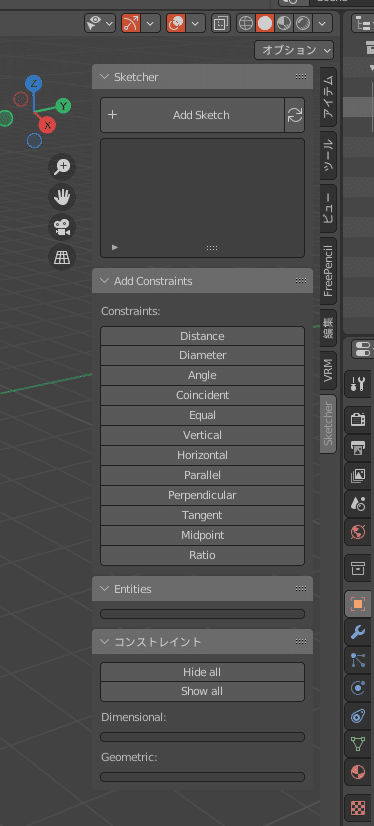
アドオンパネル上部の「Sketcher」ボタンを押して「+ Add Sketch」を押します。すると作図可能な作業平面が3D空間のXYZ軸上に沿って3面表示されます。

此処で使用したい作業平面にマウスを移動して輪郭線の色が変わったところでクリックすると作図するために指定する作業平面が’確定します。
これがスケッチの追加です。
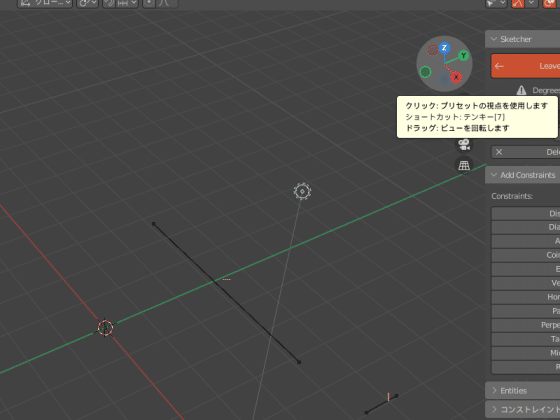
この状態で平面作図はやりづらいので、アドオンパネル横の視点方向キーなどで作業平面が正面視になるように移動調整します。
上の画像のようにX、Y軸を使った作業平面を指定にした場合は、上から見た視点にしたいので、プリセット視点Zを選択します。
ここまでの設定で、実際の作図作業が可能になりましたので、次に図形を作図をするために必要なのツールチップの説明をします。
CAD Sketcherのツールチップは、標準のツールチップに連続するように9個が追加されています。
ツールチップ
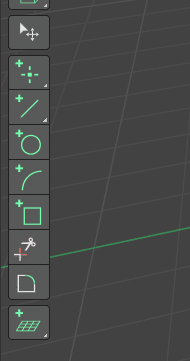
CAD Sketcherツールチップの説明(上から)
■Solvespaceの選択、Solvespaceエントリーの選択
このツールチップの下に連なっている描画用操作ツールチップの選択状態を解放する機能で、このチップがアクティブ状態にないと直前の操作を引き続き行う事になります。(マウス操作の場合は右ボタン、キーボードショートカットは [Shift] [Esc])
■点を追加
スケッチの追加によって出来た(2D)作業平面の任意の場所に点を追加します。(キーボードショートカットは [Shift] [space] [4] )
■直線を追加
同じく(2D)作業平面の任意の場所に直線を追加します。マウスの左ボタンを押すごとに直線が確定してその確定した終点から次の直線が描かれる。直線の描画から抜ける為には任意の場所でマウスを右クリックすると操作状態は解除される。(キーボードショートカットは [Shift] [space] [6] )
■円を追加
同じく(2D)作業平面の任意の場所に円を描画します。最初にマウスの左ボタンを押して中心点を確定し其れを中心に円を描画します。(キーボードショートカットは [Shift] [space] [8] )
■円弧を追加
作業平面の任意の場所に円弧を描画します。マウスの左ボタンを押して中心点を確定し、次に円弧の始点そして終点という順番で描画します。(キーボードショートカットは [Shift] [space] [9] )
■矩形を追加
任意の場所を始点とする長方形を描画します。マウスの左ボタンを押して始点を確定してストレッチするように広げて終点を確定して描画します。(キーボードショートカットは [Shift] [space] [0] )
■トリム
図形同士が交差して重なり合ってはみ出した線
分を削り取るように消してくれる機能です。切り取りたい線分にマウスを近づけると線分の色が変わるのでそこで左ボタンを押すとトリムが実行されます。(キーボードショートカットは [Shift] [space] [Ctrl] [1] )
※但し円の図形でトリムを行うと現行バージョンの不具合なのかは不明だが、多くの場合は全ての図面が消去されてしまう症状が発生します。その場合は慌てずメニューの<編集><元に戻す>で操作前の状態に復帰させましょう。
■ベベル
鋭角な図形の頂点部分を丸く削ってなめらかな曲線にする機能です。ベベルを適用したい頂点をマウスの左ボタンで選択しますするとそこを基準に内側に円弧が表示されるので適当な位置で左ボタンを押すとベベルが適用され角が取れたなめらかな曲線に変わります。(キーボードショートカットは [Shift] [space] [Ctrl] [2] )
■メッシュ表面に作業平面を追加
このボタンは3Dオブジェクトの表面上に新たに作図スケッチをするための作業平面を追加してくれます。(キーボードショートカットは [Shift] [space] [Ctrl] [3] )
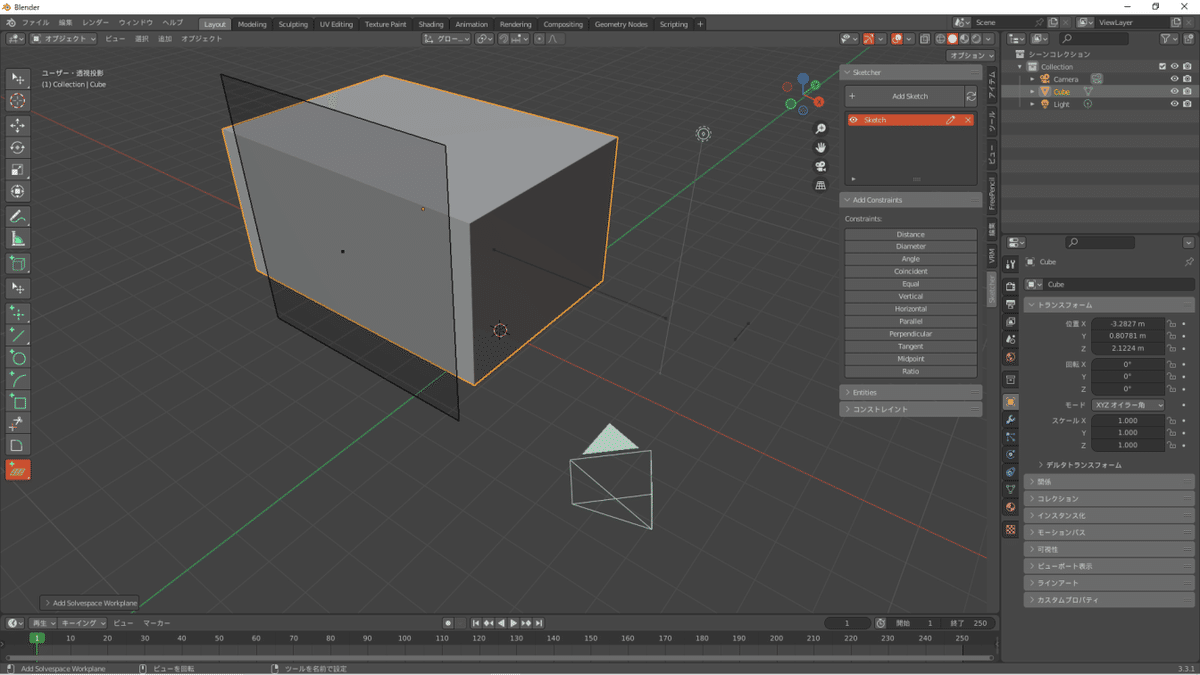
これらのツールチップを上手く使う事でスケッチするように作業平面上に様々な図形が描けます。
作成した図形をメッシュ化してBlenderの標準機能を使って引き伸ばす事で立体オブジェクトにもなります。
今回は導入と描画機能のツールの紹介までとなりますが、次回は描いた図面を立体オブジェクトにする方法や、適当に描いた図形を幾何拘束することで、正確な寸法や角度等を設定する方法を紹介しますので、次回もよろしくお願いします。
次回に続く
