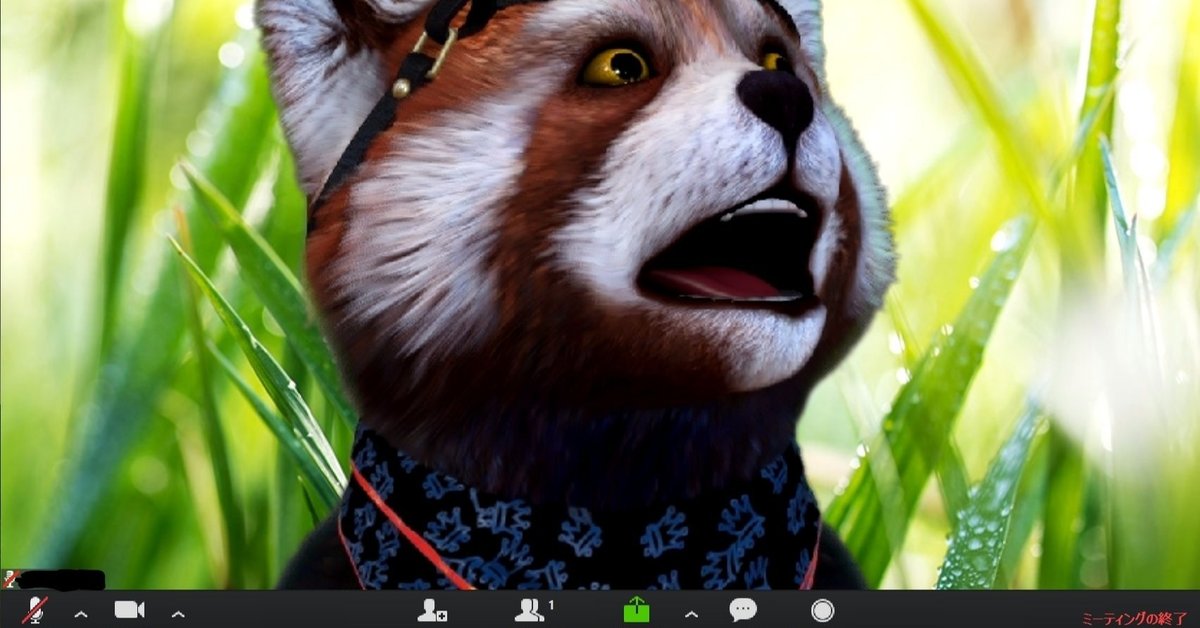
【4/4までセール中】FaceRig をインストールして Zoom のビデオ会議で VTuber みたいに受肉する方法
新型コロナウイルスの影響でビデオ会議が増えました。人によってはリモートワークで常時カメラ付けている人もいるでしょう。でもただ自分の顔を映すだけって面白味がないですよね。じゃあ受肉しようと考えるのは当然の帰結なんですが、どうやってやるのか知ってますか? FaceRig というソフトをインストールすればいけるらしいし、今なら Steam で4/4までセール中なんです。
※セールは終了しました。現在では定価の1480円となります※
というわけで、やってみました。今回は Zoom を使いますがカメラからの映像として出力できるため、OS 標準のカメラアプリや他のビデオチャットでも使うことができます。
FaceRig とは
カメラで顔の位置や表情を認識し、アバターをリアルタイムで操作できるソフトです。自分がまばたきすれば、アバターもまばたきしますし、リップシンク機能によって口パクも同期されます。まさに VTuber になるためのソフトです。
前提条件
Steam に会員登録済みで、Steam クライアントもインストール済みの前提で進めていきます。まだの人は下記からどうぞ。
また今回使用する FaceRig の推奨システム要件は以下の通りです。
OS: Windows® 7およびそれ以降のOS
プロセッサー: Intel® Core™ i5-4570 3.20GHz および同等のプロセッサー
メモリー: 4 GB RAM
グラフィック: NVIDIA GeForce GTX560 および同等のグラフィックアダプタ
DirectX: Version 11
ネットワーク: ブロードバンドインターネット接続
ストレージ: 4 GB 利用可能
サウンドカード: DirectX 9.0c互換のサウンドカード
追記事項: 画像トラッキングにはウェブカムが必要です。サウンドトラッキングにはマイクが必要です。動作環境は、モバイルPC(ネットブック、ウルトラブック、ノートPC、タブレット)ではなく、デスクトップPCに基づいています。モバイルバージョンのプロセッサーやグラフィックアダプタはデスクトップのものと同等ではありません。モバイルPCをご利用の方は、充電器を接続し、ベストなグラフィックアダプタを使用し、ハイパフォーマンスモードでご利用ください。ローエンドのグラフィックスアダプターのご利用は推奨いたしません。
Surface Laptop 2 (Core i5/8GB/SSD256GB) にインストールし、バッテリー駆動で2時間ぶっ通しの Zoom のビデオ会議しましたが、バッテリー切れを起こしました。また Docker for Windows がメモリ不足で起動に失敗していました。このようにそこそこのスペックと電気食うので注意が必要です。
FaceRig のインストール & 起動
Steam でログインし、FaceRig を購入します。
そしてインストールしていきます。
FaceRig 初回起動時は様々なインストーラーが立ち上がってくるので順番にさばいていきましょう。こちらで確認できたのは以下のインストーラーです。
✔ .NET Framework
✔ Xipha.Org Open Codecs
✔ WebM Project Directshow Filters
✔ FaceRig virtual video driver
✔ FaceRig virtual audio driver
FaceRig が起動しましたら、こちらのスタート画面が表示されます。それでは LAUNCH を押しましょう。


※ガーディアンズ・オブ・ギャラクシーのロケットではありません。
日本語化
上部ツールバーの右端にある UI+ と書いてあるアイコンを押します。
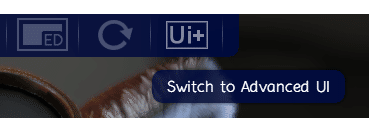
すると右側にもメニューが出てきますので、下部にある歯車アイコンを押します。
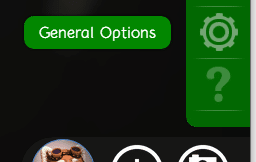
Language タブに切り替えます。

日本語を選択すればすぐに日本語化されます。
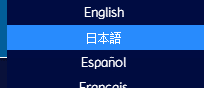
ロゴ消し
左下に FaceRig のロゴが出ているのが気になる場合は消しましょう。設定の一般に「ロゴを隠す」があるので、ON にします。
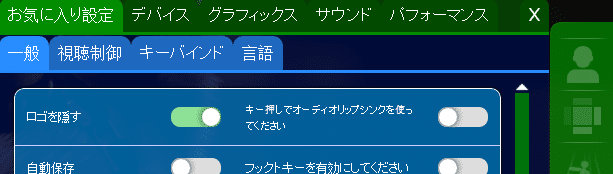
アバターの変更
Advanced UI モードならば右の一番上にアバターメニューがあり、そこでアバターを変更することができます。ガーディアンズ・オブ・ギャラクシーのキャラクターではないことが分かりますね。あいつはアライグマでこいつはレッサーパンダです。
動物や人やロボットやよくわからないものまで用意されています。好きなものを使っていきましょう。
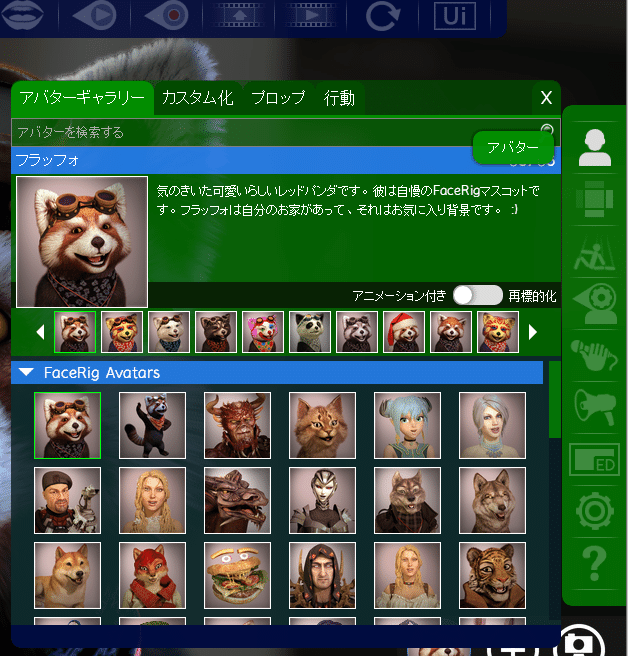
わし犬派ですねん。

背景の変更
アバターと同じように背景も変更することができます。右側のアバターの下に環境があり、そこから背景を変更できます。
Zoom で使うときはグリーンバックを設定しておくと、Zoom の仮想背景機能と相性が抜群です。
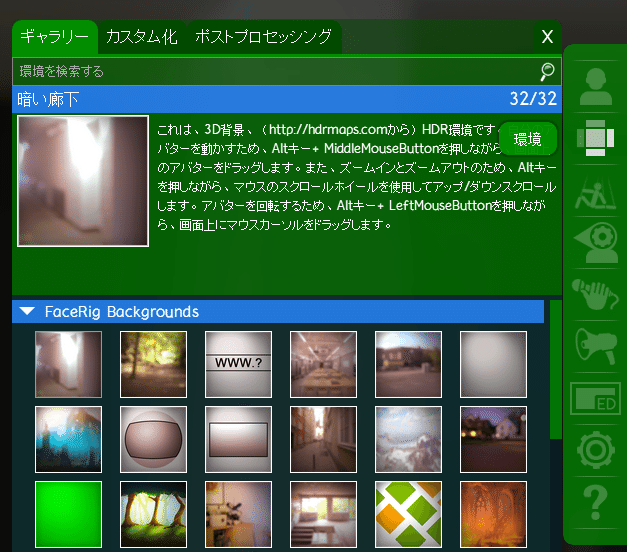
背景によってはカーソルキーで位置を変更できます。背景画像の位置や光源位置を調整してみましょう。位置を初期化したい場合は、ウィンドウ右下にあるカメラアイコンを押しましょう。

頭の位置を調整する
カメラの位置や姿勢が変わったことによりアバターが常に傾いてしまう場合は、現在の頭の位置を正とするように調整しましょう。上部にアイコンがあるのでそれを押します。
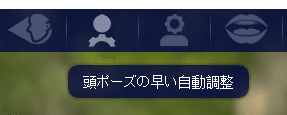
確認が出るのでその状態で、普段通りの姿勢と真顔で調整ボタンを押します。一瞬で終わります。すごい。
(※カメラ非搭載のPCでスクリーンショット撮っているので調整ボタンが出ません)
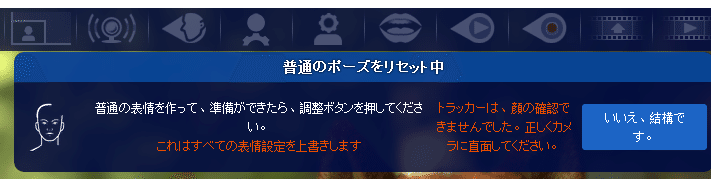
表情を調整する
手順としては頭の位置を調整するのと同じです。真顔でいましょう。
このとき、調整ボタンを上目で見ながら調整してしまうと普通にディスプレイを見ているときにアバターが下目になってしまうので、普通にディスプレイを見ながら調整ボタンを押しましょう。
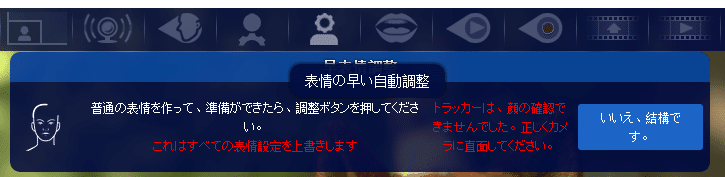
頭の位置と表情の調整が終わると、アバターがいい感じに自分の動きや表情と同期してくれます。技術の進歩ってすごい。
他のアプリで映像を使えるようにする
まだカメラ映像として出力はしていないので他のアプリからこの映像を使えません。使えるようにするのがブロードキャストになります。
画面上部に切り替えボタンがありますので、押しましょう。
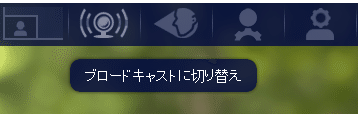
これで他のアプリから使えるようになりました。
Zoom で使ってみる
Zoom を起動して新規ミーティングを開始しましょう。Zoom のテスト用 URL でも大丈夫です。
そしてビデオの開始をすれば……
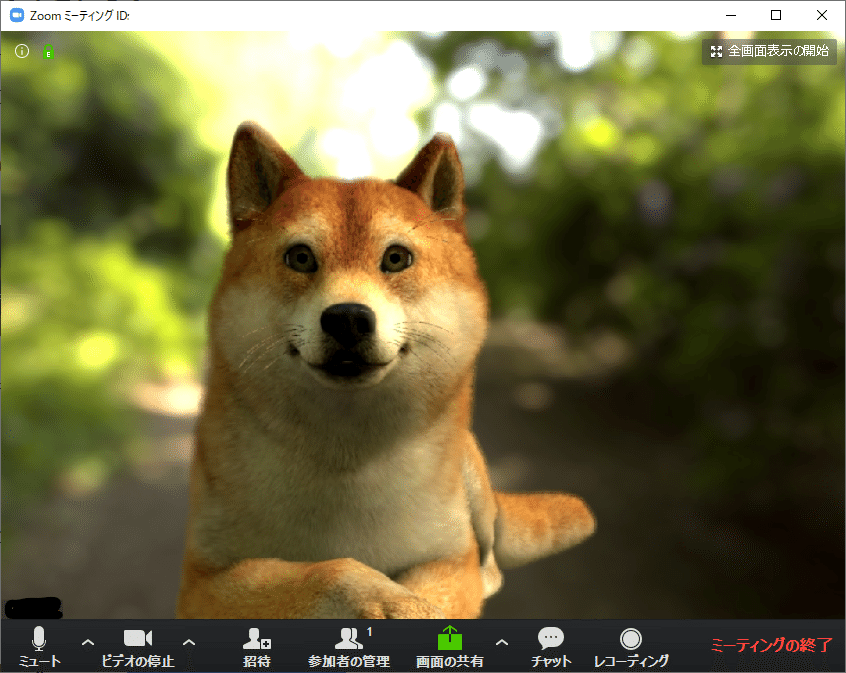
Zoom に犬として参加することができました。
仮想背景も使ってみましょう。まずは FaceRig 側でグリーンスクリーンにします。FaceRig 側で変更すればリアルタイムで反映されます。
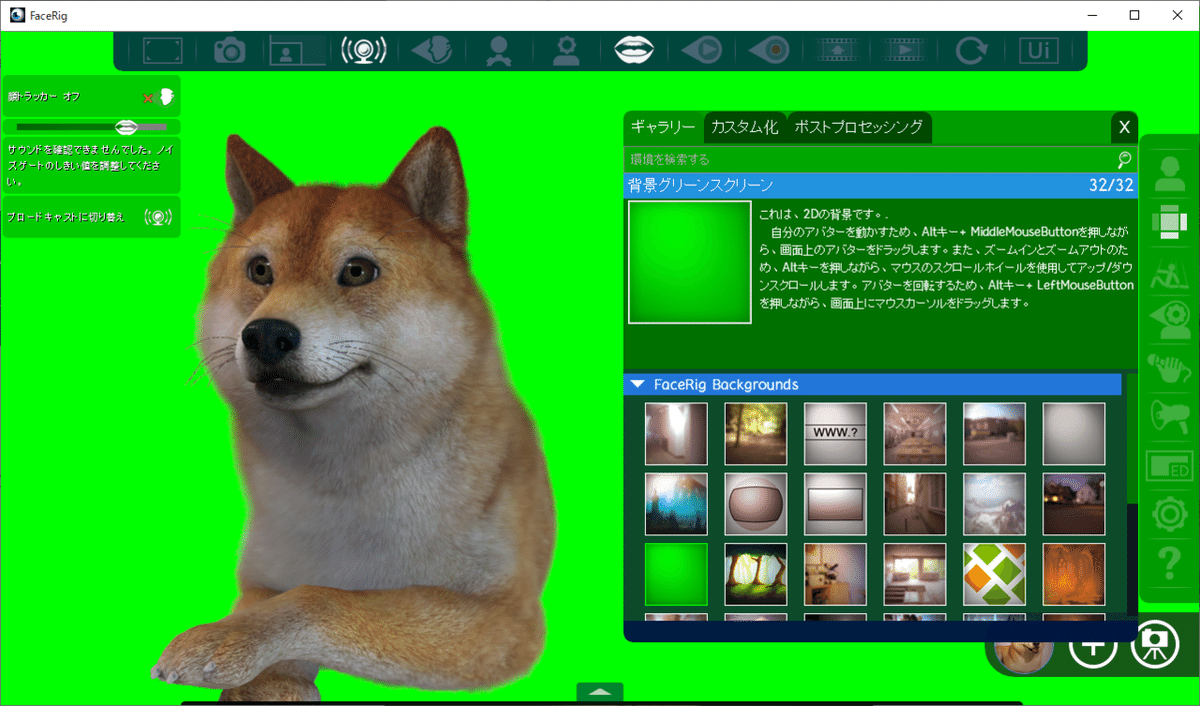
そして Zoom のビデオの仮想背景の設定をします。


「グリーンスクリーンがあります」にチェックを入れ、背景画像を選択すると……スペースキャットならぬスペースドッグのできあがりです。
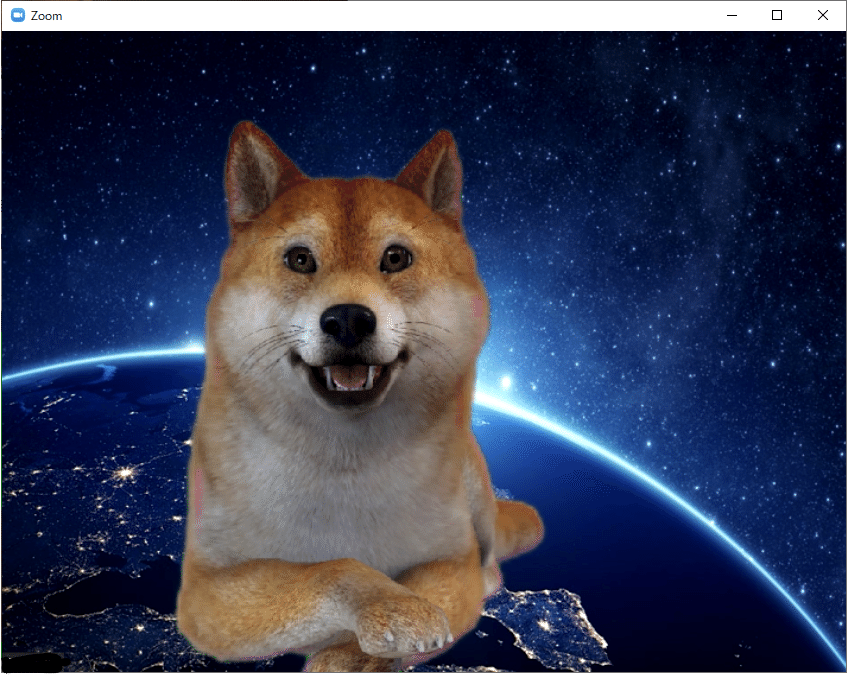
これで当初の目標通り、Zoom で VTuber 的なことを実現できました。仕事でも使ってみてはどうでしょうか。私はやりました。
おまけ:Live2D モジュール
FaceRig はモジュールによって機能を追加できます。Live2D モジュールが同様にセール中になっているので併せて買うと遊びの幅が広がります。
※セールは終了しました。現在では定価の398円となります※

まとめ
FaceRig を使用することによって、フェイストラッキングでアバターを簡単に操作することができました。
全容を把握できていないのですが FaceRig にはまだまだ機能がたくさんあります。リップシンクや字幕やカラオケ機能など多彩です。
ただし今回セールとなっている FaceRig には商業利用などに制限があるため、そういう用途で使用する場合は Pro へアップグレードしましょう。
いやぁ技術の進歩ってすごい。
😉
