
【Davinci Resolve 17】入門編:カットページの使い方#1-8|1分動画を編集する:音楽・エフェクト・タイトルを入れる
こんにちは。いつもお越しくださる方も、初めての方もご訪問ありがとうございます。
今回はDavinci Resolve 17 #1:1分動画を編集する(カットページ):音楽・エフェクト・タイトルを入れる方法についてまとめます。素材として【Davinci Resolve & ATEM チュートリアルビデオ集】様の動画を使わせていただきます。
長時間の動画になりますので、分割して一つの記事に対して紹介する操作方法は少なめにしたいと思います。
目次
1 素材の取り込み
2 JKLキーボードショートカット
3 タイムラインにインタビュー素材を入れる
4 インタビュー素材のトリム編集
5 タイムラインにBロールを入れる
6 Bロールのトリム編集
7 別アングルの素材を入れる
8 音楽、エフェクト、タイトルを入れる
#1:1分動画を編集する
8 音楽・エフェクト・タイトルを入れる
① 音楽のボリューム
タイムライン上に挿入した音楽のクリップを選択した状態で、ビューアの右上にあるインスペクタを入力するとオーディオのボリューム調整などができるようになる。BGMは-20~-30くらいが丁度いいとされています。

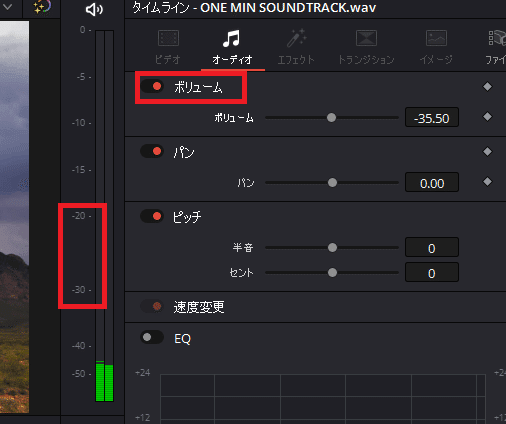
② 音声の分割
音声を分割するには映像と同じように「クリップを分割」をクリックします。クリップを分割するにはショートカットキーのCtrl + B(もしくはCtrl + \)でも分割することができます。
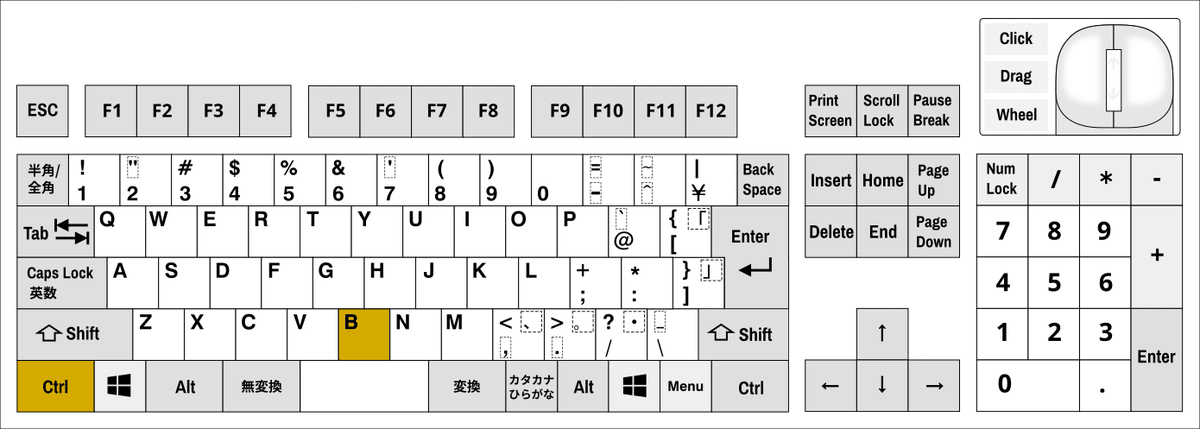
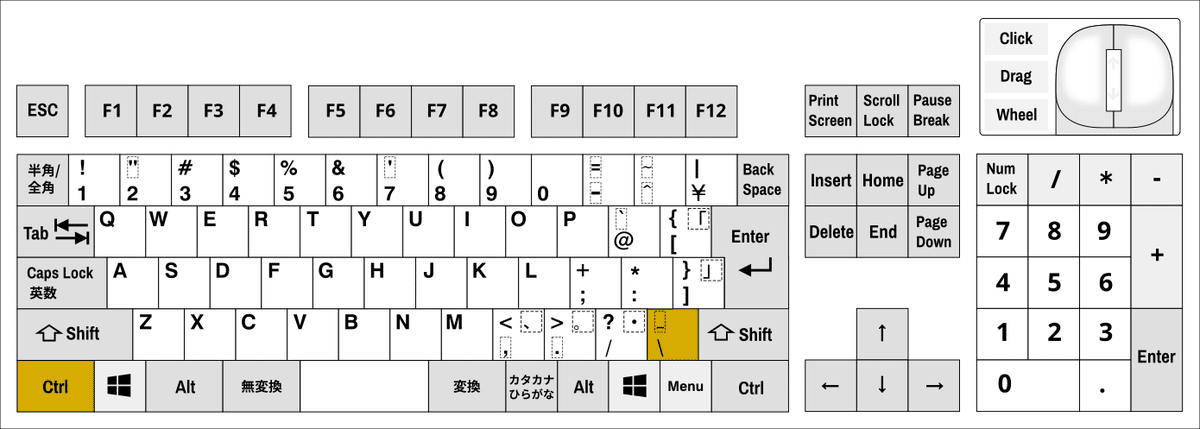
③ 音量の切れ目の音量を連続的にする
音楽の編集点を選択し、メニューの「タイムライン」から【トランジション】を選択します。トランジションが挿入されたら、長さを調整します。(Ctrl + T)
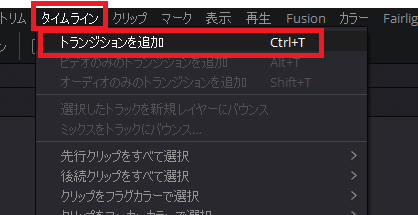


④ 静止画を徐々に表示する
静止画を徐々にハッキリとしたものに表示するために、静止画の先頭を選択し、メディアプールの右下にある【ディゾルブ】のアイコンをクリックします。ディゾルブが挿入されたら、長さを調整します。
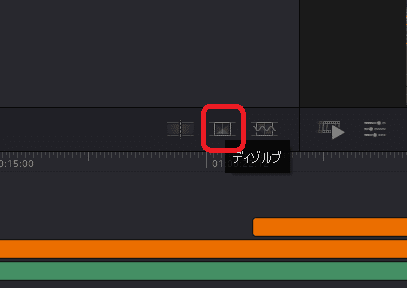
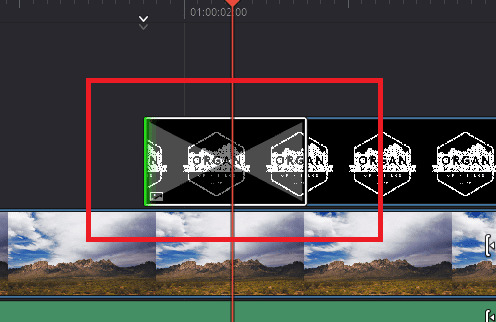
⑤ エフェクトを入れる
メディアプールの上部にあるエフェクトのアイコンを選択し、ResolveFXスタイライズに【ドロップシャドウ】というエフェクトがあります。
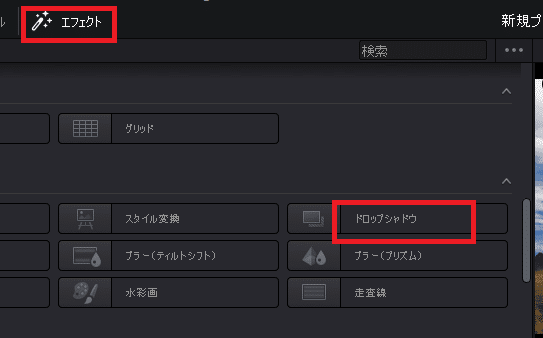
ドロップシャドウをエフェクトをかける静止画にドラッグ&ドロップすると静止画にエフェクトがかかります。
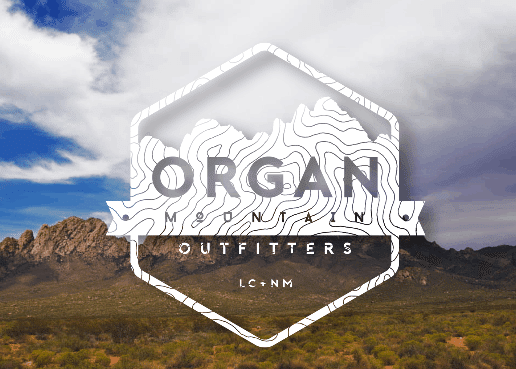
⑥ テキストを挿入する
メディアプールの上部にあるタイトルのアイコンを選択し、【Draw On Corners 1 Line】というテキストがあるので、タイムライン上の挿入したい部分にドラッグ&ドロップをします。インスペクタの【タイトル】からタイトルを入力する。
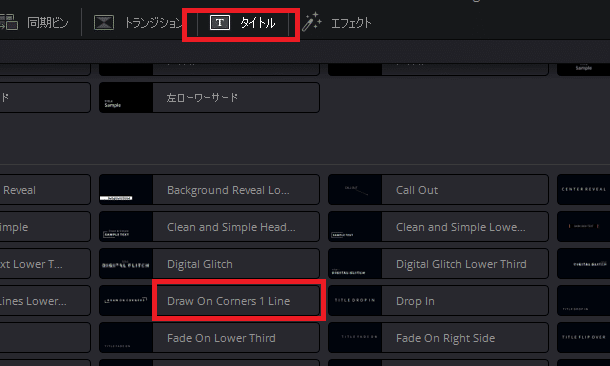
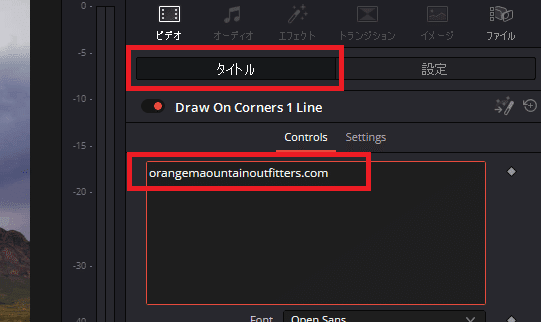
ボックスの色を変えるには、インスペクタの下にある【Box Color and Shape】を選択し、colorの色を選択することで変更できます。
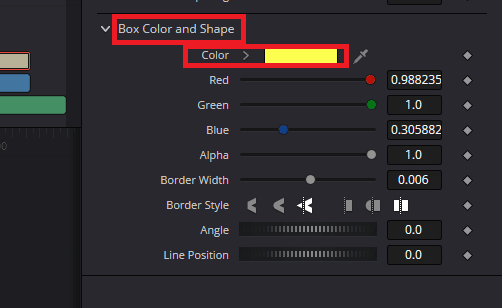
⑦ 書き出し
書き出しは通常はデリバーページで行いますが、カットページからも簡易の書き出しをすることができます。ビューアの上部にある【クイックエクスポート】を選択し、自分の使用用途に合わせて項目を選択し、書き出しをクリックします。登録することでYouTubeなどにも直接アップロードすることができます。

▼#1:1分動画を編集する
1 素材の取り込み
2 JKLキーボードショートカット
3 タイムラインにインタビュー素材を入れる
4 インタビュー素材のトリム編集
5 タイムラインにBロールを入れる
6 Bロールのトリム編集
7 別アングルの素材を入れる
8 音楽、エフェクト、タイトルを入れる
▶#2:1分動画を編集する
最後に
最後までお付き合いいただきありがとうございました。もし記事を読んで面白かったなと思った方はスキをクリックしていただけますと励みになります。
今度も引き続き読んでみたいなと感じましたらフォローも是非お願いします。何かご感想・ご要望などありましたら気軽にコメントお願いいたします。
今回はここまでになります。それではまたのご訪問をお待ちしております。
この記事が気に入ったらサポートをしてみませんか?
