
【Davinci Resolve 17】入門編:カットページの使い方#1-5|1分動画を編集する:タイムラインにBロールを入れる
こんにちは。いつもお越しくださる方も、初めての方もご訪問ありがとうございます。
今回はDavinci Resolve 17 #1:1分動画を編集する(カットページ):タイムラインにBロールを入れる方法についてまとめます。素材として【Davinci Resolve & ATEM チュートリアルビデオ集】様の動画を使わせていただきます。
長時間の動画になりますので、分割して一つの記事に対して紹介する操作方法は少なめにしたいと思います。
目次
1 素材の取り込み
2 JKLキーボードショートカット
3 タイムラインにインタビュー素材を入れる
4 インタビュー素材のトリム編集
5 タイムラインにBロールを入れる
6 Bロールのトリム編集
7 別アングルの素材を入れる
8 音楽、エフェクト、タイトルを入れる
#1:1分動画を編集する
5 タイムラインにBロールを入れる
① イン点から時間で区切る
イン点を打った後にビューア上部の時間が表示されている部分に数字を入力することでイン点から素材の尺の長さを指定することができます。
例として、700と入力すると、ちょうど7秒のクリップを作ることができます。
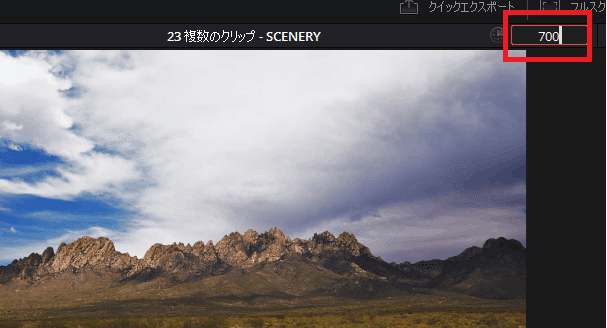
② タイムライン上で1秒移動する
タイムイン上でShift + 左右をクリックすると1秒だけ移動することができます。

③ スマートインジケーター
編集点付近に再生ヘッドを移動すると、近くの編集点にスマートインジケーターが表示されます。挿入したい場所で【スマート挿入】をクリックすると、スマートインジケーターが表示された編集点に素材が挿入されます。
メニューの「編集」⇒【挿入】でも挿入することができます。(ショートカットキーはF9)
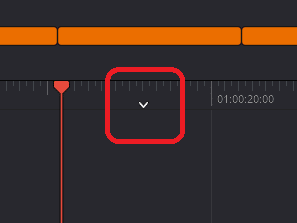

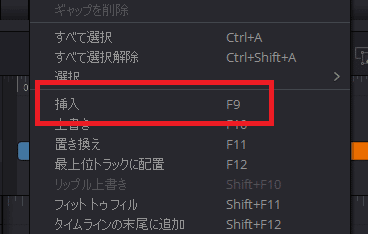
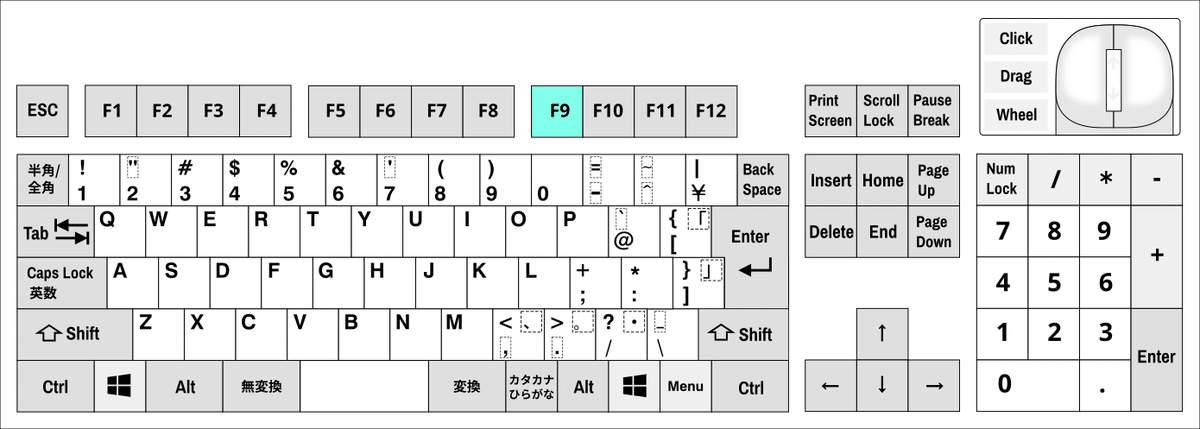
④ スプリットエディット
トラック1に挿入したBロールのクリップを上位のトラック2に移動します。上位トラックの映像のクリップを伸ばすことで、映像の切り替えタイミングと音声の切り替えタイミングを別にすることができます。これをスプリットエディットといいます。

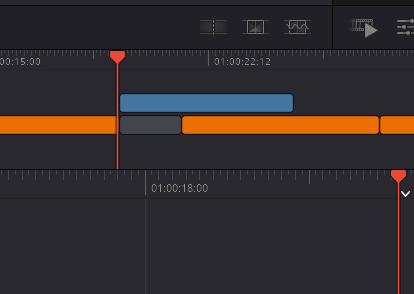
⑤ 映像の先頭を移動する
映像のクリップ先頭よりやや左側をドラッグすると映像の先頭を移動することができます。(やや左・編集点・やや右で挙動が全く異なるので注意が必要です。)

⑥ pngのイメージを映像を上に重ねる
pngのイメージを映像より上位のトラックに配置することで、映像の上にpngのイメージ、例えばロゴなどを載せることができます。
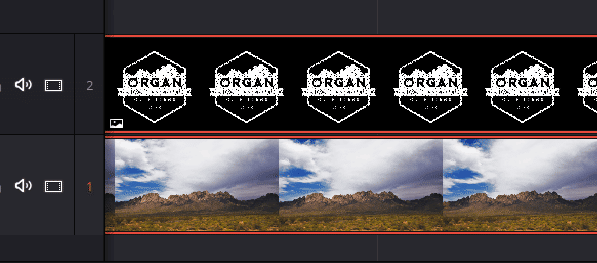
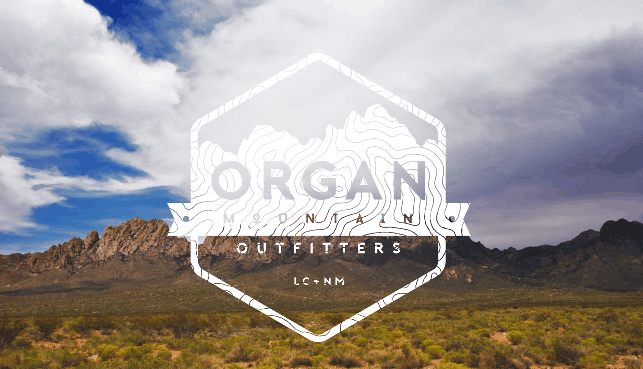
⑦ 最上位トラックに配置
最上位トラックに配置するためには、メニューの「編集」から【最上位トラックに配置】を選択します。(ショートカットキーはF12)
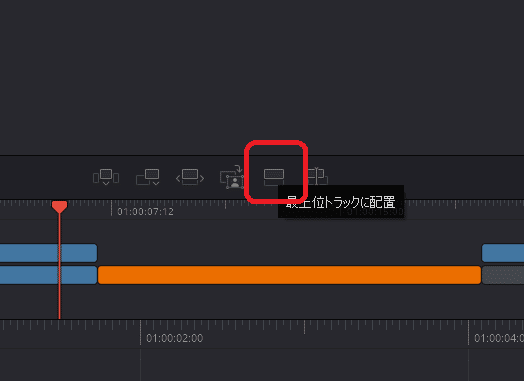


⑧ キーボードのカスタマイズ
ショートカットキーはDavinci Resolveで割り当てられているものが、OSや個人の設定によって使えない場合があります。この場合、別のショートカットキーを割り当てることができます。「Davinci Resolve」のキーボードの【カスタマイズ】から変更することができます。


▼#1:1分動画を編集する
1 素材の取り込み
2 JKLキーボードショートカット
3 タイムラインにインタビュー素材を入れる
4 インタビュー素材のトリム編集
5 タイムラインにBロールを入れる
6 Bロールのトリム編集
7 別アングルの素材を入れる
8 音楽、エフェクト、タイトルを入れる
▶#2:1分動画を編集する
最後に
最後までお付き合いいただきありがとうございました。もし記事を読んで面白かったなと思った方はスキをクリックしていただけますと励みになります。
今度も引き続き読んでみたいなと感じましたらフォローも是非お願いします。何かご感想・ご要望などありましたら気軽にコメントお願いいたします。
今回はここまでになります。それではまたのご訪問をお待ちしております。
この記事が気に入ったらサポートをしてみませんか?
