
【Davinci Resolve 17】入門編:カットページの使い方#1-2|1分動画を編集する:JKLキーボードショートカット
こんにちは。いつもお越しくださる方も、初めての方もご訪問ありがとうございます。
今回はDavinci Resolve 17 #1:1分動画を編集する(カットページ):JKLキーボードショートカットについてまとめます。素材として【Davinci Resolve & ATEM チュートリアルビデオ集】様の動画を使わせていただきます。
長時間の動画になりますので、分割して一つの記事に対して紹介する操作方法は少なめにしたいと思います。
目次
1 素材の取り込み
2 JKLキーボードショートカット
3 タイムラインにインタビュー素材を入れる
4 インタビュー素材のトリム編集
5 タイムラインにBロールを入れる
6 Bロールのトリム編集
7 別アングルの素材を入れる
8 音楽、エフェクト、タイトルを入れる
#1:1分動画を編集する
2 JKLキーボードショートカット
① キーボードJKLによる逆再生・停止・再生
キーボードのJ・K・Lを操作することで逆再生・停止・再生をすることができます。
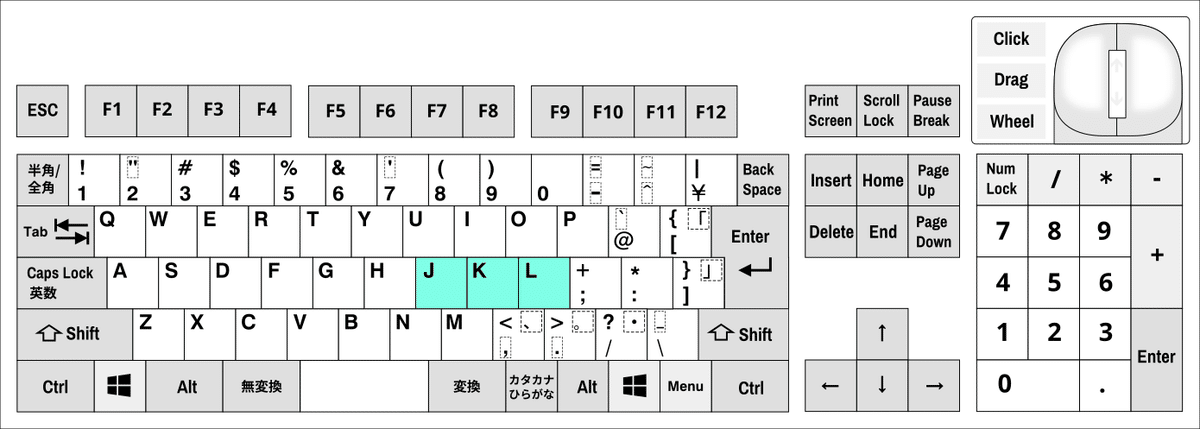
② 再生・逆再生の速度をあげる
逆再生・再生を複数回押すことにより、速度を早くすることができます。
J・Lを2回押すと2倍速になります。更に押すと4倍速、8倍速、16倍速、32倍速、64倍速と早くなっていきます。

③ スロー再生・スロー逆再生
Kを押しながら再生・逆再生を1度押すと、コマを1コマ毎に移動することができます。
Kを押しながら再生・逆再生を長押しすることでスロー再生・スロー逆再生をすることができます。
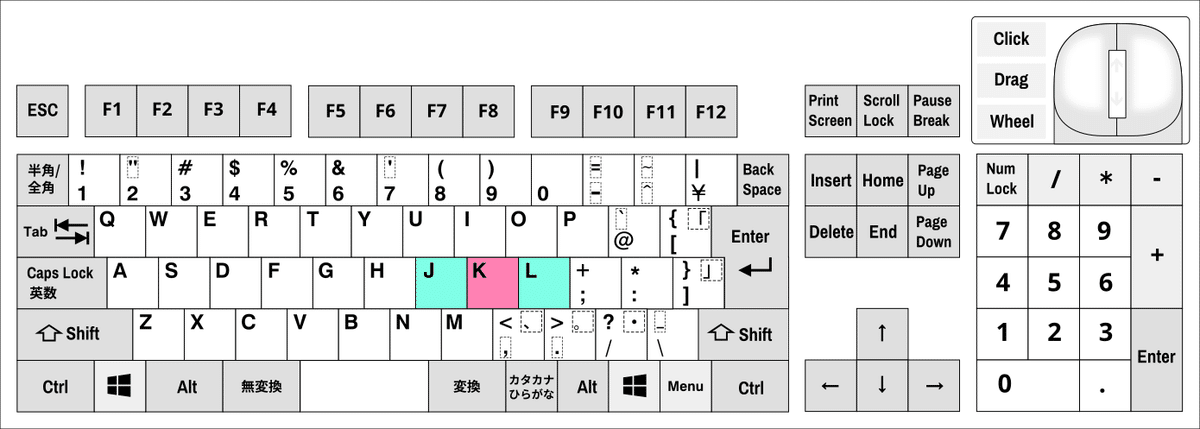
同様の操作はキーボードの左右でも同じように操作することができます。J・K・Lだけで操作できると指の移動が小さく済むので、J・K・Lのみでの操作に慣れた方が操作時間を短縮できます。
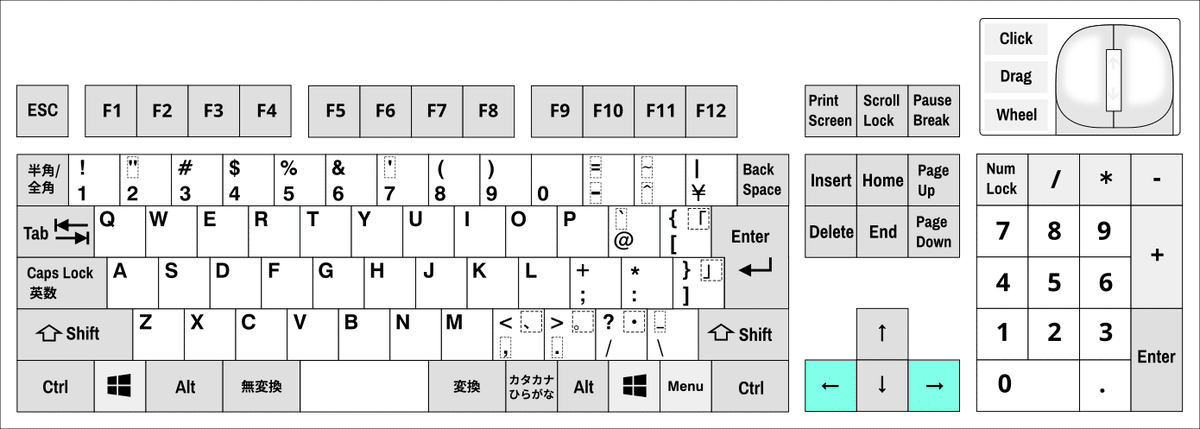
④ 編集時のオーディオをオフにする方法
編集中にソースクリップの音量が邪魔な時、ビューアの右側にあるボリュームのアイコンをクリックすることで、【ミュート】にすることができます。
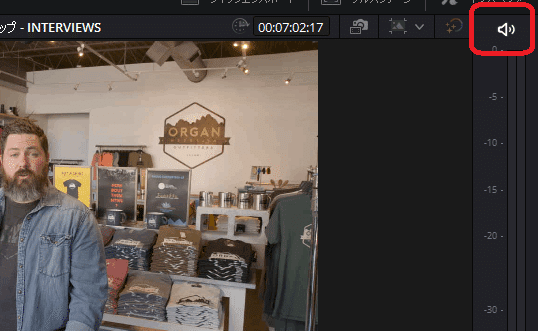
キーボードによる再生・停止・逆再生などの操作はタイムラインや他のページでも同じように使用するので、ショートカットキーを覚えることは必須です。
⑤ クリップ移動
再生ヘッドをソーステープのクリップの先頭に移動する場合、キーボードの上下を押すことでクリップ移動することができます。
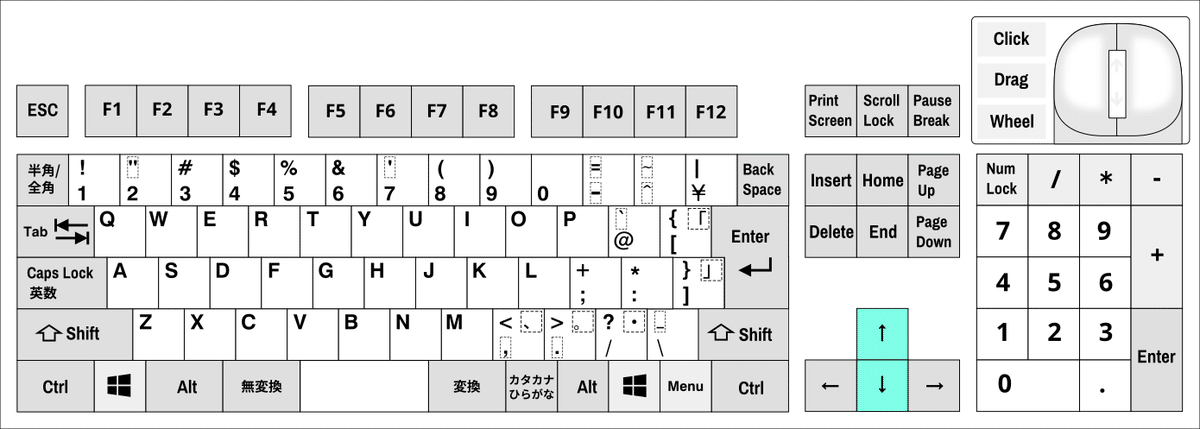
⑥ ファストレビュー
ビューアの左下にある【ファストレビュー】をクリックすると、ソーステープないのクリップを快適にレビューすることができます。
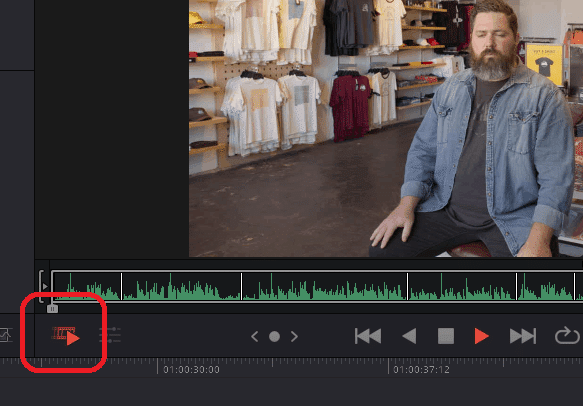
早送りでレビューするのと異なり、短いクリップなど早送りでは一瞬で過ぎてしまうものを、適度な速さでレビューすることができます。
⑦ 全画面表示
動画を全画面で確認したい場合は、ショートカットキーのPを押すことで全画面表示にすることができます。
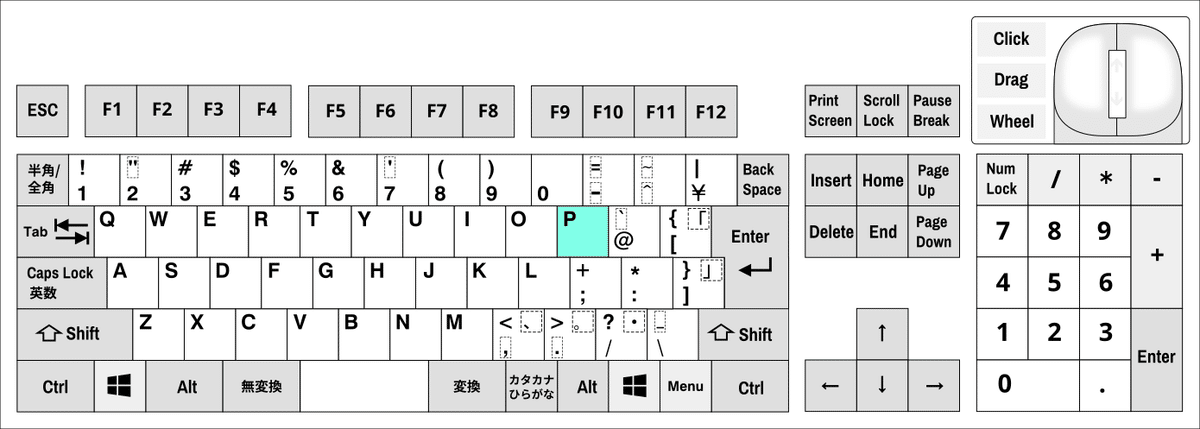
⑧ 新規タイムラインの作成
メニューのファイルから、新規タイムラインを選択し、タイムライン名を決め、作成をクリックします。(Ctrl + N)
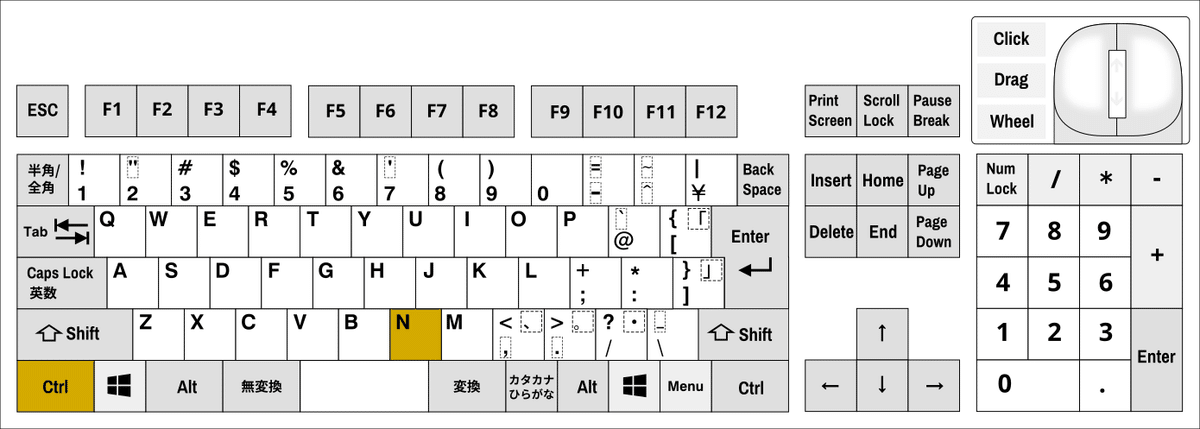
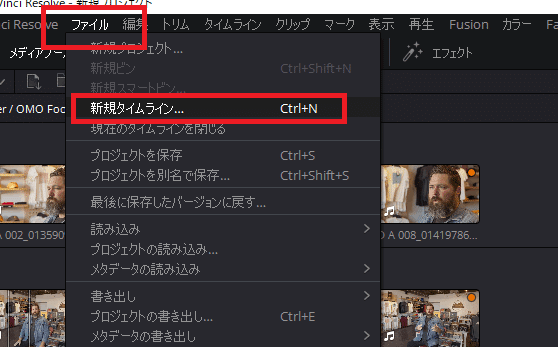
▼#1:1分動画を編集する
1 素材の取り込み
2 JKLキーボードショートカット
3 タイムラインにインタビュー素材を入れる
4 インタビュー素材のトリム編集
5 タイムラインにBロールを入れる
6 Bロールのトリム編集
7 別アングルの素材を入れる
8 音楽、エフェクト、タイトルを入れる
▶#2:1分動画を編集する
最後に
最後までお付き合いいただきありがとうございました。もし記事を読んで面白かったなと思った方はスキをクリックしていただけますと励みになります。
今度も引き続き読んでみたいなと感じましたらフォローも是非お願いします。何かご感想・ご要望などありましたら気軽にコメントお願いいたします。
今回はここまでになります。それではまたのご訪問をお待ちしております。
この記事が気に入ったらサポートをしてみませんか?
