
【Davinci Resolve 17】入門編:カットページの使い方#1-1|1分動画を編集する:素材の取り込み
こんにちは。いつもお越しくださる方も、初めての方もご訪問ありがとうございます。
今回はDavinci Resolve 17 #1:1分動画を編集する(カットページ):素材の取り込みについてまとめます。素材として【Davinci Resolve & ATEM チュートリアルビデオ集】様の動画を使わせていただきます。
長時間の動画になりますので、分割して一つの記事に対して紹介する操作方法は少なめにしたいと思います。
目次
1 素材の取り込み
2 JKLキーボードショートカット
3 タイムラインにインタビュー素材を入れる
4 インタビュー素材のトリム編集
5 タイムラインにBロールを入れる
6 Bロールのトリム編集
7 別アングルの素材を入れる
8 音楽、エフェクト、タイトルを入れる
#1:1分動画を編集する
1 素材の取り込み
① 初期設定
Davinci Resolveを使用するに際して、一番はじめに設定する必要のあることは2点あります。
1つ目は、Davinci Resolveの環境設定のユーザーインターフェース設定の【日本語】に変更します。
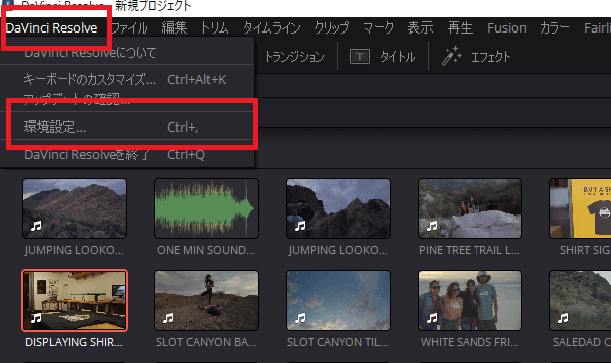
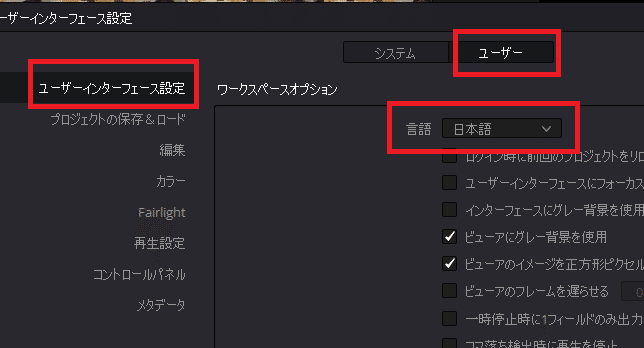
2つ目は、環境設定のプロジェクトの保存&ロードから、【ライブ保存】と【プロジェクトバックアップ】にチェックを入れます。

変更後、保存を選択し、Davinci Resolveを再起動すると、次回以降、この設定が適用されることになります。
② ファイルに名前を付ける
ファイルから【プロジェクトを保存】を選択すると、現在のプロジェクトに名前をつけて保存することができます。

③ 3つのセクション
カットページは3つのセクションに分かれています。それぞれ【メディアプール】、【ビューア】、【タイムライン】と呼ばれています。

④ 素材の読み込み
メディアプール左上の【メディアフォルダーの読み込み】からメディアを読み込みます。
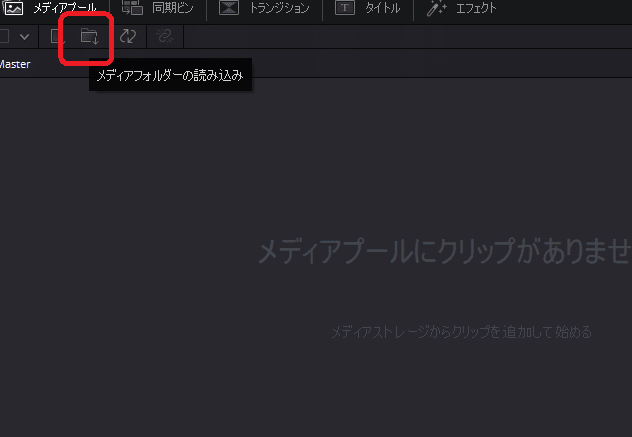
素材を取り込むとき、【プロジェクトフレームレートを変更しますか?】というメッセージが出てくるので、変更もしくは変更しないを選択します。
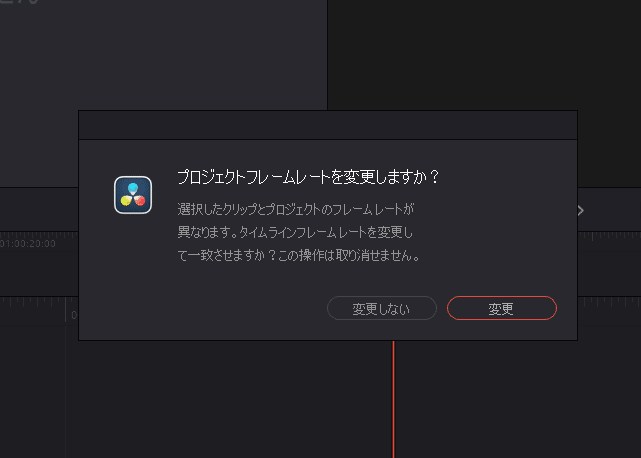
フレームレートは右下のアイコン【プロジェクト設定】をクリック、「マスター設定」からタイムラインフレームレートを確認することができます。
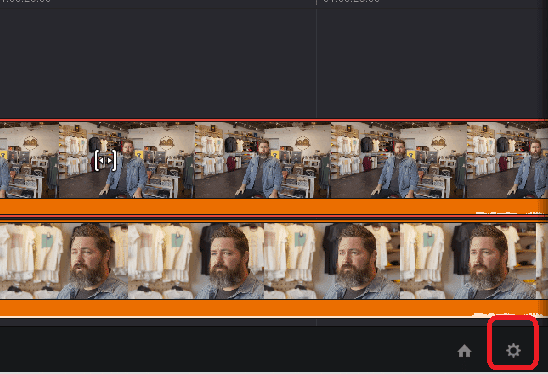

⑤ 素材を確認する方法
ビューアの上部のアイコンの【ソーステープ】をクリックすると、メディアプール内にあるフォルダをまとめてすべて確認することができます。
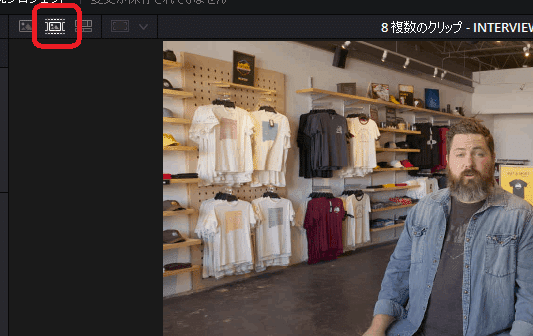
⑥ メディアの並べ方
ビューア上部のアイコンのメディアの【並べ替え】をクリックすることで、メディアの順番を設定することができます。
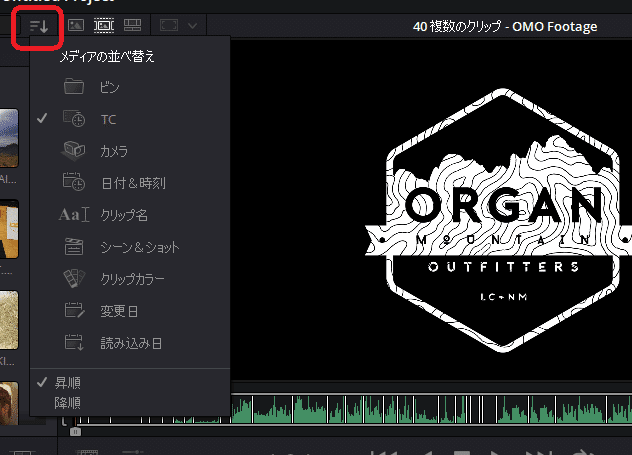
⑦ ソーステープの操作
ソーステープは再生ヘッドを掴んで左右に移動させたり、逆再生・停止・再生などをクリック、ジョグホイールをドラッグすることで操作することができます。
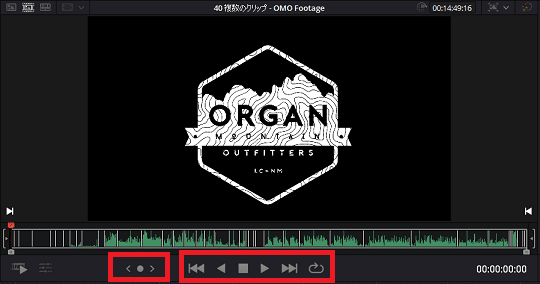
これらの操作よりもショートカットキーを覚えると、より早く編集することができるようになりますので、次回は基本的な操作のショートカットキーについて見ていきたいと思います。
▼#1:1分動画を編集する
1 素材の取り込み
2 JKLキーボードショートカット
3 タイムラインにインタビュー素材を入れる
4 インタビュー素材のトリム編集
5 タイムラインにBロールを入れる
6 Bロールのトリム編集
7 別アングルの素材を入れる
8 音楽、エフェクト、タイトルを入れる
▶#2:1分動画を編集する
最後に
最後までお付き合いいただきありがとうございました。もし記事を読んで面白かったなと思った方はスキをクリックしていただけますと励みになります。
今度も引き続き読んでみたいなと感じましたらフォローも是非お願いします。何かご感想・ご要望などありましたら気軽にコメントお願いいたします。
今回はここまでになります。それではまたのご訪問をお待ちしております。
この記事が気に入ったらサポートをしてみませんか?
