
【Davinci Resolve 17】入門編:カットページの使い方#1-4|1分動画を編集する:インタビュー素材のトリム編集
こんにちは。いつもお越しくださる方も、初めての方もご訪問ありがとうございます。
今回はDavinci Resolve 17 #1:1分動画を編集する(カットページ):インタビュー素材のトリム編集についてまとめます。素材として【Davinci Resolve & ATEM チュートリアルビデオ集】様の動画を使わせていただきます。
長時間の動画になりますので、分割して一つの記事に対して紹介する操作方法は少なめにしたいと思います。
目次
1 素材の取り込み
2 JKLキーボードショートカット
3 タイムラインにインタビュー素材を入れる
4 インタビュー素材のトリム編集
5 タイムラインにBロールを入れる
6 Bロールのトリム編集
7 別アングルの素材を入れる
8 音楽、エフェクト、タイトルを入れる
#1:1分動画を編集する
4 インタビュー素材のトリム編集
① 2つのタイムライン
カットページのタイムラインには2つのタイムラインが表示されている。上はタイムライン全体を見るためのもので、下はタイムラインを拡大したものになります。
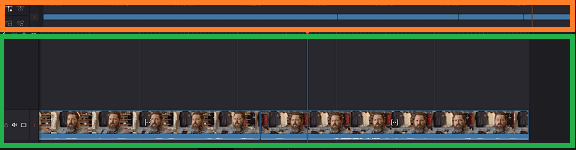
上部タイムラインの再生位置である再生ヘッドを左右に動かすことで、拡大された下のタイムラインの位置を合わせます。
② クリップを分割する
タイムライン上で編集する場合、編集ポイントでメディアプールの左下2個目にある【クリップを分割】をクリックすることで分割することができます。


前後で不要な部分を選択して、BackspaceやDeleteキーを押すことで不要な部分を削除することができます。

また、再生ヘッドの上部を右クリックするとハサミのアイコンが出てくるので、このアイコンを選択することでもクリップを分割することができる。
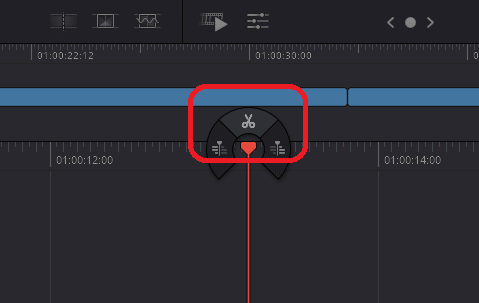
③ リップル
「クリップの分割」と「削除」を一度にまとめて行うためには、メニューのトリムから、【リップル】を選択し、「先頭を再生ヘッドの位置へ」、もしくは「末尾を再生ヘッドの位置へ」をクリックします。(ショートカットキーはCtrl + Shift + [ もしくはCtrl + Shift + ] )
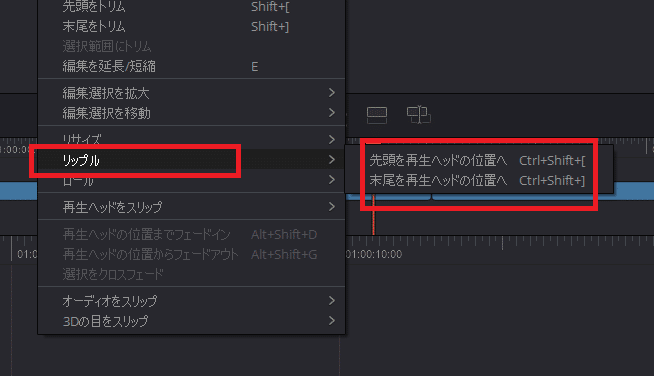
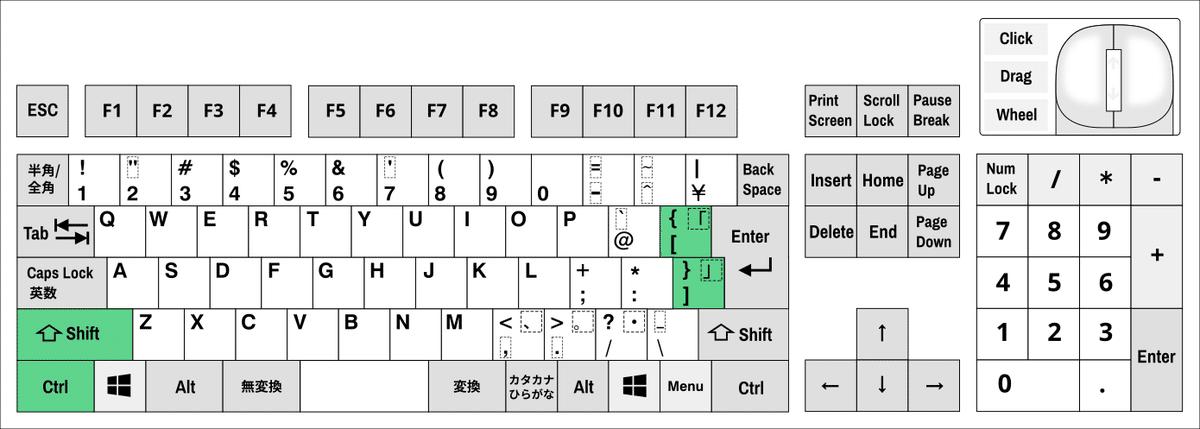
④ トリム
先頭または末尾のトリムの位置を変更する場合は、先頭の直ぐ後、または末尾の直ぐ前をドラッグしながら、トリム位置を変更します。
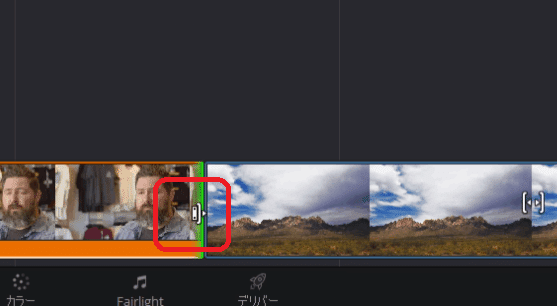
⑤ オーディオトリム
トリムを行う際にオーディオの波形を拡大して行いたい場合は、タイムラインの左にあるアイコンの【オーディオトリム】をクリックします。
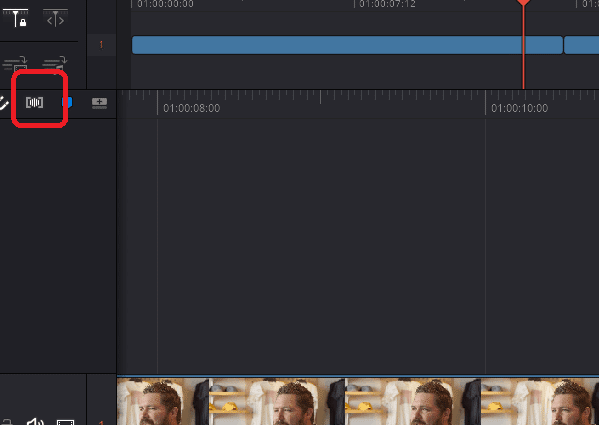
⑥ クリップの順番の入れ替え
上のタイムラインで移動したいクリップをドラッグし、挿入したい部分で放すと、選択したクリップが挿入したい位置に移動します。

⑦ Bロール
Bロールとは本編を補足するために挿入される動画のことを言います。
⑧ クリップカラー
Aロール(本編)とBロールを区別するためなどに映像クリップなどの色を分けることができます。
デフォルトではクリップは青ですが、メディアプールのクリップを選択し、右クリックを押し、「クリップカラー」を選択すると、カラーを選択することができます。

⑨ ソーステープとタイムラインの変更
ビューアの内容を切り替えるにはアイコンの【ソーステープ】と【タイムライン】を選択する以外にも、キーボードのQを押すことでも、切り替えることができます。


▼#1:1分動画を編集する
1 素材の取り込み
2 JKLキーボードショートカット
3 タイムラインにインタビュー素材を入れる
4 インタビュー素材のトリム編集
5 タイムラインにBロールを入れる
6 Bロールのトリム編集
7 別アングルの素材を入れる
8 音楽、エフェクト、タイトルを入れる
▶#2:1分動画を編集する
最後に
最後までお付き合いいただきありがとうございました。もし記事を読んで面白かったなと思った方はスキをクリックしていただけますと励みになります。
今度も引き続き読んでみたいなと感じましたらフォローも是非お願いします。何かご感想・ご要望などありましたら気軽にコメントお願いいたします。
今回はここまでになります。それではまたのご訪問をお待ちしております。
この記事が気に入ったらサポートをしてみませんか?
