
【Davinci Resolve 17】入門編:カットページの使い方#1-6|1分動画を編集する:Bロールトリム編集
こんにちは。いつもお越しくださる方も、初めての方もご訪問ありがとうございます。
今回はDavinci Resolve 17 #1:1分動画を編集する(カットページ):Bロールトリム編集についてまとめます。素材として【Davinci Resolve & ATEM チュートリアルビデオ集】様の動画を使わせていただきます。
長時間の動画になりますので、分割して一つの記事に対して紹介する操作方法は少なめにしたいと思います。
目次
1 素材の取り込み
2 JKLキーボードショートカット
3 タイムラインにインタビュー素材を入れる
4 インタビュー素材のトリム編集
5 タイムラインにBロールを入れる
6 Bロールのトリム編集
7 別アングルの素材を入れる
8 音楽、エフェクト、タイトルを入れる
#1:1分動画を編集する
6 Bロールのトリム編集
① 編集点付近を再生する
編集点を選択した状態で、編集点の少し前から再生するには/を押します。
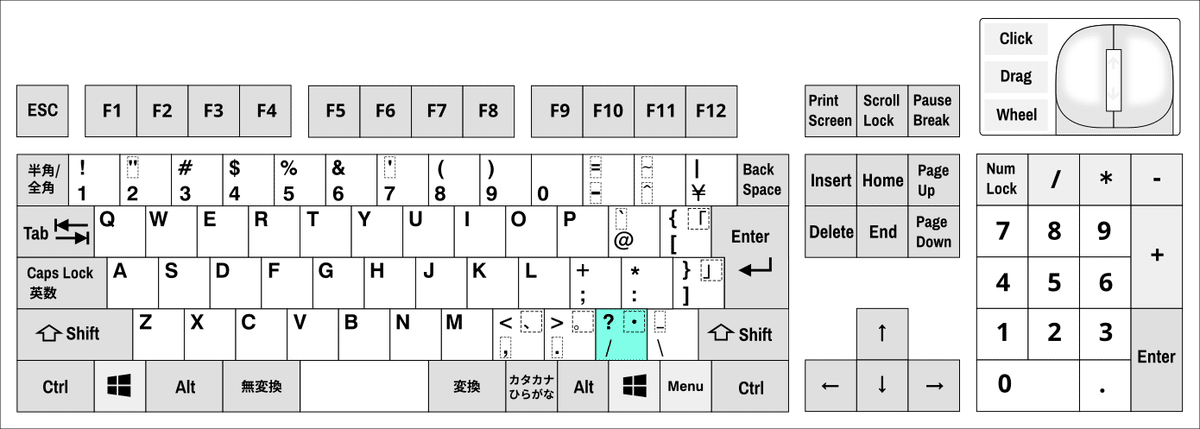
/に加えて、リピートボタンを押すことで、編集点付近の再生を繰り返し行います。
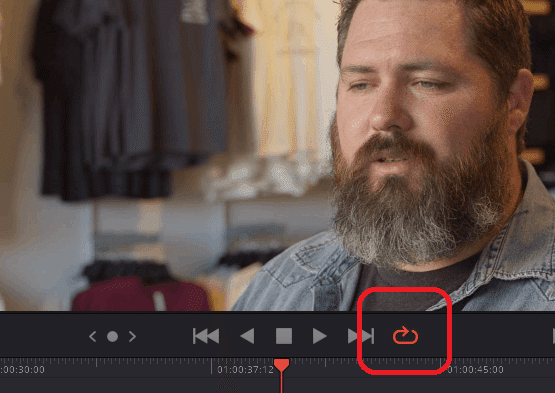
② スリップ編集
クリップの真ん中のアイコンをドラッグすることで、スリップ編集を行うことができます。スリップ編集を行うと、クリップの先頭と末尾の継ぎ目がビューアに表示されます。
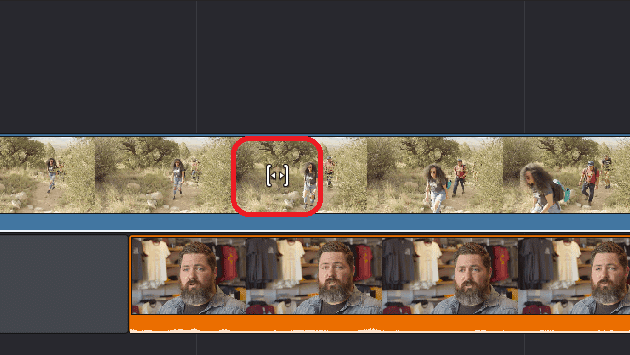
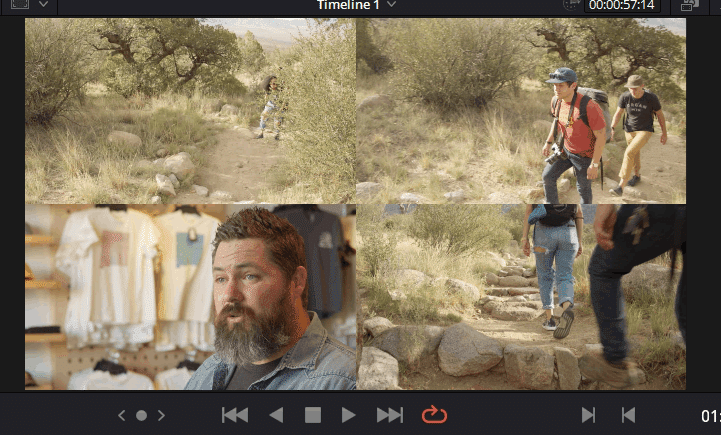

③ タイムラインのサイズを変更
4画面表示でビューアが小さく見にくい場合は、【タイムラインのサイズを変更】のボタンを上下に動かしてビューアのサイズを調整します。メディアプールとビューアの境界線も調整ができます。
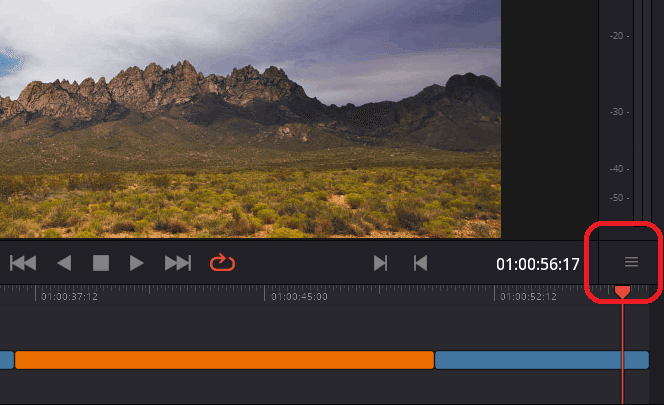
④ スライド編集
クリップの真ん中のアイコンをShiftを押しながらドラッグすると、スライド編集を行うことができます。スライド編集を行うと、クリップの先頭と末尾の継ぎ目がビューアに表示されます。
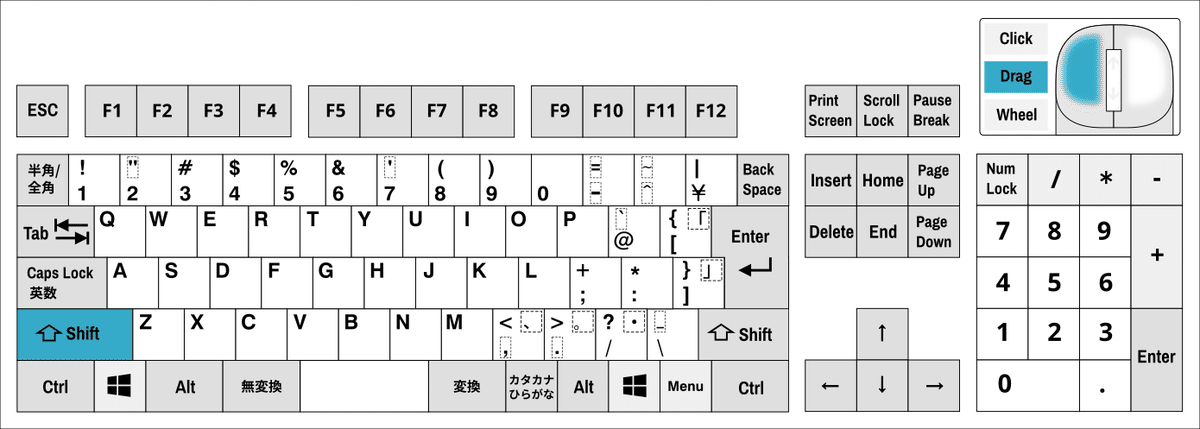
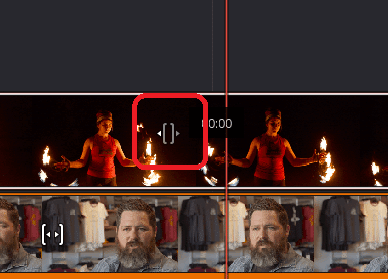
スリップとスライドの違いは、スリップはタイムライン上での位置は変更せずに、ソースの編集点を変更することです。一方でスライドはソースの編集点を変更せずに、タイムライン上での位置を変更します。
⑤ クリップ付近を再生する
リピート中にクリップを選択して/を押すと、クリップ付近を繰り返し再生します。
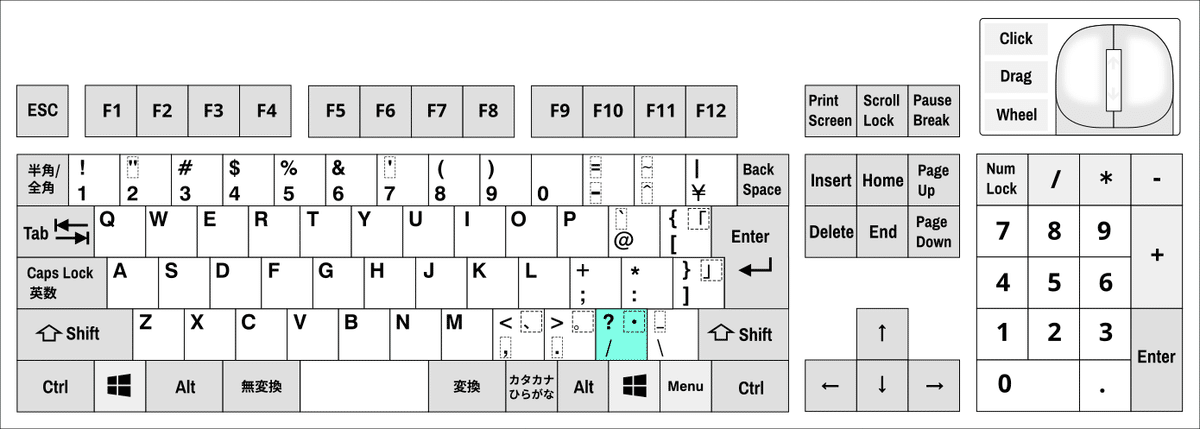
操作は編集点付近の再生と同じですが、編集点とクリップのどちらが選択されたかで、再生のされ方が違うことを理解する必要があります。
⑥ 再生ヘッド付近を再生する
リピート中に編集点・クリップが選択されていない状態で、/を押すと、再生ヘッド付近で再生されます。何も選択されていない状態・編集点が選択された状態・クリップが選択された状態で再生のされ方が違うので注意しましょう。
▼#1:1分動画を編集する
1 素材の取り込み
2 JKLキーボードショートカット
3 タイムラインにインタビュー素材を入れる
4 インタビュー素材のトリム編集
5 タイムラインにBロールを入れる
6 Bロールのトリム編集
7 別アングルの素材を入れる
8 音楽、エフェクト、タイトルを入れる
▶#2:1分動画を編集する
最後に
最後までお付き合いいただきありがとうございました。もし記事を読んで面白かったなと思った方はスキをクリックしていただけますと励みになります。
今度も引き続き読んでみたいなと感じましたらフォローも是非お願いします。何かご感想・ご要望などありましたら気軽にコメントお願いいたします。
今回はここまでになります。それではまたのご訪問をお待ちしております。
この記事が気に入ったらサポートをしてみませんか?
