
【Davinci Resolve 17】入門編:カットページの使い方#1-3|1分動画を編集する:タイムラインにインタビュー素材を入れる
こんにちは。いつもお越しくださる方も、初めての方もご訪問ありがとうございます。
今回はDavinci Resolve 17 #1:1分動画を編集する(カットページ):タイムラインにインタビュー素材を入れる方法についてまとめます。素材として【Davinci Resolve & ATEM チュートリアルビデオ集】様の動画を使わせていただきます。
長時間の動画になりますので、分割して一つの記事に対して紹介する操作方法は少なめにしたいと思います。
目次
1 素材の取り込み
2 JKLキーボードショートカット
3 タイムラインにインタビュー素材を入れる
4 インタビュー素材のトリム編集
5 タイムラインにBロールを入れる
6 Bロールのトリム編集
7 別アングルの素材を入れる
8 音楽、エフェクト、タイトルを入れる
#1:1分動画を編集する
3 タイムラインにインタビュー素材を入れる
① 素材をタイムラインに入れる
メディアプールの下部中心の6つのアイコンをクリックすることで、素材をタイムラインに入れることができます。主に使うのは【スマート挿入】と【末尾に追加】の2つになります。
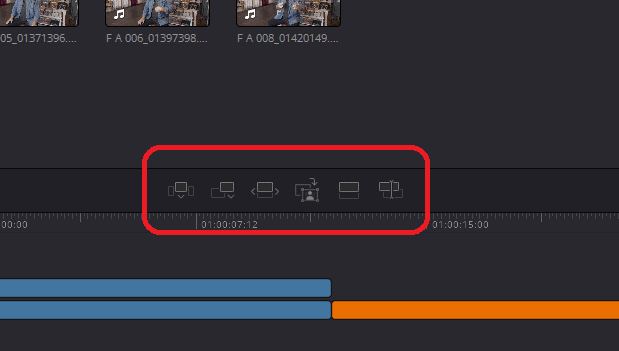
② タイムラインの末尾に追加する
タイムラインの最後に選択されているクリップを追加します。末尾に追加するためには、メニューの「編集」から【タイムラインの末尾に追加】を選択することでも行うことができます。(ショートカットキーは Shift + F12)
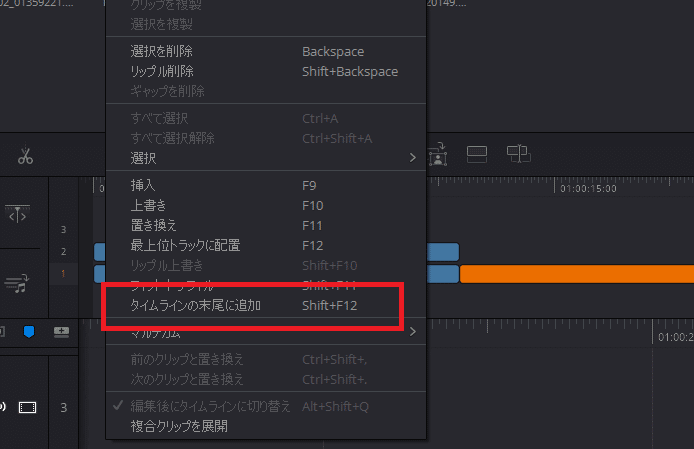
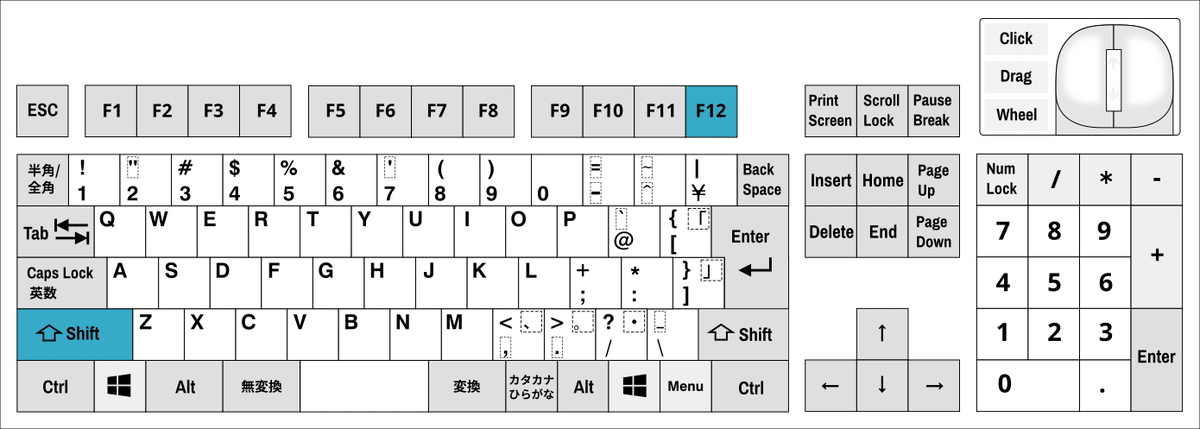
③ イン点とアウト点
選択したクリップの中から使いたい部分の先頭にイン点、末尾にアウト点を打つことで使いたい部分を切り取って使用することができます。
イン点を打つにはキーボードのIを、アウト点を打つにはキーボードのOを押す。イン点とアウト点を決めたら、「末尾に追加」などを選択して、タイムラインにクリップを追加します。
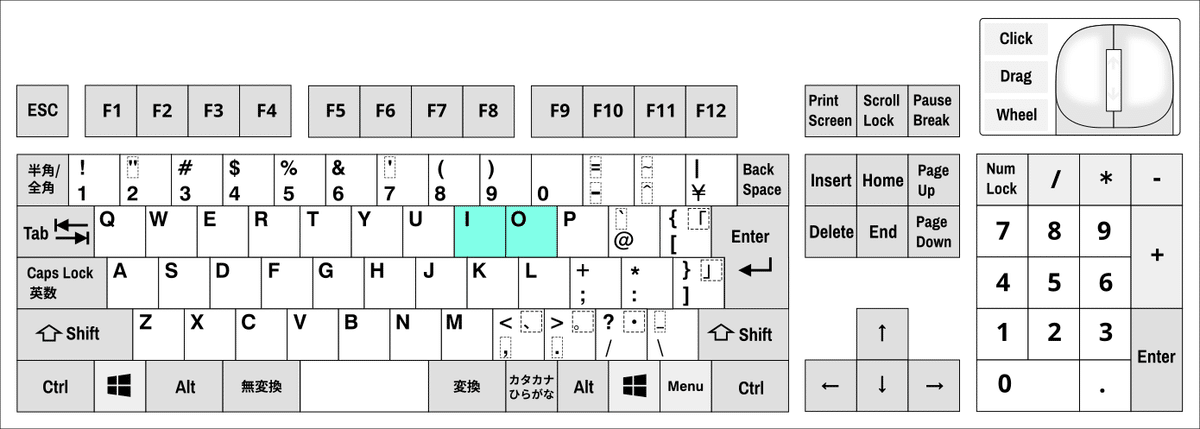
④ 精度を高める
イン点やアウト点を打つ時に、話始めや言い直しなど、短い時間の中から精度を高めてポイントを打つ必要がある場合があります。
この場合、おおよその位置にインもしくはアウト点を打ち、その後ジョブホイールを使ってオーディオの波形を見ながら、正確な言葉の出だしを見つけることができます。
オーディオの波形の両端にあるアイコンを押しながら、波形に合わせてイン点・アウト点を打つべきポイントを選択します。(イン点なら左・アウト点なら右)
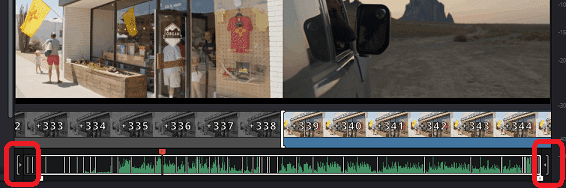
▼#1:1分動画を編集する
1 素材の取り込み
2 JKLキーボードショートカット
3 タイムラインにインタビュー素材を入れる
4 インタビュー素材のトリム編集
5 タイムラインにBロールを入れる
6 Bロールのトリム編集
7 別アングルの素材を入れる
8 音楽、エフェクト、タイトルを入れる
▶#2:1分動画を編集する
最後に
最後までお付き合いいただきありがとうございました。もし記事を読んで面白かったなと思った方はスキをクリックしていただけますと励みになります。
今度も引き続き読んでみたいなと感じましたらフォローも是非お願いします。何かご感想・ご要望などありましたら気軽にコメントお願いいたします。
今回はここまでになります。それではまたのご訪問をお待ちしております。
