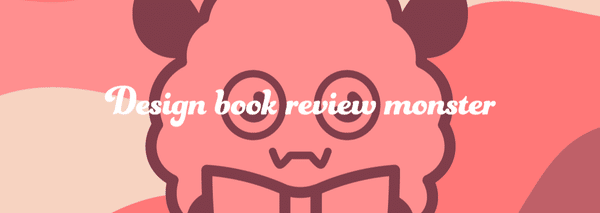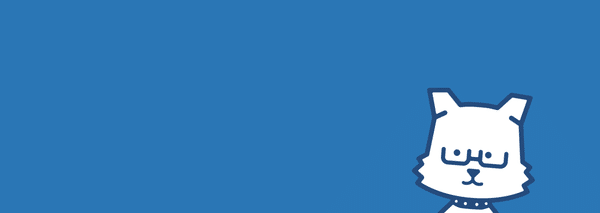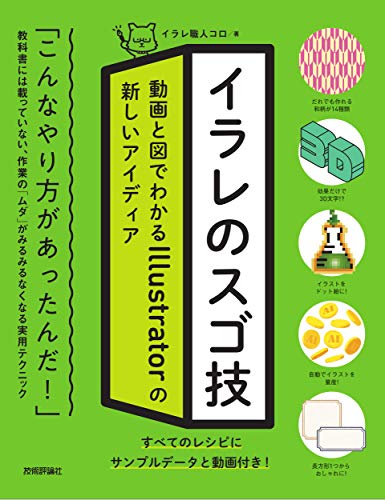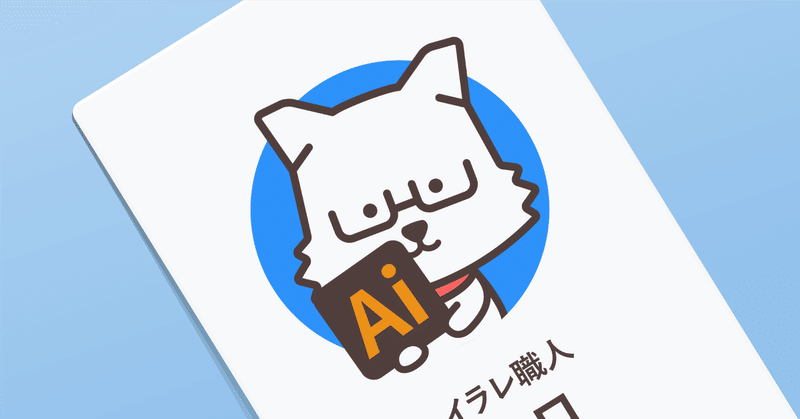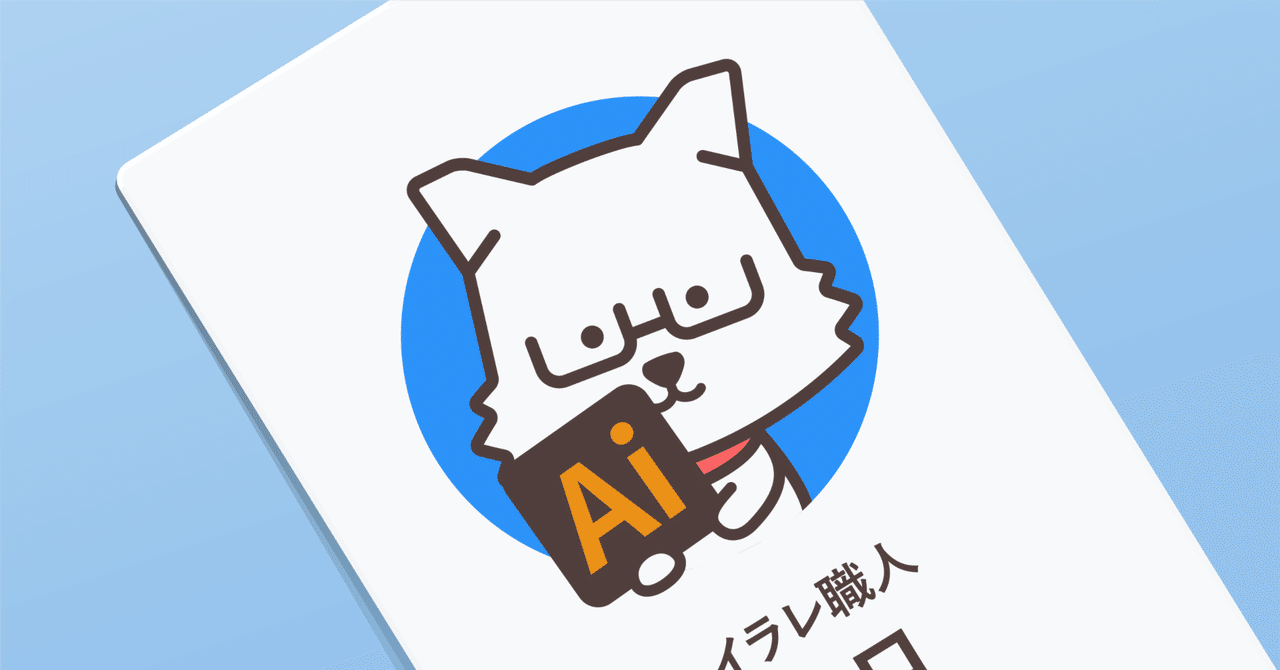イラレ職人 コロ
最近の記事
- 固定された記事
 再生
再生動かせる!半分ふきだしのつくりかた|Illustratorチュートリアル【本日のイラレ】
半分だけのふきだしは、ブラシで作ると後から自由に動かせて便利です。 00:08 直線ツール(¥)で 水平線を描く 00:15 効果>パスの変形>ジグザグ 00:20 折り返しを 0 に、ポイントを「滑らかに」、 大きさは適当に 00:27 オブジェクト>アピアランスを分割 00:32 回転ツール(R)で両端のアンカーの 位置を中央に揃える 00:39 ウィンドウ>ブラシ 00:43 手書き風のブラシを適用し 線幅ツール(Shift + W)で調整 00:52 ブラシパネルにドラッグ&ドロップし、 「アートブラシ」を選択 01:00 方式を「明清色」などに変更してOK 01:05 直線ツール(¥)で 直線を2つ描く 01:12 作成したブラシを適用 01:17 向きが合ってない線を選択し、 ブラシパネルのオプションを開く 01:23 「反転」で向きを合わせて完成 01:28 ダイレクト選択ツール(A)で 位置を調整できます
マガジン
記事
 再生
再生文字比率のつかいかた|Illustratorチュートリアル【本日のイラレ】
イラレ中級者向け。サイズの異なる文字を使いたい時は、フォントサイズではなく「比率」で調整すると便利です。 00:03 大きさを変えたい テキストを選択 00:07 文字パネル(の詳細)を開く 00:11 垂直比率と水平比率を変更 00:17 比率はスポイトツール(i)で コピーできます 00:24 文字パネル右上のメニューから 文字揃え>欧文ベースライン 00:35 フォントサイズを変えても 比率が維持されます 00:43 (カーニング調整) 00:47 文字の高さを個別に調整したい時は 「ベースラインシフトを設定」 01:01 なお、アイコンを ⌘(Ctrl) + クリックで デフォルトの状態に戻せます
 再生
再生一部だけ再配色する|Illustratorチュートリアル【本日のイラレ】
一部の色だけを調整したい時は、「自動選択ツール」を使うか、一部の色だけをロックして再配色すると効率的です。 00:03 「自動選択ツール(Y)」でクリックすると 塗り色が似てるパスが自動選択されます 00:11 プロパティなどから 「オブジェクトを再配色」 00:17 青系のパスだけを 一括で編集できます 00:24 ダブルクリックでグループ編集にすると グループ内のパスだけ自動選択 00:36 自動選択ツールはオプションから 選択の許容範囲を設定できます 00:43 大きいほど広い範囲の色を選択し、 0だと全く同じ色を選択します 00:53 再配色で一部の色だけを 固定したい場合 01:04 「詳細オプション」を開く 01:09 「→」をクリックして「ー」にすると 色がロックされます 01:16 色を一括調整しても ロックした色は変化しません
 再生
再生角丸ラベルフレームのつくりかた|Illustratorチュートリアル【本日のイラレ】
「ライブコーナー」+「効果パスのオフセット」でサクッと作れるラベル風フレーム。ワープで応用もできます。 00:07 長方形ツール(M)で長方形を描く 00:13 角の丸印を内側にドラッグし ドラッグ状態を維持 00:18 ドラッグ中にキーボードの上下キーで 角の形を内側角丸に変更 00:24 アピアランスパネルを開く 00:28 効果>パス>パスのオフセット 00:33 オフセットを角丸の半径より大きく、 角の形状を「ラウンド」に 00:41 線幅や色を設定し 線の位置は中央に 00:50 「線」を選択状態で 効果>パス>パスのオフセット 00:57 オフセットを マイナスの好みの数値にして完成 01:04 変形するには選択ツールで 何も選択せずプロパティを開き 01:10 「角を拡大・縮小」「線幅と効果を〜」を オフにすると形が崩れません 01:20 アレンジ例として「パス」を選択し 効果>ワープ>でこぼこ 01:29 カーブをマイナスに 01:35 他のワープだとまた違う形になるので 試してみてください
 再生
再生チャット風テキストのつくりかた|Illustratorチュートリアル【本日のイラレ】
テキストに合わせて伸縮するチャット風フレームのアピアランスです。作りやすい従来版と、グラデーションもできる新式の2種類を紹介。 00:07 エリア内文字を用意し 塗りをなしに 00:13 アピアランスパネルを開き 新規塗りを2つ追加 00:22 「テキスト」を選択し 効果>パス>オブジェクトのアウトライン 00:28 下の塗りを選択し 効果>形状に変換>角丸長方形 00:35 (フォントサイズの1.5倍くらいが目安) 00:42 下の塗りを Option(Alt) + ドラッグ で複製 00:49 複製した塗りを選択し 効果>パスの変形>変形 00:55 50%に縮小し 基準点を左上に 01:02 「角丸長方形」をクリックし 角丸の半径を小さくして完成 01:11 フキダシの向きを変更するには 「変形」を開き、基準点を左上に 01:25 この方法だとグラデーションが うまく使えません 01:32 塗りを1つ削除し 効果>パスの変形>変形 を適用 01:43 60%程度に縮小し 基準点を左上に 01:49 コピーを 4 程度に 01:54 効果>パスファインダー>追加 02:01 「追加」を「変形」の下に移動して完成
 再生
再生3Dで缶バッジのつくりかた|Illustratorチュートリアル【本日のイラレ】
缶バッジにするだけで、グッと可愛くなるから不思議。 「効果 3Dとマテリアル」で、イラストやパターンをサクッと缶バッジ風に加工できます。 00:03 缶バッジにするイラスト(画像でも可)と 白い塗りのみの正円を用意 00:11 効果>3Dとマテリアル>膨張 00:17 ボリューム 40 % 奥行き 0 px 00:23 マテリアルを開き イラストをドラッグ&ドロップ 00:30 正円を選択し イラストを適用してサイズ調整 00:38 ライトを開き レンダリングを実行 00:43 プリセット>左上 で 柔らかさ 80%、環境光の強度 100% 00:54 必要であれば シャドウをオンに 00:58 そのままだと影に境界線ができるので 「シャドウの境界」を 140% 程度に 01:10 マテリアルのタブに戻り 「初期設定」を選択 01:16 「粗さ」「メタリック」を それぞれ 0.2 程度に 01:25 3Dモデル自体を回転させると 影の向きまで変化してしまうので 01:34 「グラフィック」を選択して 回転させましょう 01:43 オブジェクト>アピアランスを分割 で 画像に変換できます
 再生
再生記入欄見出しのつくりかた|Illustratorチュートリアル【本日のイラレ】
何年か前のアプデで、エリア内文字の縦位置も中央揃えにできるようになったんよ。 00:03 文字ツール(T)でドラッグし エリア内文字を作成 00:11 段落を「両端揃え」に、 エリア内文字を「中央揃え」に 00:18 段落パネルを開き、 左右のインデントで余白を設定 00:27 文字が少し下がって見えるので 文字パネルのベースラインシフトを設定 00:35 エリア内文字を枠に合わせて配置 (複製は Option(Alt) + ドラッグ) 00:49 縦書きに変更するには 書式>組み方向>縦組み 01:01 アピアランスなどでエリア自体に 着色も可能ですが 01:10 フォントによっては塗りが エリアをはみだしたり 01:20 適切にアウトライン化しないと 形が崩れたりします 01:29 個人で使う分には良いですが 会社の業務などには推奨しません