
Macでのスクリーンショット
お仕事でパソコンを使っている方などは、画面をキャプチャする際に、どのようにキャプチャしているでしょうか?何かしらのツールを使って画面のとっていることもあると思いあます。
今回は、ツールを使用せずに簡単に画面のイメージを取得する方法をご紹介したいと思います。
Windowsでのスクリーンショット
OSがWindowsであるパソコンを使用している方は、当然のように使っているかと思いますが、キーボードの上のほう、ファンクションキー(F1〜F12)の横あたりに、「PrintScreen(PrtSc)」というキーを見つけることができるでしょうか?
このキーを押すことで、今見えている画面全体をキャプチャすることができます。
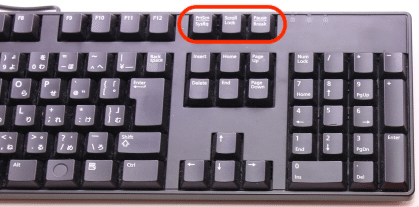
「PrintScreen(PrtSc)」キーを押すと、その画面がコピーされクリップボードに保存されます。そのため、他のアプリケーション、イメージやExcel、Wordなど、画像を貼り付けることのできるアプリケーションを開き、そこでペースト(Ctrl+v)することで、保存した画面を確認することができます。
なお、「PrtSc」キーはキーボードによっては、テンキーのそばにあったり、ノートパソコンのようにキー数が少ないキーボードの場合は「fn」と一緒に押すことで機能したりするので、少し操作方法が変わることもありますが、「PrintScreen(PrtSc)」を押すことで、画面全体をキャプチャできることは変わりません。
Windowsアクティブウィンドウキャプチャ
「PrintScreen(PrtSc)」キーを押すことで、画面全体のキャプチャーができるのは、皆さん、よく知っているところですが、今使用しているアプリケーションのウィンドウだけを保存したい、ということもあるのではないでしょうか?
その場合はどうしていますか?
イメージアプリケーションに保存して、必要なウィンドウだけを切り抜いてますか?実はそんなことしなくても大丈夫なのです。
「PrintScreen(PrtSc)」を押す際に、「Alt」キーを一緒に押すことで、アクティブなウィンドウだけがキャプチャされるのです。
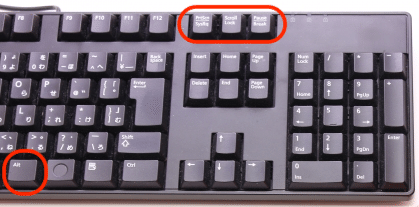
この「Alt」キーを押しながら「PrintScreen(PrtSc)」キーを押すことで、アクティブなウィンドウだけキャプチャされる、ということを知らない方が、割とおりまして、「画面をキャプチャするツールをインストールして欲しい」なんて言われたこともあります。聞いてみると、画面をキャプチャして画像編集が難しい・・・、みたいなことで、この使い方を教えるだけで問題が解決するのです。
Macでのスクリーンショット
さて、Windowsはキーを一つ押すことで、画面がキャプチャされますが、MacOSの場合はそうもいきません。キャプチャする専用のキーはありませんので、3つのキーを同時押すことが必要となります。
「shift」+「⌘command」+「3」
この3つのキーを同時に押すことで、画面をキャブチャすることができるのす「shift」+「⌘command」+「3」です。
3つを同時に押すって、なかなか大変ですよね。順番としては、この書いた順、
左手で、「shift」を押して、次に「⌘command」を押して、最後に右手で「3」を押す。

この順番で押せば、誤入力されることもありませんし、どの指を使えばいいか・・・なんて、悩むこともないでしょう。
もちろん、左手一つで、3つのキーを押すことができる人は、その方が右手が自由に使えるでしょう。
キャプチャしたファイルはデフォルトではデスクトップに保存されます。
キャプチャした瞬間にカメラのシャッター音が鳴り、数秒、画面の右下にサムネイルが表示されるのです。
このサムネイルを右クリックすると、保存先を変更することができます。
これも覚えておくと、便利な機能ではないでしょうか?
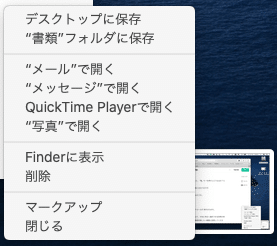
「4」キー?
さて、「shift」+「⌘command」+「3」でスクリーン全体のキャプチャができますが、Windowsのように「Alt」キーを押してウィンドウをキャプチャしたいときもあるでしょう。
そのようなときどうするか?「Mac」ではどうするか?
「3」キーの代わりに、「4」キーを押すのです。
「shift」+「⌘command」+「4」
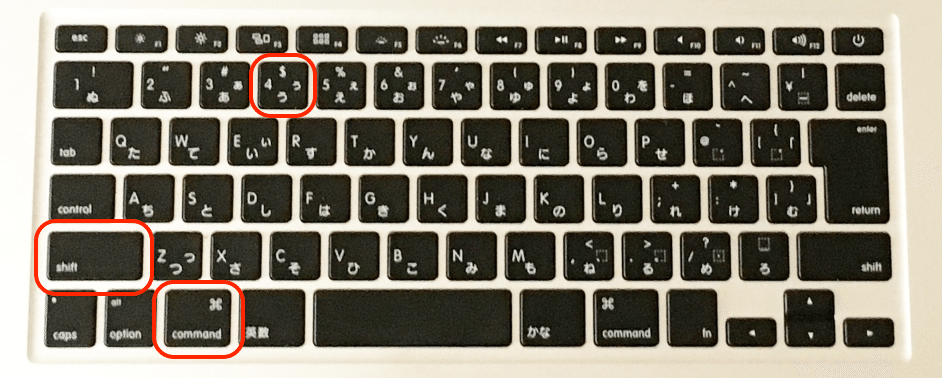
です。ただ、この「4」キーをおしたときは、ウィンドウのキャプチャではありません。マウスのポインタが十字になって、キャプチャしたい部分を選択できるようになるのです。ウィンドウだけをキャプチャしたい!という方にはちょっと機能が不足しているかもしれません。

しかし、実際はどうでしょう?
ブラウザ上に別のタブが表示されていたり、余計な広告が表示されていたり、見せたくない文字が表示されていたり、ウィンドウ全体を見せても大丈夫!という場合も、それほど多くはないのではないでしょうか?
そして、選択できるので、たとえば、この文章のこのブロックだけキャプチャする、ということも簡単にできるのです。こんな感じです。
これは、「shift」+「⌘command」+「4」を押して、そのまま保存された画像を取り込みました。

いかがですか?便利でしょ?
それでも、ウィンドウをキャプチャしたい!っていう人もいるでしょう。
そういった人たちは、もう一つキーをおしてください。
「shift」+「⌘command」+「4」+「space」

さきほどの、「shift」+「⌘command」+「4」に「space」キーをさらに押すのです。最後に「space」キーです。
「4」よりも先に、「space」キーを押すと、機能しませんので、あくまで最後に「space」キーを押して下さい。
なお、Windowsの「Alt」+「PrintScreen(PrtSc)」と異なるのは、この「space」キーを押した後、「shift」+「command」+「4」+「space」の後に、取得するウィンドウを選択できることでしょうか。マウスポインタがカメラの形になりますので、キャプチャしたいウィンドウを選択することができます。
いかがでしょうか?こちらも保存先の変更などの基本機能は変わりません。
じゃぁ「5」を押したらどうなる?
「3」キー押して、「4」キー押してときたら、「5」キーを押すとどうなるか?と思うのが人の気持ちではないでしょうか?
Mac OS mojave以降のOSであることが前提とはなりますが、
「shift」+「⌘command」+「5」
を押すことで、画面を収録することができるのです。

「shift」+「⌘command」+「5」
を押してみてください。
画面下に収録操作用のオンスクリーンコントロールが 表示されます。
![]()
デフォルトの状態で素顔、画面全体が暗くなり、中央に明るく選択できる四角の枠が出てきます。サイズを変更でますので、動画収録したい範囲に変更してください。最後にオンスクリーンコントロールバーの右端の「収録」ボタンを押すことで、収録がスタートします。
収録を終了するときは、メニューバー右手のアイコンの左端の■を押します。
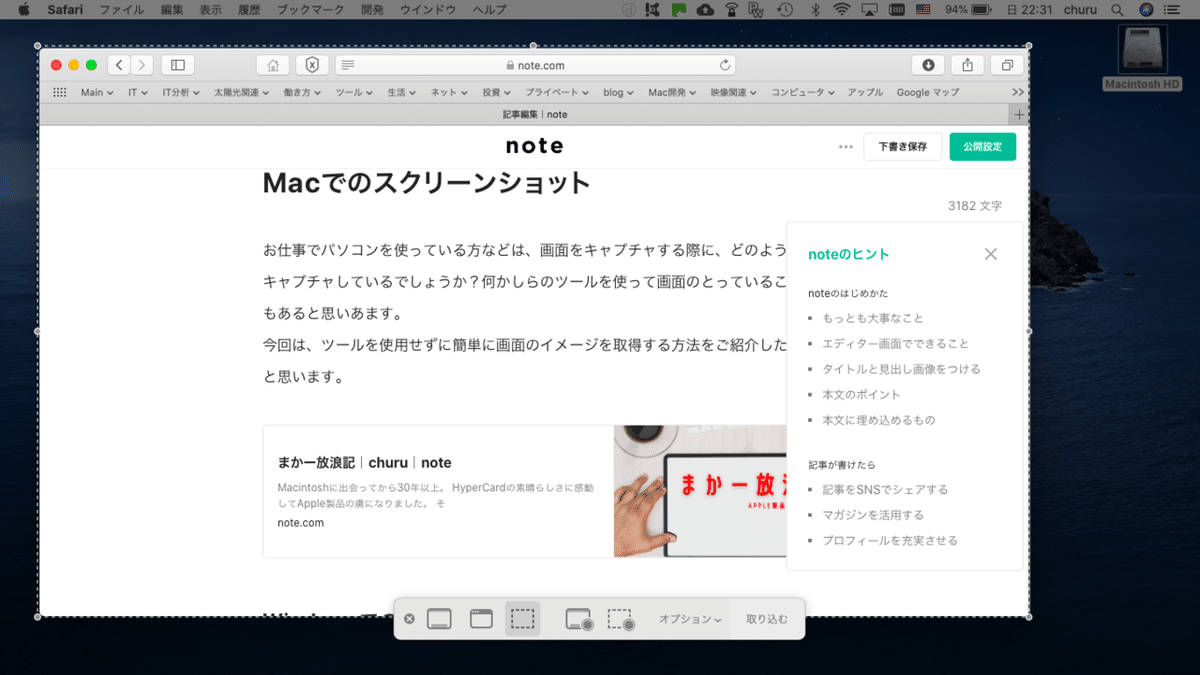
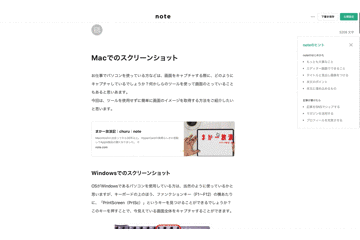
オンスクリーンコントロールバーで、先の3つの画面キャプチャや画面全体収録、その他のオプション(保存先、収録スタートタイミング、マイク入力変更など)を変更することができますので、試してみてください。
ちなみに、画面全体を収録したいときは、左から4つめのアイコンを選択することで可能となります。

なお、これらの説明は 全てAppleのサポートページに書いてあります。
詳しく知りたい方は、こちらを参照してもらえると、良いかと思います。
ただ、なかなかAppleのサポートページにいって、調べることは少ないと思いますので、この記事で、そんなことができるんだ!と知った方のお役に立ててれば嬉しいです。
こういうの↓も書いています。
この記事が気に入ったらサポートをしてみませんか?
