
オンライン授業の強い味方!iPadの王道手書きノートアプリGoodnotesを使った学習ノート術(実践例)
社会人大学院生として。スキルアップ目的の受験生として。興味あるトピックを学びたい受講生として。私はこれまで日常的に、オンライン授業やウェビナーする機会がありました。そんな私にとっての勉強のお供は、iPadとGoodnotesです!
オンライン授業や、ウェビナーを受ける際、「講師が投影しているプレゼン資料に、その場で書き込めたらいいのになぁ」、もしくは、「受領したPDFファイルにそのまま書き込めたらいいのになぁ」、と思われたことはないでしょうか?
オンライン環境でなくとも、目の前で教授や講師が行う授業中、投影されたパワーポイントに、”その場で”メモを書き込みたい、撮った写真にメモを書き込みたい、と思われること、ありませんか?
iPad✖️Goodnotesの組み合わせによるノート術は、非常に便利な学習ツールです。私は、大学院在学中も、普段ウェビナーで勉強する時も、子供の習い事や学校への申込書類の提出等の日常生活のアレコレにも、この方法を使っているのですが、本当に私の人生を変えたと言っても過言ではありません。そんな形でノートをとっていると、よく友達やクラスメイトから、「へー!便利そう!それどうやるの?教えて!」と言われることが多々あるので、いつかNOTEでもご紹介できたらと思っていました。
iPad✖️Goodnotesの組み合わせにより、学習環境が飛躍的に向上するので、本記事では、実際に私がどのような場面で使っているかを紹介できればと思います。
社会人大学院、大人の学び直し、リカレント教育に取り組む方々も多い昨今、ウェブ検索でも「Goodnotes勉強法」は数多く紹介されていますね。本記事の特長として目指しているのは、「こんな場面で、こんな使い方ができますよ」という実践的で具体的なご紹介です。
本記事は、特に以下のような方にお役に立てると思っています。
・社会人大学院生の方(実際私はINSEAD在学時に使っていました)
・オンライン授業、ウェビナーをよく受ける方
・英語資料をよく使われる方
そしてGoodnotesでどのようなことができるかといえば、例えば、受領したPDFに手書きメモをしたり、蛍光ペンでハイライトを付けることができます!

講義資料として配布されたPDFをGoodnotesに読み込み、iPad上でアップルペンを使って、自分でメモを書き込んだり&蛍光ペンでハイライトを付けられます!
使用するものは、①iPad、②Apple Pencil(アップルペンシル)、③Goodnotesアプリ
私は、iPad Pro(12.9インチ)を使っています。大きい分重いのですが、デュアルスクリーン(二画面表示)することが多いので、画面が大きいものを選んで良かったと思っています。実際にデュアルスクリーンで何を投影しているのかといえば、「画面片方はZoomでオンライン講義、もう片方にはGoodnotesにして手元メモ」、だったり、「画面片方はGoodnotesに講義資料、もう片方は英語の翻訳画面」という使い方をしています。
そして、ノートアプリとして、Goodnotesという有料アプリを使っています。私がGoodnotesを購入した際は、一度購入すればOKの買い切り型(確か1,000円ほど)でした。しかし本記事を書くタイミングで少し確認しましたら、私が購入したのはGoodnote5で、現在はGoodnote6として、少し運用が変わっているようです。恐縮ですが、Goodnotes6については皆様各自でご確認いただければと思います。
実際の使い方
ここからは、実際にこういう状況下で、こういう使い方ができますよ、という事例をご紹介していきたいと思います!
PDFで送られてきたファイルに、記入(手書き)して送り返す場合
例えば、こんな場合です。
Slack経由で、PDFファイルが送られてきました。
「署名して提出(Slackで返信)してください」という指示があります。
そんな場合、受領したPDFをGoodnotesに取り込む → アップルペンシルで手書き記入 → PDF化 → Slackに返信 という一連の作業が簡単にできます。
一般的な資料(空欄ブランク版)であれば公開しても問題ないと思いますので、以下より、実際に私が経験した事例を用いてご説明していきますね。
まずは、受領したPDFを、iPadで開くところから始まります。
最初なので詳しく書きますと、今回の例は、「SlackからPDFファイルが送られてきました。iPadでSlackを開いて、送られてきたPDFファイルを開きました。」それで以下の写真は、iPad上でPDFファイルを見ている」という状況です。
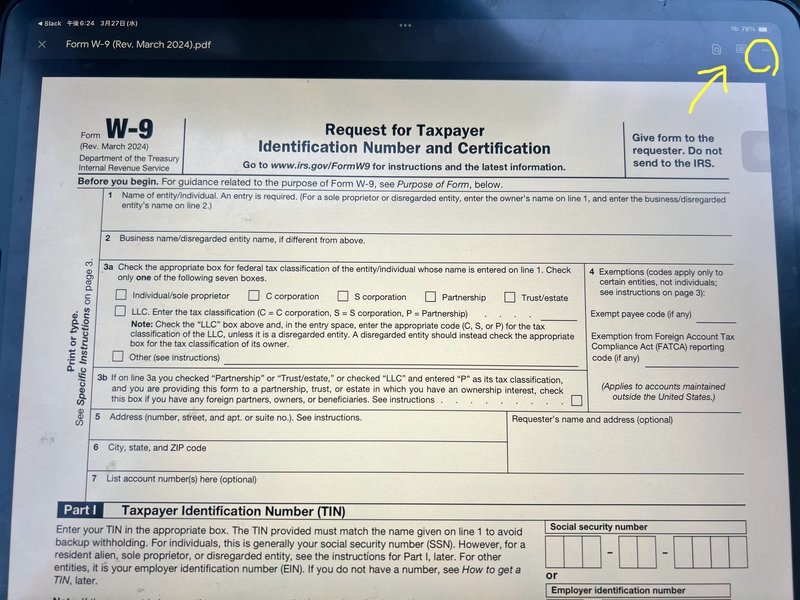
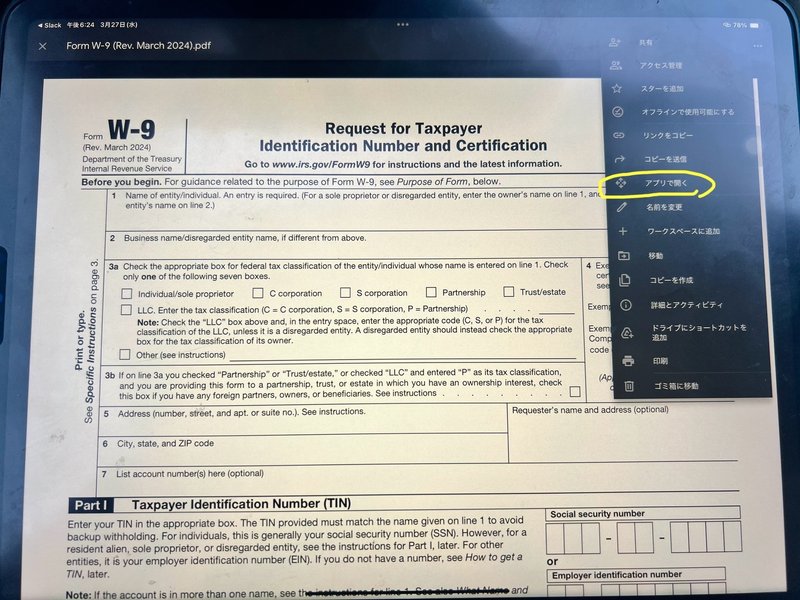

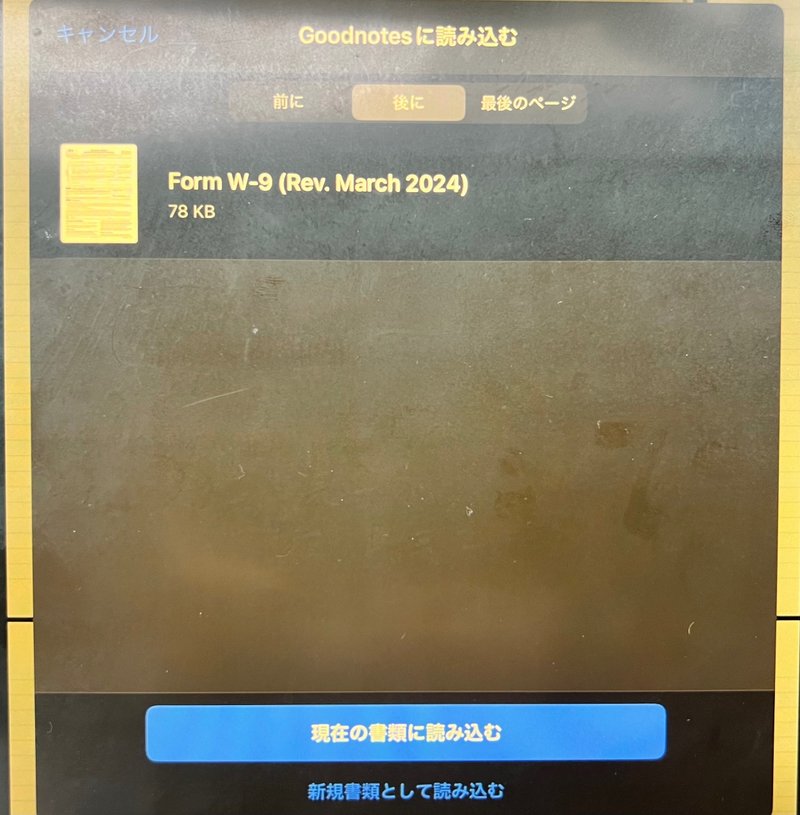

あ、ここで私は、「このままでは署名スペースが小さくて、書き込みにくいなぁ」と思いました。(もしくは、「字が小さくて読みづらいなぁ」という場合も同じです。)そんな時はどうしたらいいでしょうか。
iPadですから、画面を大きくすれば、自分で記入スペースを広くして書き込むことができるのです!
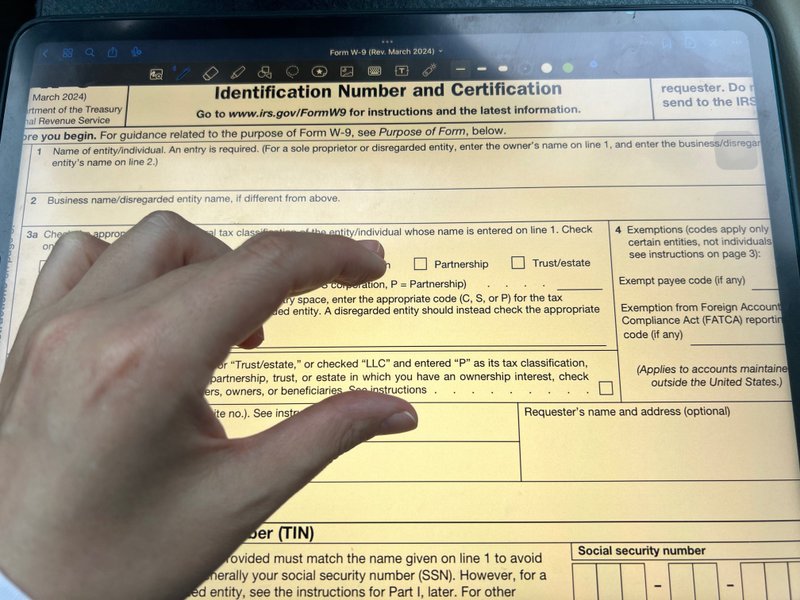
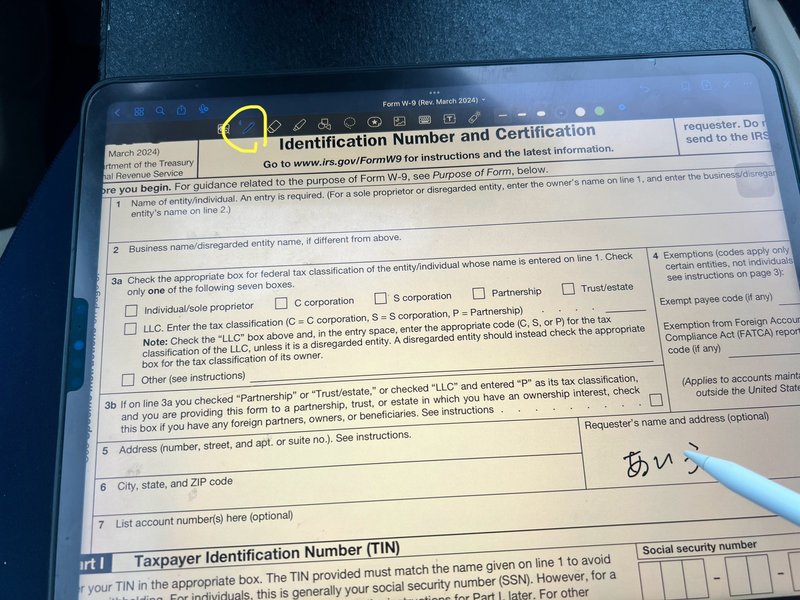
はい、署名が終わりました。ここからは、ファイルをPDFにし直して送る作業です。



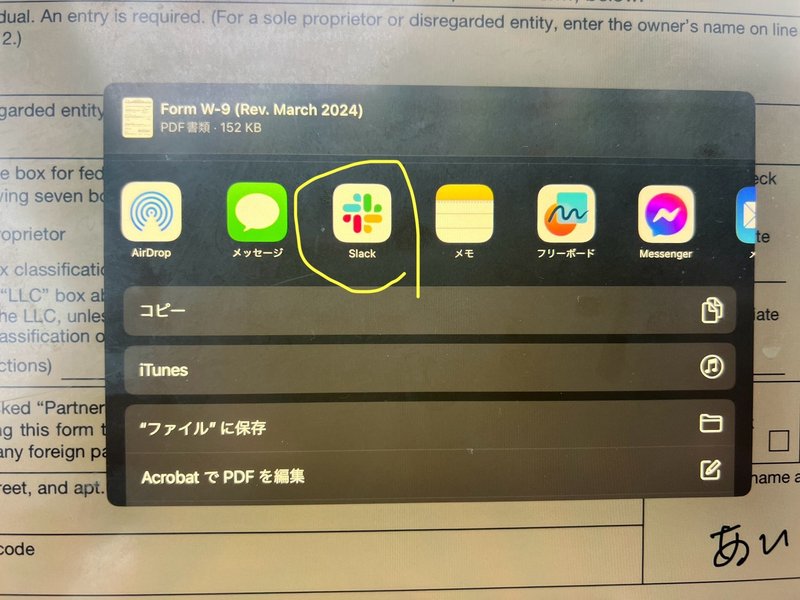
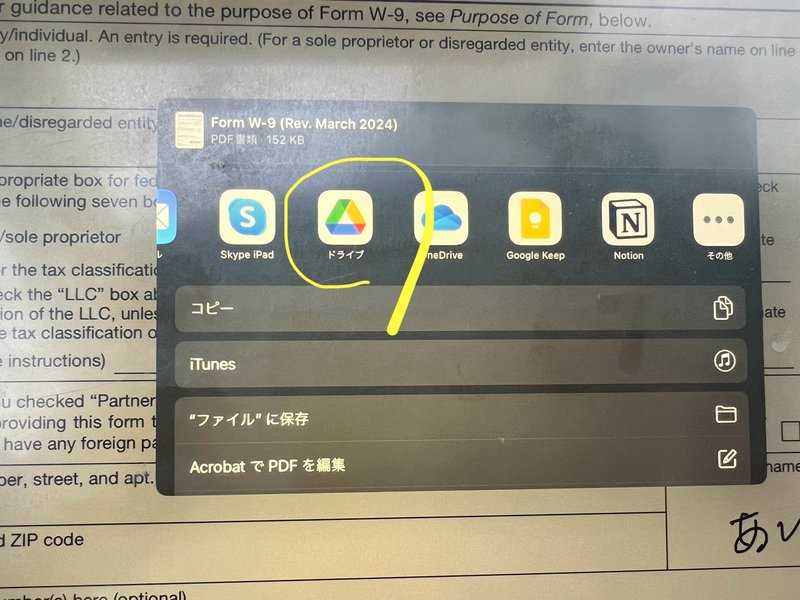
いかがでしたでしょうか。私はGoodnotesを使う以前は、受領したPDFを印刷 → 署名 → スキャン → メールで送り返す、ということをしていたのですが、このiPad✖️Goodnotesを使い出してからは、日々のこういう処理モノが非常に楽になりました。子どもの学校や習い事関係でも、イベント申し込み系や、連絡、署名系、こういった処理モノって結構あるのではないでしょうか。そういう時にも、私はGoodnotesを便利に使っています!
ネット上からGoodnotesにコピぺ可能!文字の色も、サイズも変更可能!ノートのフォーマットも途中変更可能!
オンライン形態の授業や、ウェビナーに参加する際など、配布資料の文章をコピペして、自分の手元ノートにコピーしたいと思ったことはありませんか?ネット上の文字をコピペして、Goodnotesに移し、移した先で自分のノートを作ってみましょう。
また、Goodnotesのよいところは、自分のノートのフォーマットを、ノート作成中、書き進めている途中で変えられるところです。例えば、どんなノートにするか(罫線はもちろんんこと、その罫線の幅の広さも選べますし、方眼用紙スタイルもOK、無地も選べます。それに、白紙はもちろんんこと、黄色も選べるんです。黄色の方眼メモ用紙とかよくありますよね。そのスタイルをそのまま踏襲できるんです。)、自由自在なのです。横向き、縦書きも選べますし、それを、最初の設定以降、書き途中でいくらでも変えられるんです!
紙のノートで勉強していると、こんな場面ありませんか?
「あ!ここのページに書き足したいけどスペースがない!」
「ここは章立て的に、ページを前後入れ替えると見やすいんだけどなぁ」
「B5サイズで書き始めたけど、やっぱりA4の方が良かったなぁ」
「縦向きにしたけど、横向きノートに変えたいなぁ」
Goodnotesを使ったノート術であれば、ノートのフォーマットも、文字の色や大きさも、自由自在に変えられるところが非常に便利です。
以降は、私が実際に受講したオンライン講義の場面を用いて、具体的にどのようにGoodnotesを使っているかについてご紹介していきます。
実際の講義資料を用いてご説明させて頂きますので、申し訳ないですが途中からは有料記事とさせて頂きます。
とはいえ、実際に私がどういうご案内の仕方をするのかがイメージができないと、ご購入されるか否かの判断材料が乏しいと思いますので、まずはここで、私がオンライン講義を受ける時に、Goodnotesをどのように使っているのか、その基本的な一連の流れをご紹介することで、本記事全体のトーンとイメージをして頂けたらと思います。
今回の場面は、「オンライン講義で、送られてきた講義案内の文章を、手元のGoodnotesにコピーしておきたい」という場面です。これを例として、具体的にGoodnotesで何ができるのかについてご紹介していきます。
実際の資料の一部ではありますが、授業の説明文だけなので支障はないと判断して使用します。

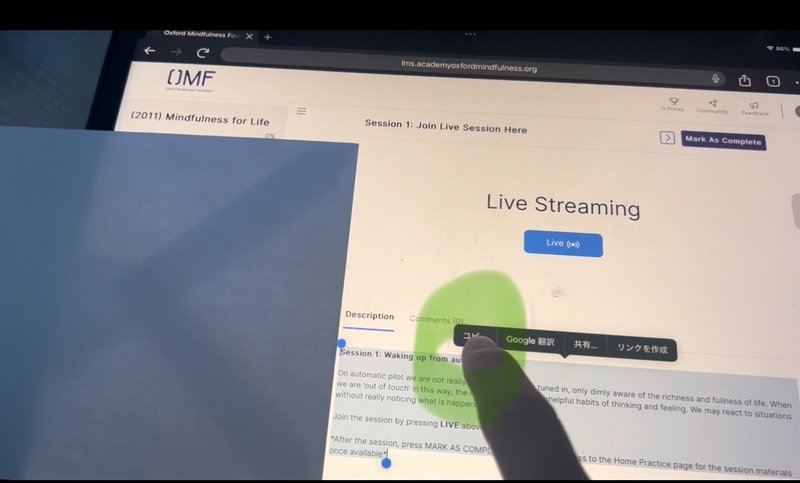
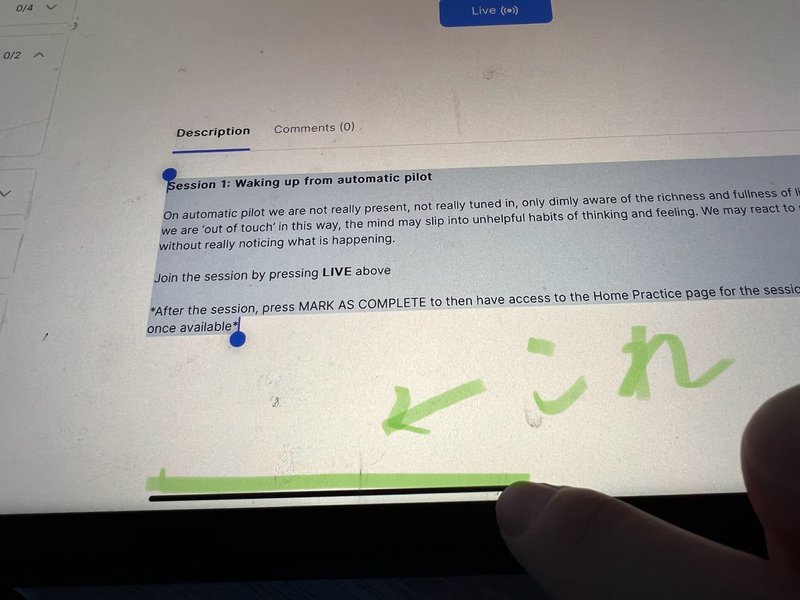






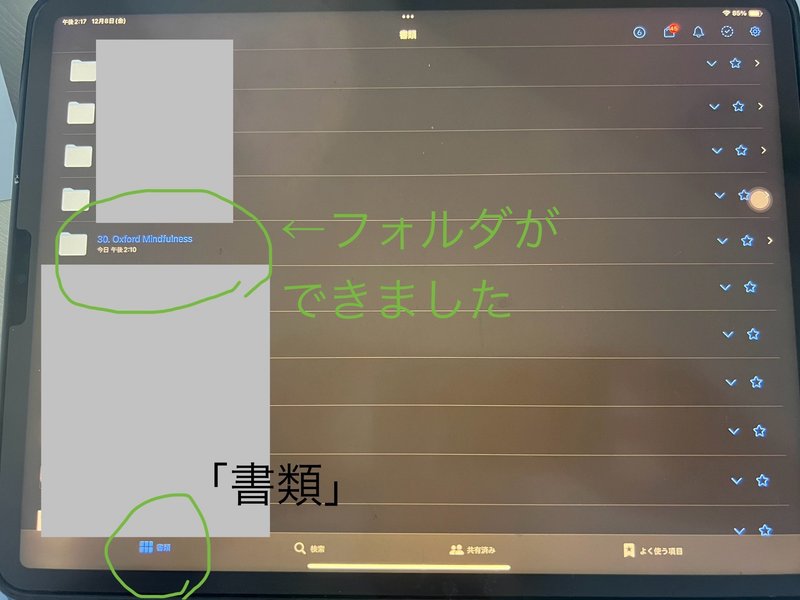
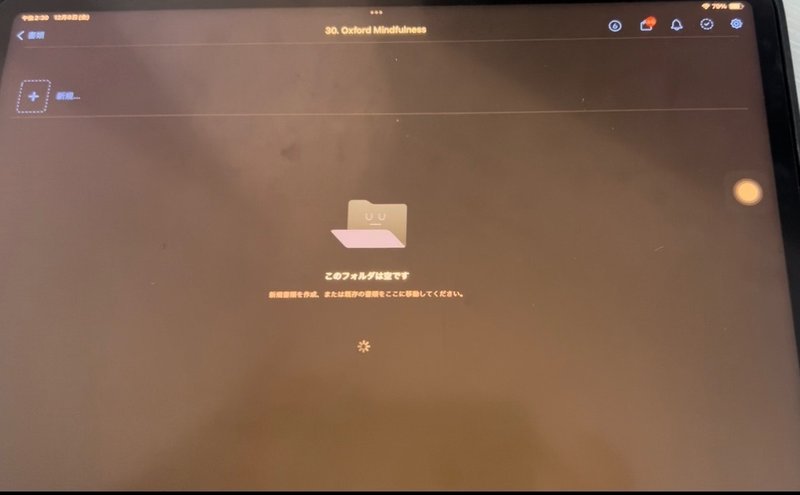


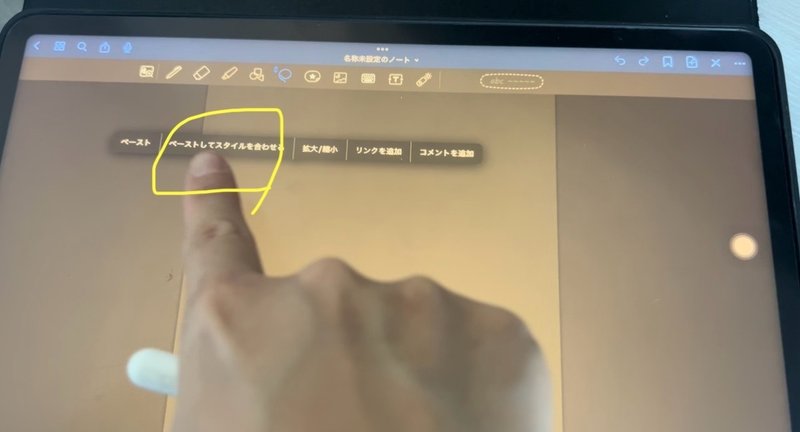
ノート上を長押しします。そうすると、画面のようなメニューバーが出ます。「ペーストしてスタイルを合わせる」を選ぶと、ノートに合わせてペーストしてくれます。
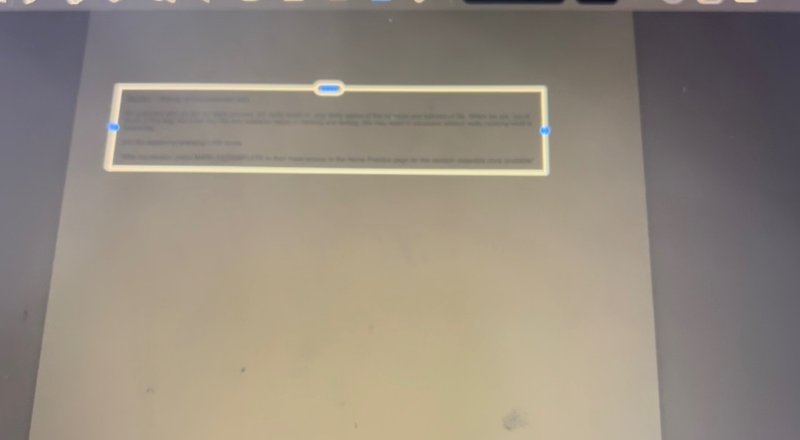


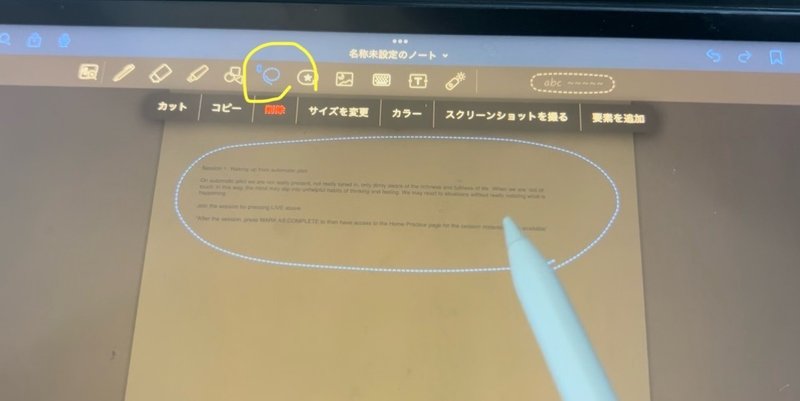

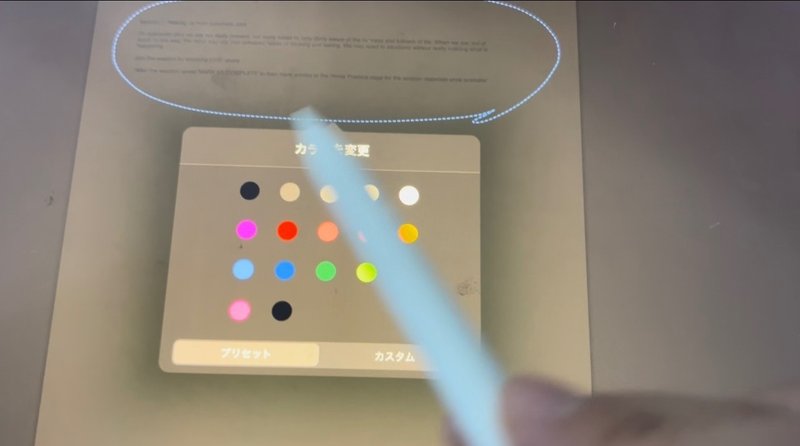

でも、ここで私は、「ん?このコピペした文字、サイズが小さくて見づらいな」と思いました。
「でも文字を大きくすると、ノートのスペースが足りないかも」と。そんな時は、ノートを横向きにして(今は縦向き)、文字を大きくすればよいのです!
ということで、まずは、ノートを横向きにします。
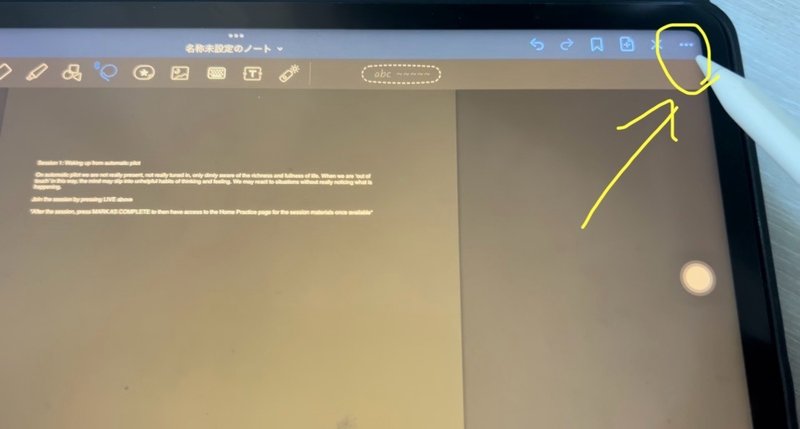

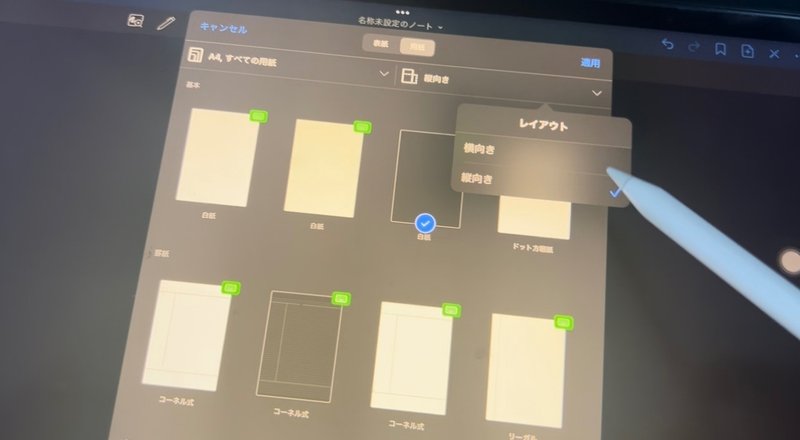
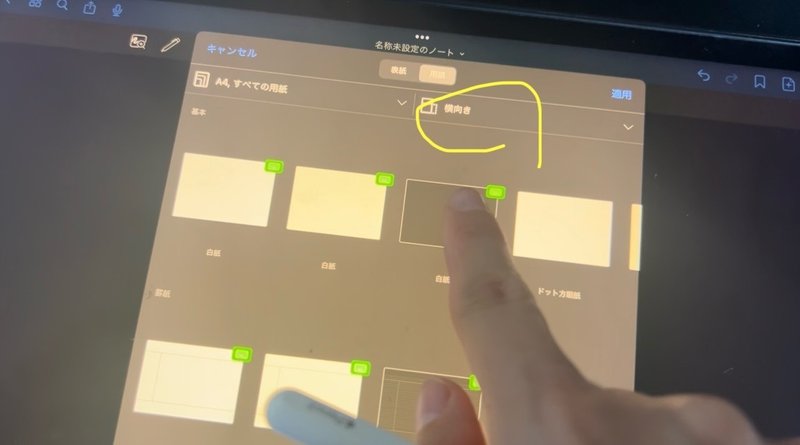



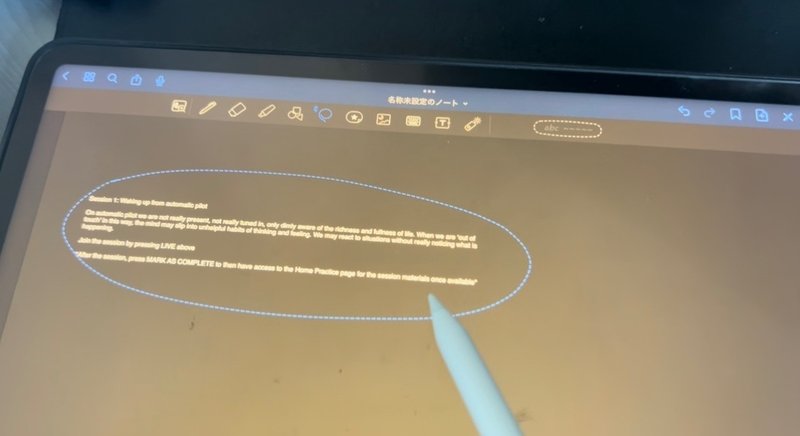
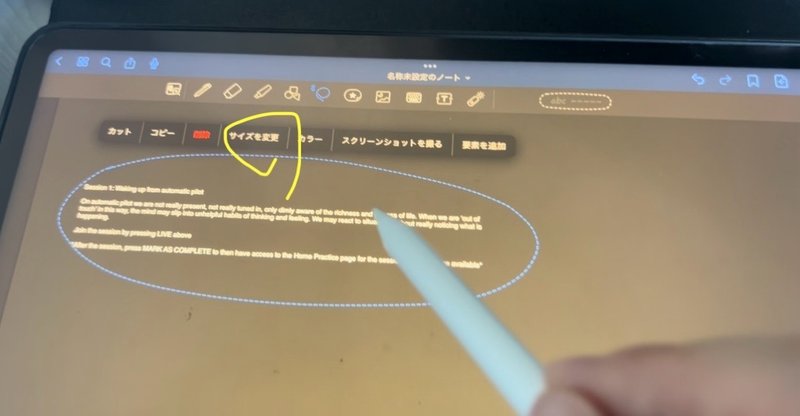

青い点線上にある、右下の矢印をびよーんと伸ばしたり、戻したりすると、選択した対象が拡張したり、収縮したりしますので、それで好みの大きさに変えましょう。

いかがでしたでしょうか。本記事では、上述のような私の日常的に使用する場面をもとに、こんな使い方ができますよ、という内容をご紹介していきます。これからGoodnotesを買われる方が、「こういう使い方もできるのか」という実際の使用方法イメージを膨らませるのに役立てるかもしれません。
また、私は英語の講義を受ける機会も多いので、和訳ツールを使う場合はこうしています、という内容も入れています。
私はこのiPadとGoodnotesで勉強が楽しくなったので、ずっとNOTEでこの記事を書きたいと思ってきました。コツコツ書き溜め、ようやくご紹介できる状態になりました。
教科書のように章立てはできていないので、その点読みづらいかもしれません。申し訳ありません。
全文の内容は以下のとおりです。少しでも皆様のお役に立てることができれば幸いです。
ーーーーーーーーーーーーーー
ここから先は
¥ 500
この記事が気に入ったらサポートをしてみませんか?
