
Instagramのリール動画が簡単に作れる!Canvaで動画をおしゃれに編集しよう
Instagramのリール動画をおしゃれに編集できるCanvaテンプレートとその使い方について紹介します!
リール動画とは、最大30秒の短尺動画を投稿できるInstagramの機能で、人気SNS「TikTok」に似た機能として注目されています。
そんなリール動画をおしゃれに編集したいときに使えるのが「Canva」です。テンプレートの利用から動画編集まですべて無料。ぜひお試しください。
本記事で紹介するリール動画の作り方は、こちらのYouTube動画を参考にしました。Canvaをとことん知り尽くした、Canva公式アンバサダーCCC(Canva Certified Creative)のDiana(ディアナ)が詳しく作り方を教えてくれます。Canva編集画面の操作方法を目で見て確認できるので、動画もあわせてご覧ください(音声は英語)。
Canvaは、PCからでもスマホからでも操作できます。スマホで操作する場合は、Canvaのスマホアプリ(iPhone・Android)がおすすめです。
ステップ① Instagramリール動画テンプレートを探す
Canvaのホームページの検索窓で「リール」と入力して、予測候補から「Instagramリール動画」を選択してください。

Instagramリール動画のテンプレート一覧が表示されます。この中から、お気に入りのデザインを見つけましょう。眺めているだけでも「こんな動画を作ってみたい」とヒントを得ることができるようなテンプレートが300点以上揃っています。
無料でリール動画を作りたいときは、テンプレートの右下に「無料」とかかれているテンプレートを選ぶようにしましょう。「¥」のお金マークが付いているテンプレートは有料です。

Canvaのテンプレートを使えば、あっという間におしゃれなリール動画を作ることができますが、今回はテンプレートを使わずに、ゼロからリール動画をデザインする方法について紹介します。白紙のデザインで始めるときは、一覧の一番最初に表示される「+」のデザインを選択してください。

ステップ② 動画の背景素材を選ぶ
編集画面を開くと、白紙のキャンバスが表示されます。左側のサイドバーにある [素材] タブを選択して、検索窓から「壁紙」と検索します。「壁紙 グラデーション」など、具体的なキーワードを入力して検索すると、よりお目当ての素材が見つけやすくなります。

ここでは、優しい色をしたグラデーション壁紙素材を使います。
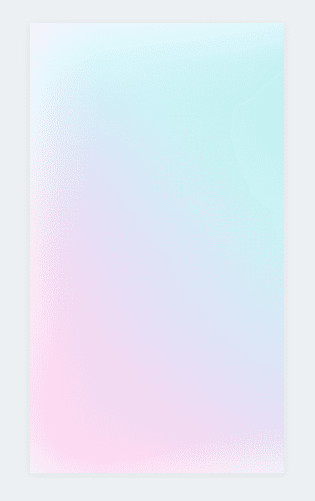
ステップ③ 動画素材を追加する
ここから、リール動画に使いたい動画素材を追加します。動画をただ追加するのではなく、スマホモックアップを使ってみたいと思います。スマホモックアップ素材を探すときは、左側のサイドバーの [素材] の検索窓に「phone frame」と入力してください。

このスマホモックアップ素材の中に、リール動画に使いたい動画素材を追加します。お手持ちの動画は、サイドバーの [アップロード] を選択して、「メディアをアップロード」から動画を選ぶ、またはPCの場合デスクトップから動画素材をドラッグ&ドロップして追加できます。
Canvaにアップロードされた動画素材をクリックすると、デザインに自動で追加されます。スマホモックアップ素材の中に入れるように動画素材を動かすと、このようにスマホ画面の中に埋め込むことができます。

ステップ④ 動画素材をカットする
Canvaでは、テキストやアニメーションを動画素材に追加できます。動画の途中でテキストやアニメーションが現れるようにしたい場合は、そのタイミングで動画素材をカットする必要があります。ここからは、カット作業の手順について紹介します。
まず、動画をクリック/タップして、メニューの「はさみのアイコン」を選択します。ここで動画素材のクロップ(切り抜き)ができます。
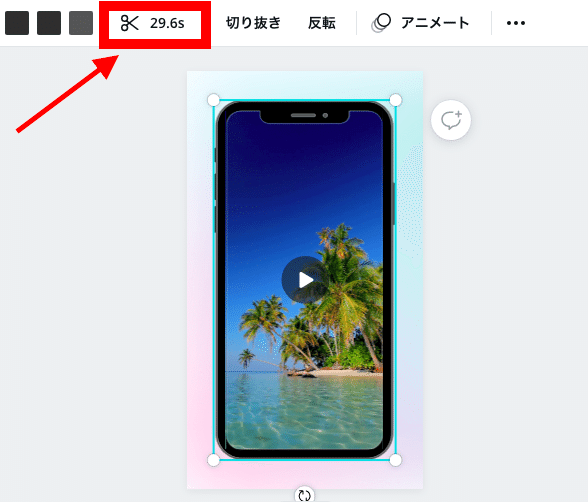
ここでは、動画の開始タイミングと終了タイミングを調整できます。テキストやアニメーションを追加したいタイミングのところに、終了タイミングをもってきます。そして「完了」を選択します。

次に、右上にある「ページを複製」アイコンをクリック/タップします。これで、同じページがもう1つ作成されます。
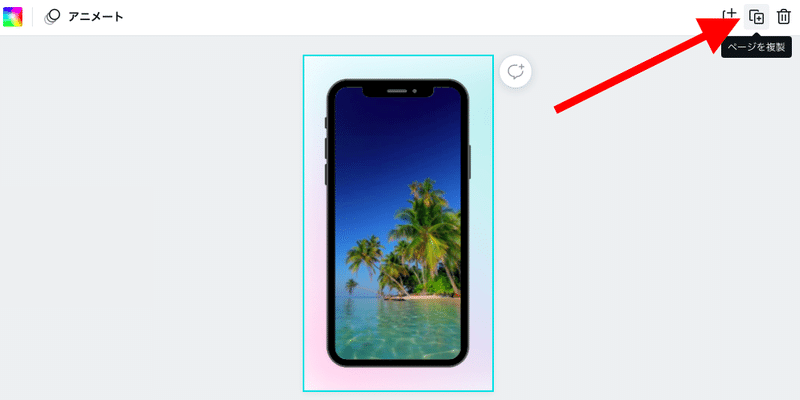
2つ目のページの動画を選択して、はさみアイコンをクリック/タップします。ここでは、先ほどの動画の残りを選択します。これで、動画の前半と後半に分けることができます。同じ要領で、動画をもっと細かくカットして、コマ数を増やすこともできます。
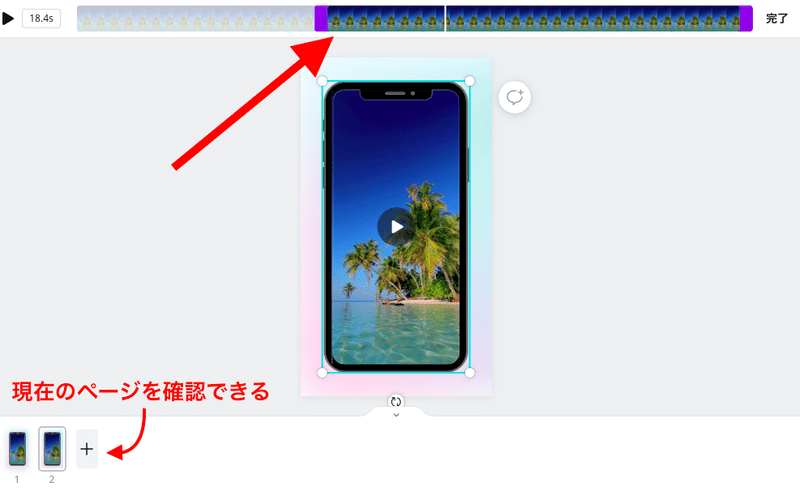
画面下では編集しているページ数を確認できるので、ページ数が多くなったときはここからページを選んで編集してください。
ステップ⑤ テキストとアニメーションを追加する
先ほど動画をカットしたところに、テキストとアニメーションを追加しましょう。アニメーションは、左側のサイドバーにある [素材] タブから見つけることができます。例えば、"flowing button"と検索して出てきた、いいねボタンのアニメーション(実際の編集画面ではアニメーション素材は動いて見えます)を使いたいと思います。

2ページ目を選択して、先ほどのアニメーション素材をデザインに追加します。
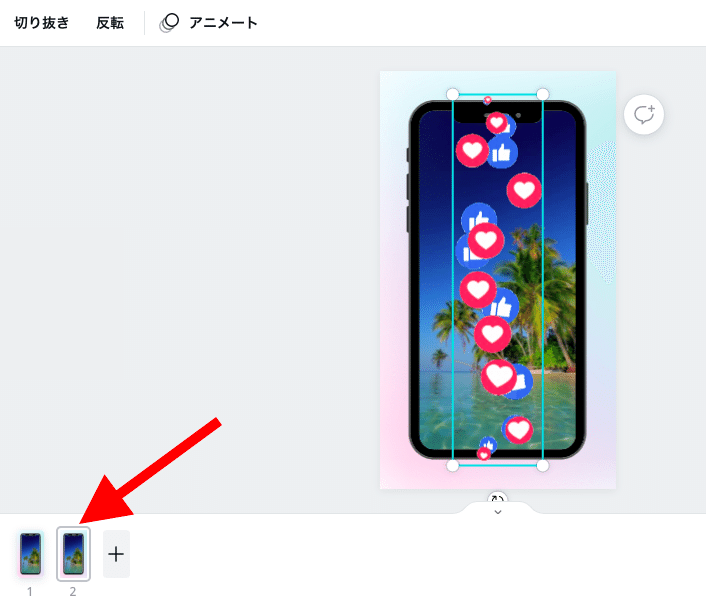
テキストも追加してみましょう。テキストは、PCの場合ショートカットキー [ T ] を押す、または左側のサイドバーの [テキスト] を選択してデザインに追加できます。
上部のメニューから、文字のフォント、大きさ、色、装飾をカスタマイズできます。ここでは、テキストを白色に変更しました。

ステップ⑥ 音楽を追加する
Canvaでは、音楽も追加できます。左側のサイドバーの [素材] を下にスクロールすると「オーディオ」セクションがあります。「すべてを表示」をクリック/タップすると、音楽の一覧が表示されます。ここから動画に使いたい音楽を選びましょう。

音楽を選択すると、デザインに自動で追加できます。動画の長さに合わせて、音楽の長さを調整しましょう。音楽の長さを決めるときは、画面上部のバーを使って、使いたい箇所を選べます。

ステップ⑦ 動画を見直す
最後に、完成した動画を見直しましょう。右上の「▶︎」は、動画の長さです。この場合、29.2秒ですね。「▶︎」ボタンを選択して、できあがった動画を見直しましょう。

ステップ⑧ 動画をダウンロードする
最終確認がおわったら、右上の「ダウンロード」ボタンを選択します。ここでダウンロードの形式とページを選択できます。ファイルの種類は「MP4形式の動画」になっていること、ページが「すべてのページ」を選択していることを確認してからダウンロードしてください。
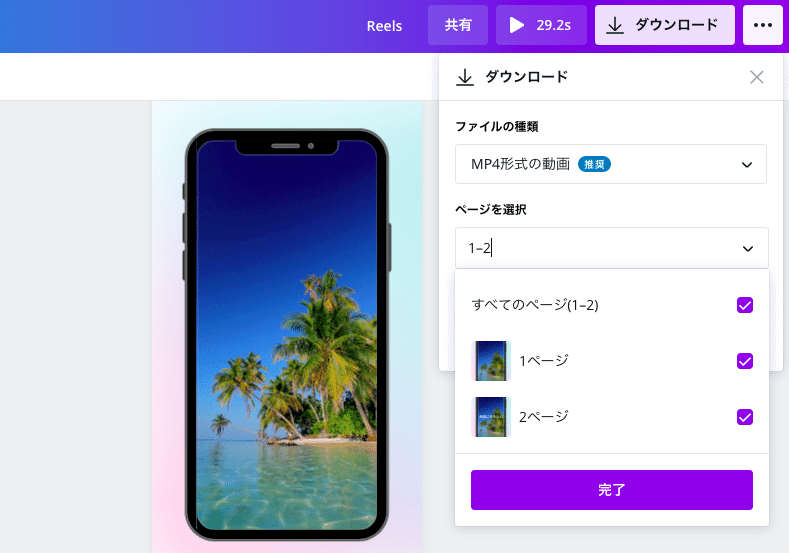
あとは、リール動画をInstagramで公開するだけ。グラフィック素材やアニメーション、音楽の組み合わせを工夫して、ぜひオリジナルのリール動画を作ってみてくださいね。
Canvaのプレミアムプラン「Canva Pro」なら、無料版にはないプレミアムテンプレートが使い放題。1億点以上のグラフィック素材(画像・イラスト・アイコンなど)もお使いいただけます。ぜひ「30日間の無料トライアル」でCanva Proをお試しください。今なら、1人分の料金で最大5人までご利用いただけます。
