
大好評!不動産仲介業務で使えるショートカットキーPart.2
こんにちは。
カナリー運営の株式会社カナリーでございます。
以前より、不動産仲介会社さまよりご好評いただいていた下記記事。
実は、noteを始める前にも一度別のサイトで公開していたのですが、よく閲覧いただいていました🙌
今回は不動産仲介業務で使えるショートカットキー第2弾!ということでご紹介していきます✨
図面や画像の共有を簡単に!スクリーンショット
クリップボードにコピーのみのスクリーンショット
【Windowsの場合】
Windowsキー+Shift+S
【Macの場合】
Shift+command+control+4
このショートカットキーを使うと、スクリーンショットしたい部分を選択できる十字型のポインタが出てきます。
スクリーンショットを開始する場所に十字型を移動しマウスまたはトラックパッドを押して、撮影したい領域上をドラッグし、離すと選択した領域のスクリーンショットの撮影が完了します。
撮影したスクリーンショットは、Ctrl+Vで簡単にメールやLINEにペーストすることができ、お客様へ帯なし図面や、室内写真等の共有が簡単に可能です。
また、前回の記事にもあるようにWindowsの場合Windowsキー+Vでクリップボードを開くことができ、25項目前のものまで選択してペーストすることも可能です。(Macの基本機能ではクリップボードは1つしか記憶することができません。)
全ての画像が保存されてしまうと不要なデータが増えて後の削除が大変なので、スクリーンショットはわざわざ自動保存されないのも利点ですね。
保存したい場合は下記の方法で保存が可能です。
スクリーンショットの保存
【Windowsの場合】
Windowsキー+Shift+Sで撮影後、画面右下に出てくる「切り取り領域をクリップボードにコピーしました」と書かれた通知をクリックし、切り取り&スケッチが起動したら、画面右上にある[保存 ]アイコンをクリックし保存します。

【Macの場合】
Shift+command+4
Macの場合はControlキーの有無で保存かコピーかを使い分けることが可能です。
保存先はデフォルトだとデスクトップに保存されますよ。
画面のコーディネート
REINSを開きながら、管理会社のデータベースを見たり、顧客管理システムを見たり画面に複数のウィンドウを表示できると業務効率もアップしますよね!
ウィンドウを左右で2画面表示に
【Windowsの場合】
・画面の右半分に配置
Windowsキー+ →
・画面の左半分に配置
Windowsキー + ←
・ウィンドウの最大化
Windowsキー+↑
・Tabの切り替え
Ctrl+Tab(右)
Ctrl+Shift+Tab(左)
モニターディスプレイがない外出先などでも、左側でデータを観ながら、右側で入力作業ができるなどスムーズに作業が可能です!
2画面にしたものの、再度1つのウィンドウを拡大して表示する場合は、Windowsキー+↑でできます。
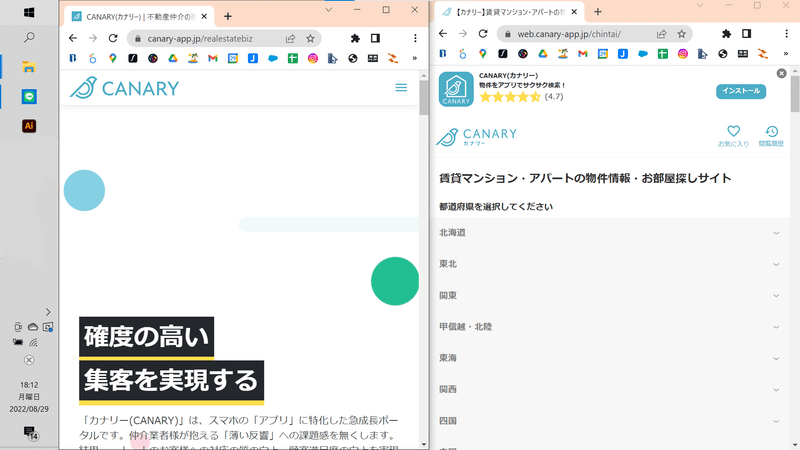
【Macの場合】
・ウィンドウの最大化
command+control + F
・Tabの切り替え
option+command+→(右)
option+command+←(左)
Macには画面分割のショートカットキーが標準の機能ではなく、アプリケーションをインストールする事で設定が可能になります。
ショートカットキーではできないですが、ウィンドウの左上隅にあるフルスクリーン表示のボタン(緑色のボタン)をポイントすることで左右に分割することができます。
ウィンドウの開閉もショートカットキーで
【Windowsの場合】
・新規ウィンドウを開く
Ctrl+N
・新規タブを開く
Ctrl+T
・閉じたタブを開く
Ctrl+Shift+V
・アクティブなウィンドウのみを閉じる
Ctrl+W
・アクティブなアプリケーションを閉じる
Alt+F4
【Macの場合】
・新規ウィンドウを開く
command+N
・新規タブを開く
command+T
・ウィンドウ/タブを閉じる
command+W
・閉じたタブを開く
command+shift+T(Google Chrome、Firefox、IE8以降)
command+Z(Safari)
・アプリケーションを閉じる
command+Q
WindowsのCtrl+wとAlt+F4の違いですが、Ctrl+wの方はタブブラウザの場合アクティブなタブを閉じてくれます。WordやExcelなら、作業中の文書やブックを閉じアプリケーションそのものは終了しません。
Alt+F4はブラウザの場合、アクティブなブラウザのみ閉じます。一つのブラウザで複数のタブを開いていた場合でもブラウザごと閉じてしまうので、1つのタブを消したい場合はCtrl+wを使用しましょう。
WordやExcelの場合もアプリケーショごと終了してしまうのでCtrl+wと上手く使い分けることが重要ですね。
Macの場合は、閉じたタブを開くときのショートカットキーがブラウザの種類によって異なります。
覚えて損はない!業務の効率化の第一歩となるショートカットキー
ショートカットキー第2弾はいかがでしたでしょうか?
最近は業務効率化を売りにしたシステムやサービスがたくさん開発されていますが、新しいシステムの導入の前にまず覚えたら無料で誰でも日々の業務に導入できるショートカットキーの活用が業務の効率化のスタートかと思います。
覚えたり慣れるまでは少し時間が必要ですが、毎日行うPC作業のスピードがUPするのは間違いないです!
覚えるまでは、デスクトップの横にショートカットキー一覧をコピーした紙を貼っておくのがおススメです✨
是非、みなさまも実践してみてください。
ご紹介したショートカットキーまとめ
【Windowsの場合】
Windowsキー+Shift+S:スクリーンショット(クリップボードにコピー)
Windowsキー+ →:画面の右半分に配置
Windowsキー + ←:画面の左半分に配置
Windowsキー+↑:ウィンドウの最大化
Ctrl+Tab:タブの切り替え(右)
Ctrl+Shift+Tab:タブの切り替え(左)
Ctrl+N:新規ウィンドウを開く
Ctrl+T:新規タブを開く
Ctrl+W:アクティブなウィンドウのみを閉じる
Alt+F4:アクティブなアプリケーションを閉じる
【Macの場合】
Shift+command+control+4:スクリーンショット(クリップボードにコピー)
Shift+command+4:スクリーンショット(デスクトップにファイル保存)
command+control+F:ウィンドウの最大化
option+command+→:タブの切り替え(右)
option+command+←:タブの切り替え(左)
command+N:新規ウィンドウを開く
command + W:ウィンドウ/タブを閉じる
command + Q:アプリケーションを閉じる
本日も最後までお読みいただきありがとうございました。
ぜひ、フォロー・スキをいただけましたら幸いです🙏
弊社カナリーでは、貴社の現状のオペレーションをお伺いしながら、最適な製品のピックアップ・ご提案をさせていただく、DX無料コンサルティングを実施中です!
是非お気軽にご相談くださいませ。
▶お問合せフォーム
運営しているポータル「CANARY(カナリー)」は、アプリに特化した急成長ポータルです✨
不動産会社様からすると、同時問合せの起きにくい仕組みによって、競合が少ない状態で、じっくりと追客できる環境をご提供します。
▶ 資料請求(30秒でダウンロードできます!)
