
Power Automate触ってみた#2
みなさん、3週間もお待たしてすいません!
シースリーインデックスの佐野です。
※え?待ってない、とか言わないでください(笑)
3月になりあったかくなってきましたね。
寒さが落ち着くのは嬉しいことですが花粉症の私にはつらい時期です。。。
最近、営業訪問をしていても、ちらほら話題に上がるキーワード。
今回も、Power Automateについて書いていこうと思います。
前回の記事はこちらです。
さっそく、技術力のない営業部の私でもできる
自動化フローの作成にトライしてみました!
本日の自動化は
『Power Automate触ってみた#2~SharePointとtwitterの連携~』です。
用意するもの
・Power Automate
・SharePoint
今回のフローは、
SharePointのリストに項目を追加したら、その内容をツイートする!
というフローになります。
それでは作成していきます!

今回は、上の画像の”自動化したクラウドフロー”という場所から作成していきます。
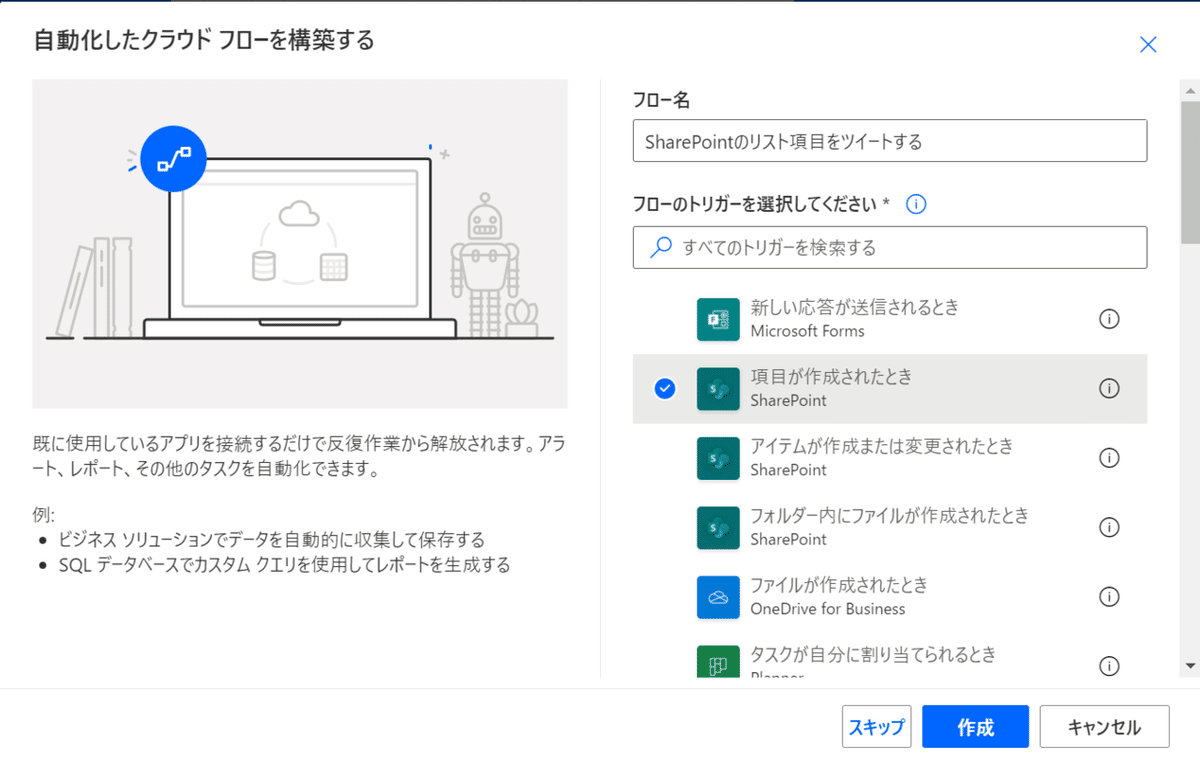
まずは、フローの名前を決め、次にフローのトリガーを設定します。
今回は、フロー名:SharePointのリスト項目をツイートする
フローのトリガー:SharePointの項目が作成された時
に設定します。
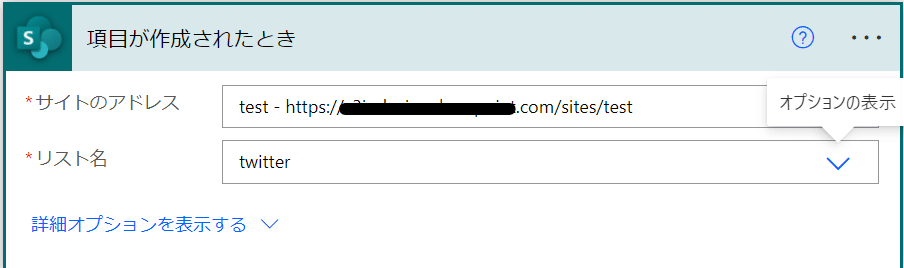
SharePointのサイトアドレスと事前に用意したリスト名を入力します。

こちらが事前に用意したSharePointリスト(Twitter)です。
ここに新規作成することをトリガーとして、ツイートされるようにします。
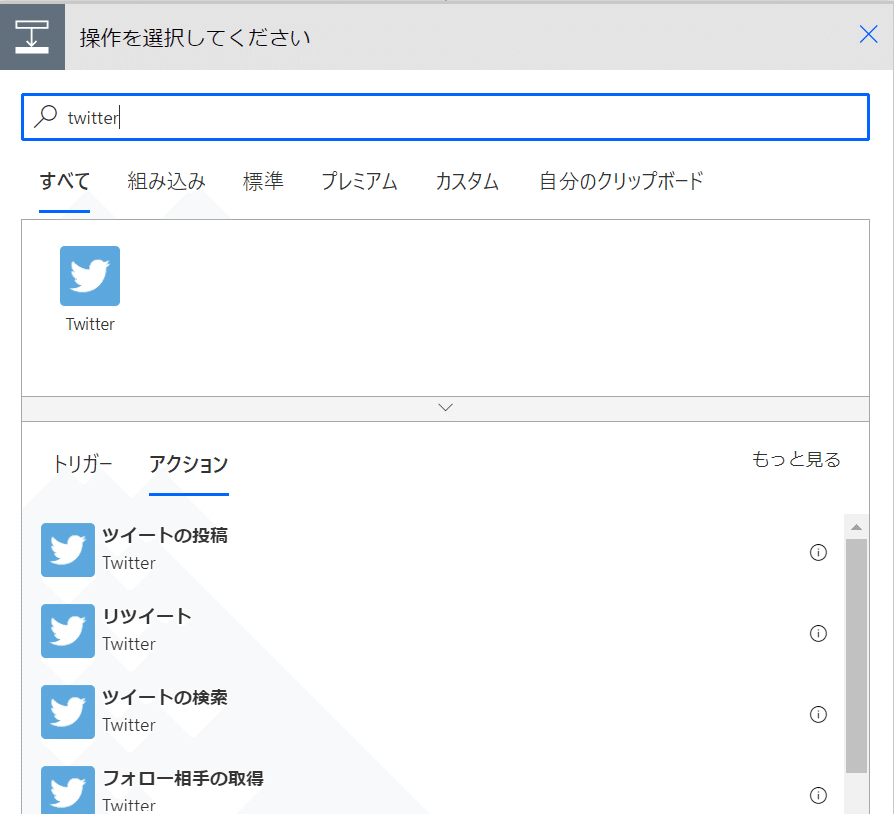
SharePointステップの設定が完了したら、”+新しいステップ”ボタンからステップを追加します。
次のステップで行うのはTwitterの”ツイートの投稿”ですので、
検索ボックスからTwitterで検索をし、指定のアクションを選択します。
前回から思っていましたが、Power Automateの使いやすいところは
このアクションが初めからたくさんあるところですね。

ステップを選び終えますと、上記画像のように表示がされますので、
ツイートテキストの”投稿されるテキスト”に連携したいSharePointのリストを選択します。

今回はSharePointのリスト「Twitter」の中から、項目の”説明”のみをツイートするように設定します。

これでステップの設定は終了です!
前回のPower Automate Desktopより設定する数が少なかったのでカンタンでした!

では、実際に動くのかを試してみます。
右上の”テスト”ボタンから動作の確認が行えます。

SharePointのリストに”新しいアイテム”を追加します。
上記赤枠内の説明「テストでーす」がツイートされたら、クリアです。

正常に実行されました!
Twitterのほうを確認してみます。

無事ツイートができていました!
【感想】
今回はPower Automate ということでクラウドフローを作成してみましたが、初めから複数のアクションがそろっていたので、比較的簡単に作成することができました。
特に、クラウドフローはトリガー設定ができるため、メールを受け取ったとき、毎週水曜日に資料をアップロードするなどタイミングが決められている業務の自動化に特化しているなと思いました!
弊社では、RPAの導入を考えている、RPAツールを使っているけど費用対効果がでないという方のご相談をお待ちしております。
下記ホームページからお気軽にお問い合わせください!
ここまで読んでいただきありがとうございます。
次回もPower Automateで自動化に取り組んで行きますので、
これからインストールされる方いましたら、一緒に頑張りましょう!!
この記事が気に入ったらサポートをしてみませんか?
