
WorkFlowyで思考を整理しよう
WorkFlowyはアウトラインプロセッサーと呼ばれるツールの一種です。アウトラインプロセッサーは主に長い文章を書くときに使われます。アウトラインプロセッサーを使うと、文章全体の構造(アウトライン)を把握しながら簡単に階層構造を作れたり、順番を入れ替えられたりするので、頭の中にあるアイディアを整理しながらアウトプットするのに役立ちます。このnoteもWorkFlowyで書いています。
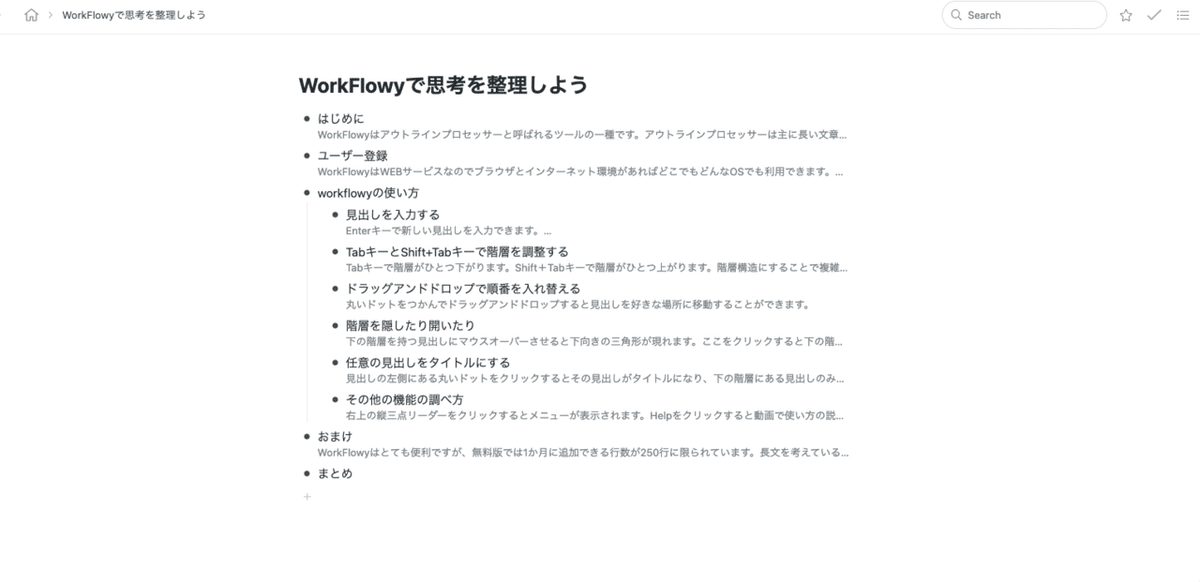
WorkFlowyは直感的な操作で作業できるので、思考を妨げられることなくスムーズにアイディアをアウトプットすることができます。
この記事ではWorkFlowyの基本的な使い方をご紹介します。
WorkFlowyの使い方
ユーザー登録
WorkFlowyはWEBサービスなのでブラウザとインターネット環境があればどこでもどんなOSでも利用できます。無料で利用できますが、ユーザー登録が必要です。下記のリンクにアクセスしてください。
メールアドレスを入力してSign upをクリックすれば登録できます。

見出しを入力する
Enterキーで新しい見出しを入力できます。
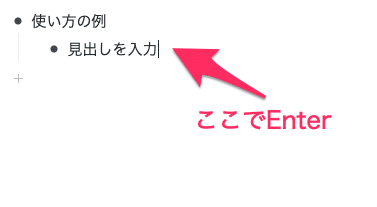

Shift+Enterで見出しの下に詳細な文章を入力することができます。
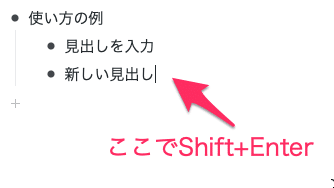
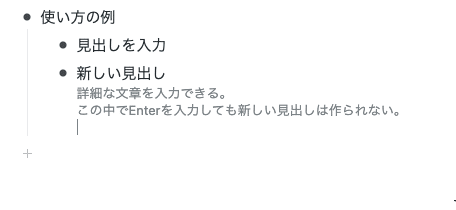
TabキーとShift+Tabキーで階層を調整する
Tabキーで階層がひとつ下がります。
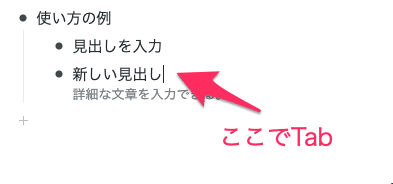
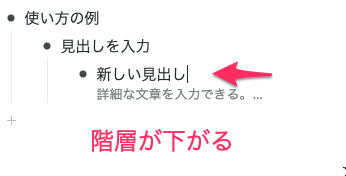
Shift+Tabキーで階層がひとつ上がります。
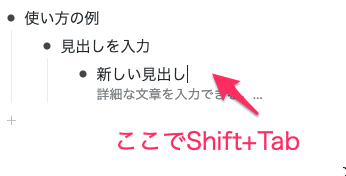
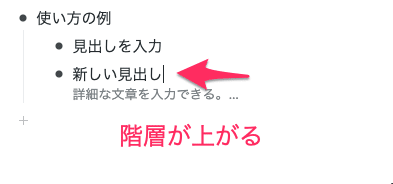
階層構造にすることで複雑な内容でもまとめて把握しやすくなります。
ドラッグアンドドロップで順番を入れ替える
丸いドットをつかんでドラッグアンドドロップすると見出しを好きな場所に移動することができます。

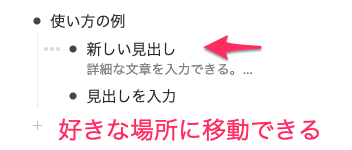
階層を隠したり開いたり
下部構造を持つ見出しにマウスオーバーすると下向きの三角形が現れます。ここをクリックすると下部構造が隠れ、三角形の向きが右向きになります。
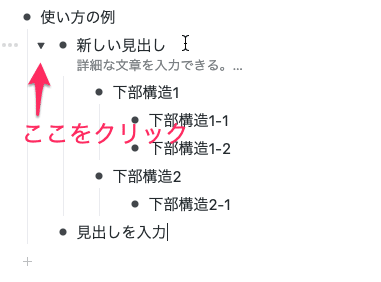
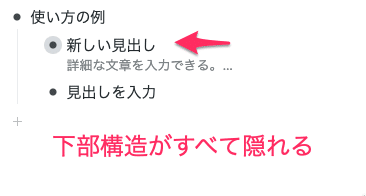
もう一度クリックすると下部構造が展開されます。
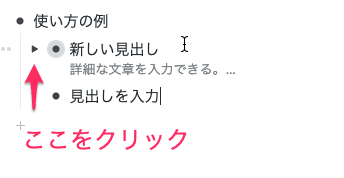
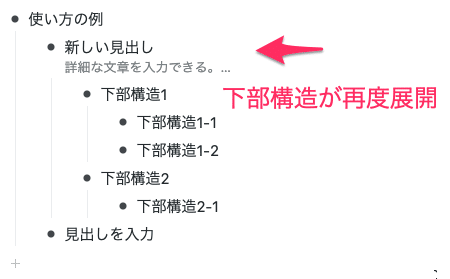
任意の見出しをタイトルにする
見出しの左側にある丸いドットをクリックするとその見出しがタイトルになり、下の階層にある見出しのみが表示されます。
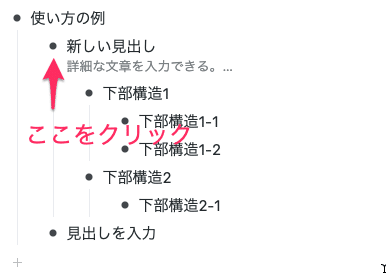

その他の機能の調べ方
右上の縦三点リーダーをクリックするとメニューが表示されます。Helpをクリックすると動画で使い方の説明を見ることができます。
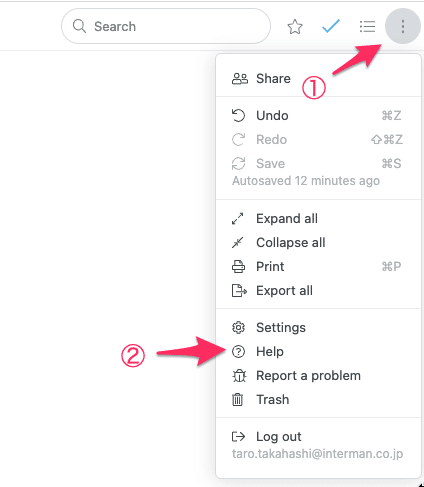
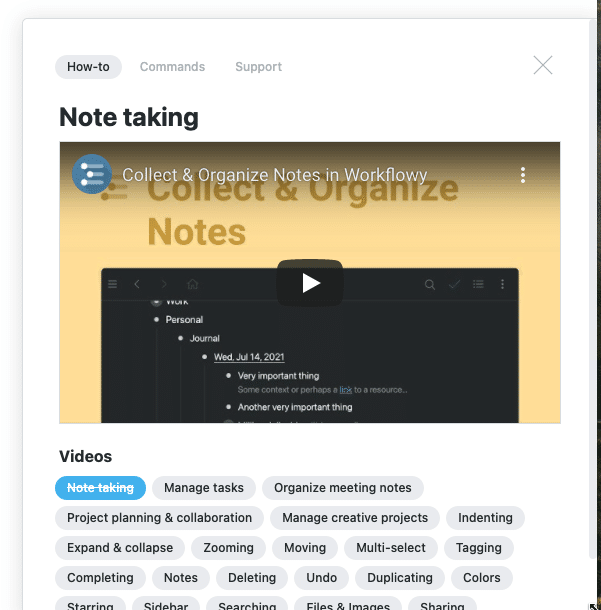
おまけ
WorkFlowyはとても便利ですが、無料版では1か月に追加できる行数が250行に限られています。長文を考えていると250行などあっという間に使ってしまいます。有料版にアップグレードするという手もありますが、WorkFlowyをほかの人に勧めても行数制限が緩和されます。
ほかの人にWorkFlowyを勧めるには右上の縦三点リーダーからSettingsを開き、「Refer people - get free space」をクリックします。
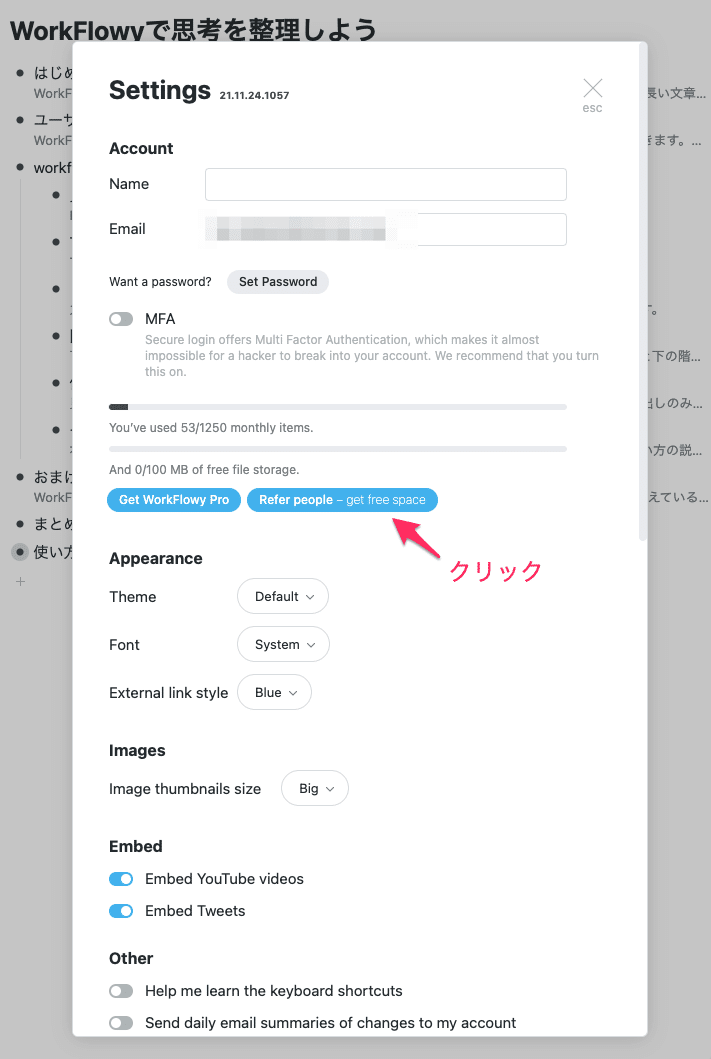
招待用のリンクが表示されるのでコピーして使用します。招待用リンクからユーザー登録が行われると行数が250行追加されます。

まとめ
アウトラインプロセッサーのWorkFlowyをご紹介しました。長文を書いていると良い出だしがなかなか思い浮かばず先に進めなくなることがよくありますが、WorkFlowyならとりあえず書きやすいところから書き始めて、後から全体の構成を調整できるので効率が良くなります。文章作成だけでなく、ToDoリストや進捗管理など、工夫次第で様々な使いみちがあるので、ぜひ試してみてください。
この記事が気に入ったらサポートをしてみませんか?
