
フォトショップを使って印刷用の画像を作る方法
今日はフォトショップを使って印刷用の画像を作る方法を説明します。
着画キットのマニュアルでは無料でやる方法しか紹介しておりませんが、
もしフォトショップをお持ちであれば、これから説明する方法で着画の画像を用意してみて下さい。
着画キットのマニュアルのこちら!
これから説明する内容は本来であればそこまで気にする必要は無いのですが、もしフォトショップなどをお持ちの場合は、ぜひ試してみて下さい。
操作方法は簡単なのでご安心ください。
1.CMYKに変換
まずは、フォトショップを起ち上げ画像を用意します。
最初は、RGBからCMYKに変更していきます。

左上の「イメージ」から「モード」からの「CMYK」というのがあるのでそちらを選択。
これでCMYKに変更完了です。
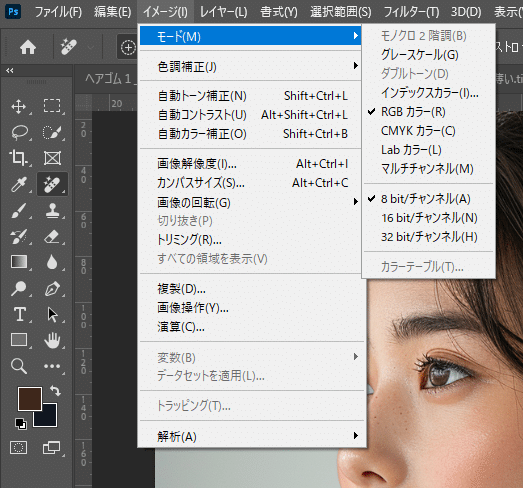
2.解像度を上げていく
次に解像度を上げていきます。
メニューバーの
「イメージ」から
「画像の解像度」を選択

すると下図のように画像解像度という画面が出てくるので、
解像度(R)
の部分に
350
と入力し、その下の「OK」を押すと解像度が変更されます。

3.tiffに変換
ここまで終わったら最後にtif画像に出力していきます。
左上の「ファイル」から「別名で保存」をクリック

すると保存するフォルダを選択する画面になります。
その時に「ファイルの種類」の中に
TIFF(*.TIF;*TIFF)
があるのでそちらを選択。
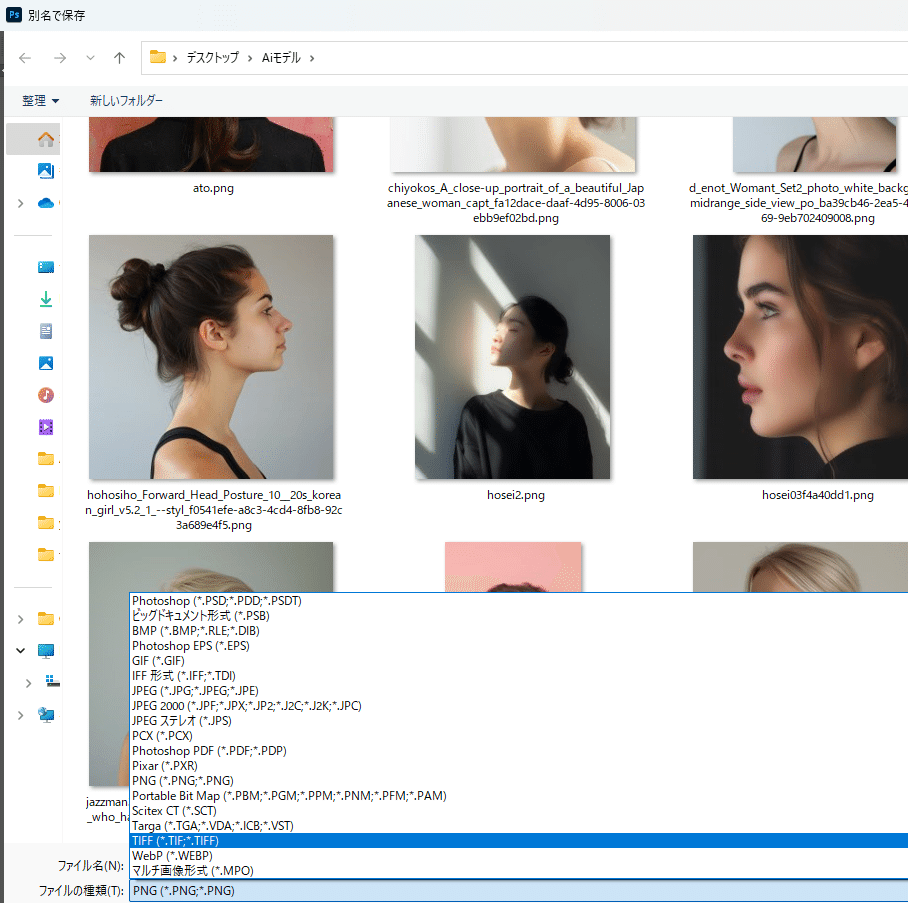
これで完成となります。
簡単ですよね。
ぜひやってみて下さい。
更なるお得情報
着画用の画像を使い撮影する方法は下記マニュアルにて紹介しております。
着画用の画像を使いデジタル加工をする方法下記マニュアルにて紹介しております。
初心者の方でも簡単に出来ますのでご安心下さい。
また上記2点に加え、画像の使い放題があるメンバーシップも御座います。
すごくお得です。
ぜひご参加下さいませ。
インスタ頑張ってやってます!
作品作ってる様子などの動画や画像を沢山アップしてます!
ぜひフォローお願いします👋💖
@yuki.2525.happy
私の記事では読みやすさや楽しさを重視するようにしておりますので、たくさんの画像を利用しております📚🎨
その画像は #minne や #メルカリ 、の商品画像はもちろん、SNSなどのバナーにもご利用いただけます🖼️💻
※ #無料
アクセスUP📈、
売り上げアップにぜひご活用ください🚀💡
もし不明な点がありましたら、コメント欄orLINEよりご質問下さい。
あ!あわせて、
🌼noteのフォローもお願いします🙏
