
アポロ焙煎機 改造日誌Artisan
何故、焙煎記録表を作るのか
他の焙煎士の方がどうかはわかりませんが、
私は焙煎記録表を作成している。
何故、焙煎記録表を作るのか
それは再現性を持たせるため
記録が残っていなければ同じ焙煎をまたすることができない
常に味にバラつきがでてしまう
自分だけで楽しむ分には問題ないが、
販売する場合は問題になる
アポロ焙煎機の機能
アポロ焙煎機は
豆温度がデジタル
排気温度がアナログ
の構造

手前がアナログ排気温度計
いままでは焙煎記録を手書きしていた
いろいろな焙煎記録表を参考にした自作版
結構な力作で
バージョン7くらいまでアップデートした
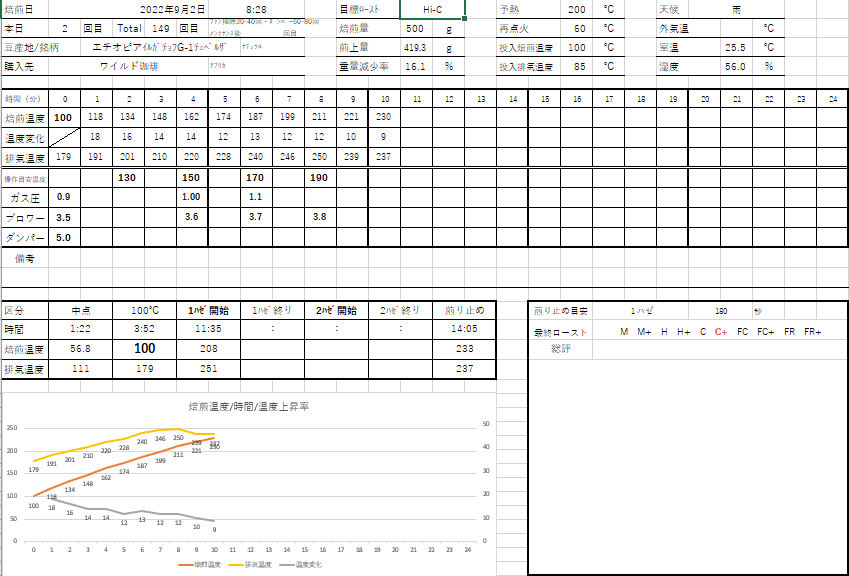
ただね
焙煎しながら記録するのは大変なんですよ、これが
1分ごとにアラームをかけて
アラームが鳴るごとに豆温度・排気温度を記録する
火力やブロワーを操作するときも記録する
や~本当に目まぐるしい(苦笑)
その後
手書きをPCに打ち込んでデータ化していく
これもまた面倒(苦笑)
そろそろ次の段階へ
いつものようにネットでコーヒー情報を収集していたら
ある情報にたどり着いた
世の中には豆温度・排気温度を直接PCに取り込む方法があるらしい
これは目からウロコ
さらに調べていくと
手順をワザワザ載せてくれているサイトを発見
先人様には感謝しかないです
参考にしていろいろを集めていく作業を開始
用意するもの
用意するもの
・プラスドライバー
・マイナスドライバー:メガネのネジ用くらい小さいやつ
・六角レンチ
・ニッパー:K熱電対補償導線の長さを調節する
購入する部品
・Phidget1048:熱電対からのデータをUSBに出力する機器
・熱電対:排気温度計用
・K熱電対補償導線:豆温度計からのデータを取る
・極細ミニUSBケーブル (ミニBタイプ):Phidget1048とPCを繋ぐ
・
ソフトウェア
・Artisan
いろいろソフトはあるようだが
ネットでの情報量からArtisanを選択
交換&接続作業
届いた商品を一つ一つ交換&接続作業開始
まずは豆温度計の裏を六角レンチで開けて
豆温度計の熱電対とK熱電対補償導線を接続
K熱電対補償導線のもう一方はPhidget1048と繋ぐ
K熱電対補償導線は長かったら適当にニッパーでカット
#カットはこの後の作業が終わってから



#薄めの青いコードだよ
次はアナログ排気温度計を熱電対に交換する作業
トラブル発生:部品の大きさが・・・

右:購入した熱電対
長さが全然違う~


納品された排気温度計用の熱電対が長い・・・
先端が釜内まで到達している・・・
かつ、
根本のネジの太さが微妙に異なり固定されない
という問題が発生
何とかうまい方法を模索したが思い浮かばず・・・
ということで熱電対買い直しました・・・
日本のサイトでは形状、長さやネジ部が適合する商品が見つからず
海外サイトで購入することに
AliExpress というところ
注文から納品まで1ヶ月弱かかったけど、中国から無事届きました。
商品も思っていた通りのモノ

オスプラグは使わないのでドライバーで外してコードを露呈させて使用
これでちゃんとつながれば大満足
問題なく接続できました~
熱電対がL字型、ネジが合致、コードの長さも選べたのが決め手。
熱電対の先端部の形状も良かった。
先端が平坦、凹凸なしがベストが考えています
凹凸があると焙煎時の珈琲カスが詰まってしまうリスクがあるからです
日本サイトには凹凸のある形状しか見つかりませんでした
私の検索能力の限界でした
探せなかった
オスプラグは使わないのでドライバーで外してコードを露呈させ
Phidget1048と接続する

Phidget1048と熱電対導線を接続
排気温度用熱電対導線と
豆温度計用熱電対導線の末端に接続したK熱電対補償導線
との長さを揃える
そしてPhidget1048に接続する
Phidget1048は熱電対を4回線つなげるタイプ
1回線タイプもあるようだが、
豆温度と排気温度の2回線使用するため
4回線タイプを選択した
Gに白コード
数字に赤コード
を繋ぐ
#コードは数字の0側から繋いでいく



K熱電対補償導線との長さを揃える

下にミニUSB Bコネクタを繋げる
その先はPC
これでようやく焙煎機側の作業は終了です。
Phidget1048の下側にあるミニUSB BコネクタとPCを繋げて完了
そして次の作業はArtisannのダウンロードとインストール
PCにソフトをインストール
インストールするのは
Phidgetのドライバ
Artisanのソフト
SILICON LABS:Macはこのドライバも必要
そしてArtisanの設定を行う
設定はユーチューバーのkenken Coffeeさんを参考にさせていただきました。
これにて全部の工程が完了
さあて
後は実践の中で慣れていくぞ~
またまた楽しみが増えたな~

下:加工後

この記事が気に入ったらサポートをしてみませんか?
