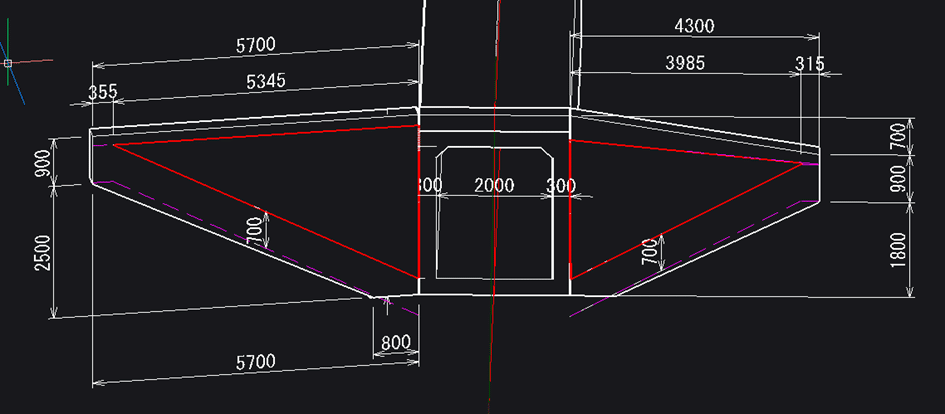ボックスカルバートを計画してみる
はじめに
別記事(下リンク)で公開している作図ツール(SCIM)によるモデリング手法紹介シリーズの第3弾になります。
今回は、道路を横断するボックスカルバート(箱型函渠)を3次元設計手法にて計画する手順を説明します。
簡単ですので、ぜひやってみましょう。
【これまでの関連記事リンクです】
オフセット・モデリングのすすめ|西谷技術/BIMCIM担当 (note.com)
道路形状をモデリングしてみる|西谷技術/BIMCIM担当 (note.com)
擁壁を計画してみる|西谷技術/BIMCIM担当 (note.com)
ボックスカルバートの計画
位置と断面の設定
計画をするには、まず下準備として条件の整理が必要です。
今回は下図(1)の白い線のところに、下図(2)の断面のボックスカルバートを設置する・・という方針で向かいたいと思います。
※本当は壁厚などは構造計算で決める必要がありますが、まあそのへんは決まっているものとします。
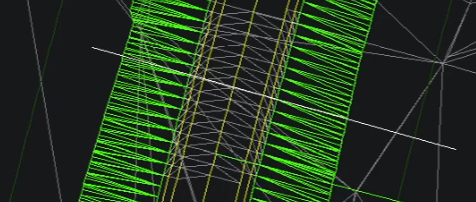
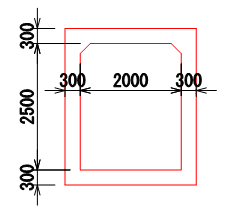
検討断面の設定
まずはボックスカルバートの計画基線となる断面オブジェクトと座標系を設定します。コマンドVCSCZ_SECを使うとこの2つを一括で設定できるようにしていますので、これを使ってみてください。断面オブジェクトと座標系が設定されます。
座標系は指示点の1点目が座標原点で 指示点の2点目への平面方向がX方向、鉛直がY方向の座標系が設定されます。
この座標系が、ボックスカルバートの計画上の座標系となります。
(※以降「函渠計画座標系」とします)
断面図の切り出し
BricsCADではコマンドSECTIONPLANETOBLOCKで断面図の切り出しを行うことができるのですが、現時点(V24.2)ではTINサーフェスの切り出しには対応しておりませんので、3D面等の対応オブジェクトに変換してから切り出します。
私は断面オブジェクトごと別ファイルにコピーして、3D面(3Dフェース)まで分解後に断面図を切り出して、元の図面に戻しています。
(できるようになってほしいなあ・・・)
SECTIONPLANETOBLOCK [断面をブロック保存] - BricsCAD Lite & Pro | Bricsysヘルプセンター
計画基線の断面を移動または複写して、函渠の両外側位置(中心から±1.3mの位置)の断面もあわせて切り出しておきます。
函渠の縦断計画
切り出した3つの断面(函渠中心、左右端)を重ねると、斜角なしとした場合に必要となる函渠の縦断形状を計画できます。
函渠内空の縦断高、頂版の厚さ、胸壁の寸法、割付などを検討して位置寸法を決定します。
ここらで、函渠まわりのオブジェクトを「函渠計画座標系」でコピーして、新規図面の座標系「正面」に貼りつけます。そうすると、新規図面の「正面」座標系と「函渠計画座標系」が一致するので、以降の計画をスムーズに進めることができます。
以降、この新規図面を「3D構造図」、元の図面を「3D平面図」と呼ぶようにします。
3次元作図を行うために、座標系(UCS)とビュー(ルックフロムで動かすやつ)の扱いに慣れる必要があります。
コピ&ペーストしたときの動作は、そのときに選択しているUCSを基準に行われます。(動きがおかしい場合はシステム変数PROJMODEが1になっていることを確認しましょう)
寸法線も、そのときに選択しているUCSのZ=0のXY平面に配置されます。UCSを駆使すると3次元空間への旗揚げも簡単です。
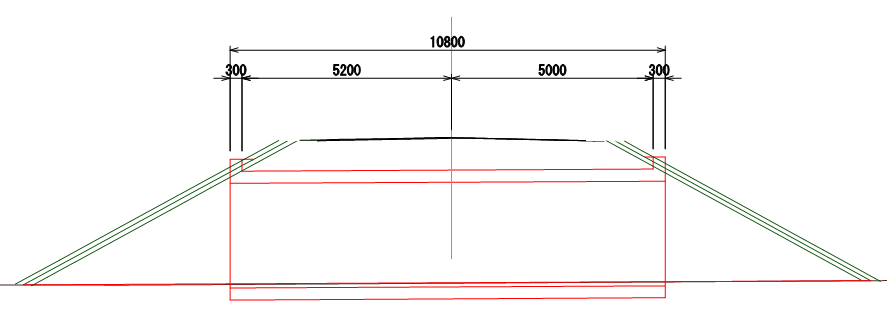
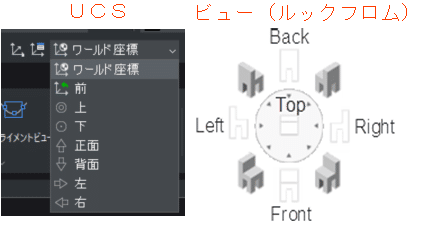
函渠本体(ソリッド)の作図
縦断形が決まったら、これを立体化(ソリッドに)してみましょう。
函渠の断面図をコピーして、3D構造図の座標系を「左」にして両端の位置に貼り付け、ロフト(Loft)、差(Substract)、押し出し(Extrude)などのコマンドを使うと、簡単に立体化できます。
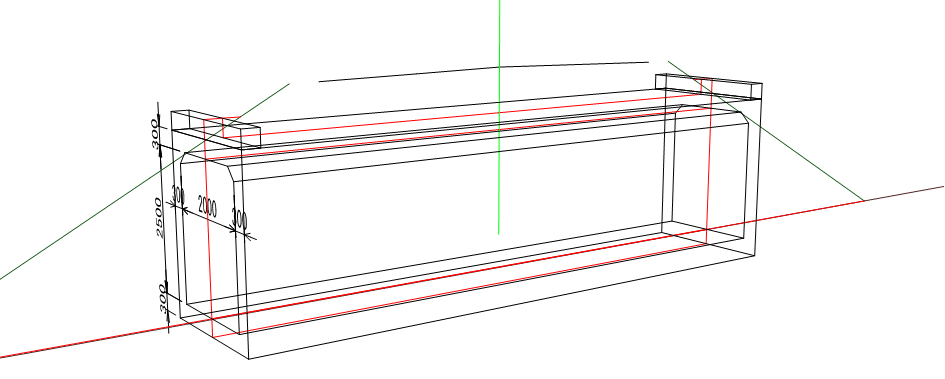
今回はここまで!
さて、この後はウイングの計画を行っていくのですが、長くなってきたので今回はこのあたりで終わることとします。
次回はウイングの計画について説明していきますので、お楽しみに!