
GarageBandの使い方② notionの合わせ技
GarageBandとは
GarageBandはDTM(デスクトップミュージック)で使うDAWソフトです。
この記事ではmidiデータをnotionからGarageBandに取り込んで音源データにする方法をお伝えします。(約1時間半の動画セミナーです)
このシリーズは3まであります(こちらの記事は②となっています)
①DAWとmidiデータの活用と新規作成
(midiデータを取り込むためのトラックを作る)
②notionで楽譜入力してmidiデータを作り
エクスポートしたデータをGarageBandに取り込みドラムを加える方法
③GarageBandに取り込んだmidiデータを編集する方法
小学生に人気のGarageBand!
GarageBand使って音源を作るというと、
DAWの知識が色々と必要?
と心配される方も多いのですが、
ピアノが弾ける、楽譜が読める音楽の先生は、
弾いてmidiを取り込む方法を覚えると楽ですよ!
GarageBandは教育のICT活用ということで、
小学校などで取り入れているところもあるようで、
学校で使っていると、教えてくれた生徒さんがいます。
また、課題にはしていないのに、
GarageBandを使って作曲してくる生徒さんもいらっしゃいます。
教える立場としては、子どもが興味あることに常に関心を向けていたいですよね!
GarageBandの使い方②の内容は?
さて前回は、「GarageBandって?」というところお伝えしたのですが、
今回は、楽譜作成アプリ「notion」との合わせわざをお伝えします。
前回の記事はこちら↓
続きはこちら↓
GarageBandは感覚的に触って楽しいのですが、
頭の固い大人はそれが苦手!
楽譜になっている方が楽です!
子どもたちにリクエストされた時にすぐに対応できるように準備しておきましょう。
notionで楽譜作成しGarageBandへ!
notionはiPad、iPhoneで使える楽譜作成アプリとして、
私が普段から使っているアプリですが、
なんといっても値段が安いのがポイントです。
しかも電車の中で作業できるので、
本当にありがたいです。
このnotionは楽譜作成してpdfにしたり
プリントアウトできるのはもちろんですが、
MusicXMLやmidi、MP3にできるのがポイントです!
★MusicXMLというのは楽譜表記のためのXML形式のオープンなファイルです。
notionの他Sibeliusやfinaleといった楽譜作成ソフトでの作成編集が可能です。
私もXMLが何者かはよくわかっていないのですが、
MusicXMLは楽譜作成のなかですごく共有しやすいファイルです。
midiとMusicXMLどっち?
というと難しい質問なのですが、
リアルに弾いてデータにでき、音源にしやすいのがmidi、
楽譜の細かい部分についてというとMusicXMLです。
音楽のレッスンといえば、音源と楽譜がつきもの!
その両方が扱えるのです!
その点を考えてもnotionが優れものなのはわかるのではないでしょうか。
また打ち込みと言っても、ピアノロールなどで音源をつくるのではなく、
楽譜を書けば良いので、ハードルは断然下がるのではないでしょうか?
この記事ではnotionの使い方に関してはあまり詳しく解説しておりません。
notionに関してはこちらの記事をご覧ください。
この記事の後半では、notionで作成したファイルをエクスポートし、
midiとしてファイル(ここではDocuments)に取り込み、
GarageBandに取り込む方法をお伝えします。
1時間半の動画のセミナーの内容は?
この動画はピアノの先生向けのICT活用セミナーを編集したもので、
約1時間半の内容となっています。
GarageBandやnotion以外の内容や、繰り返しの内容も含まれています。
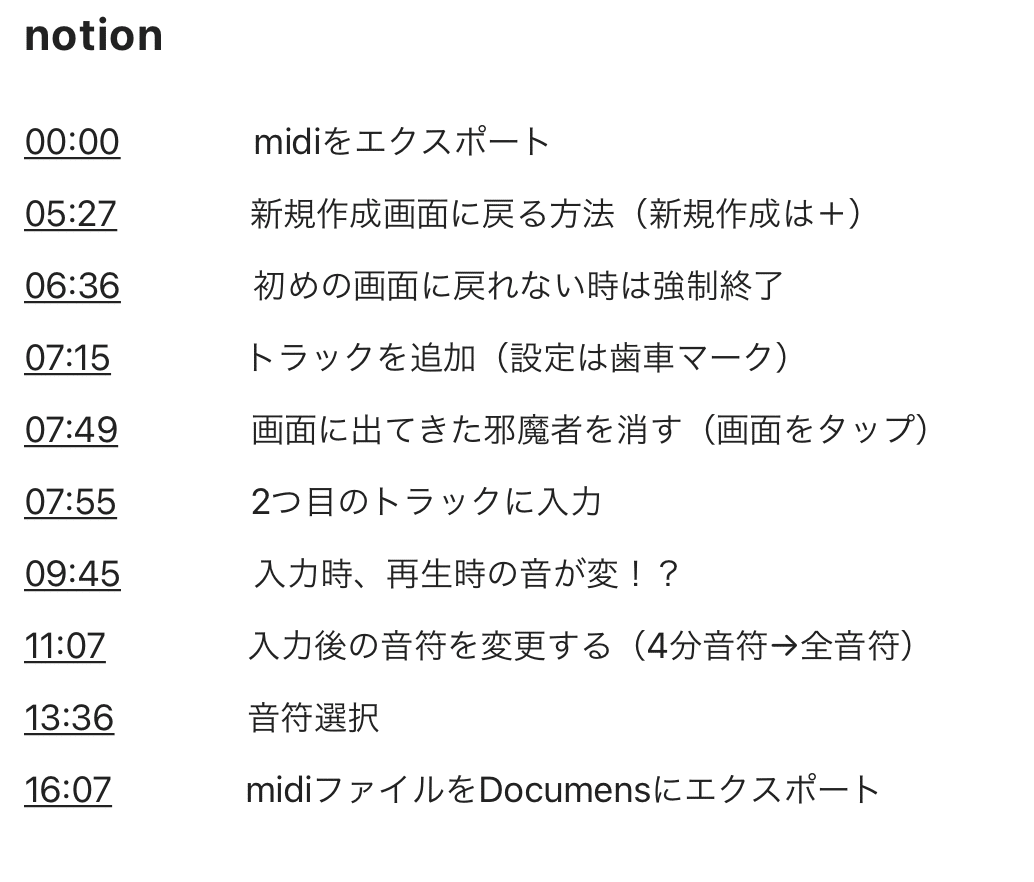
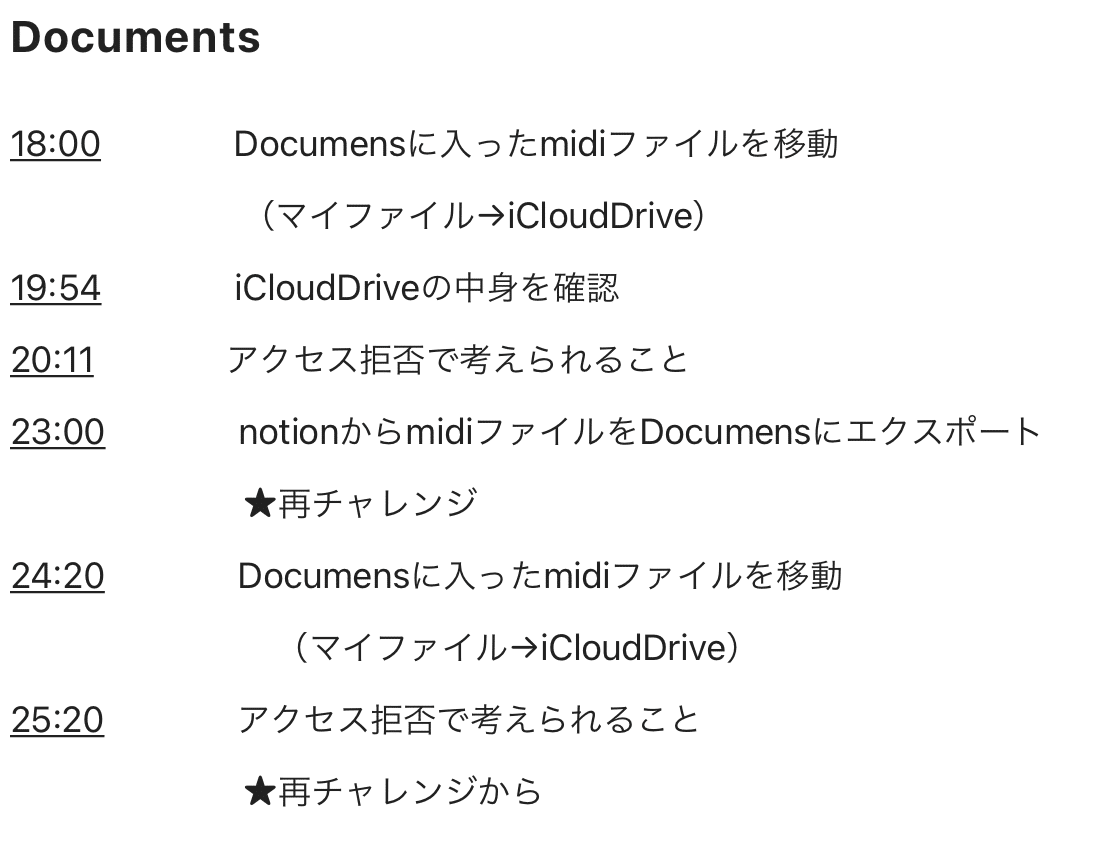
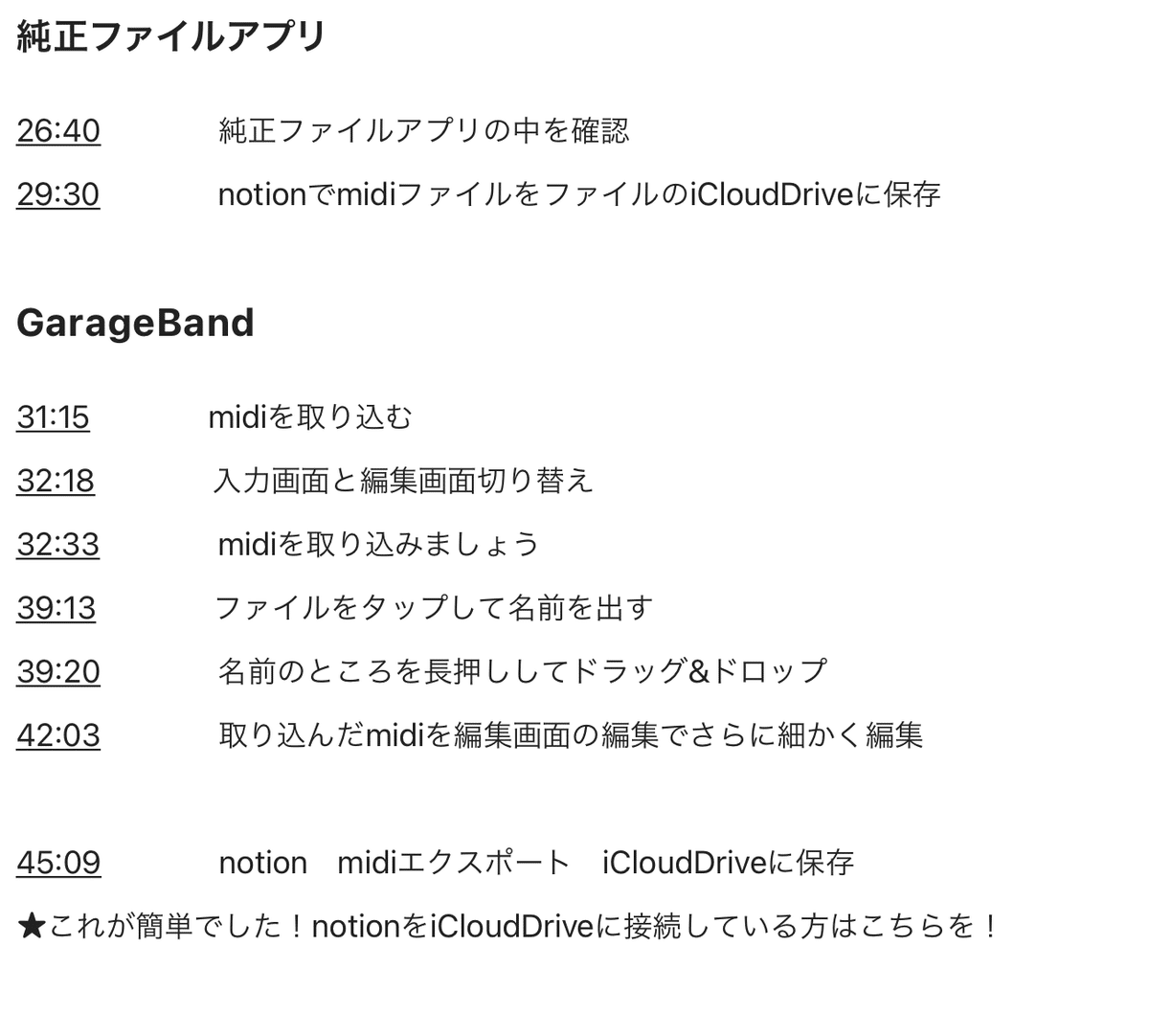
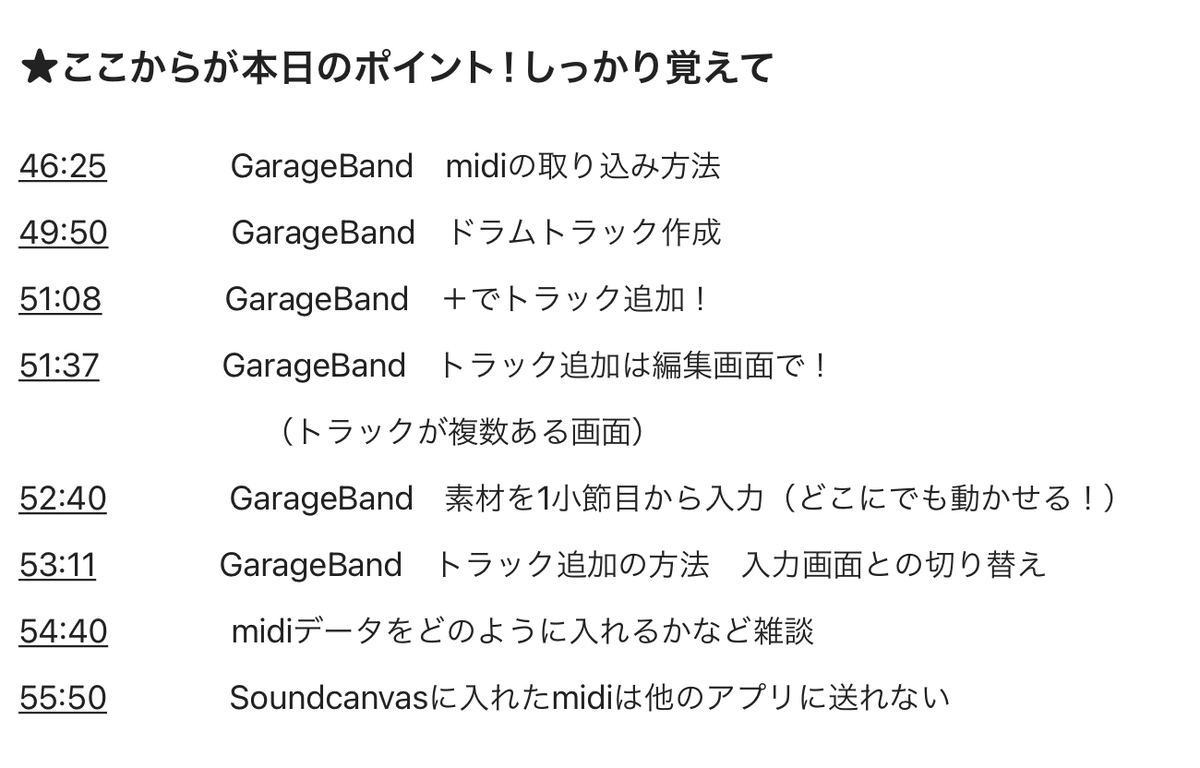
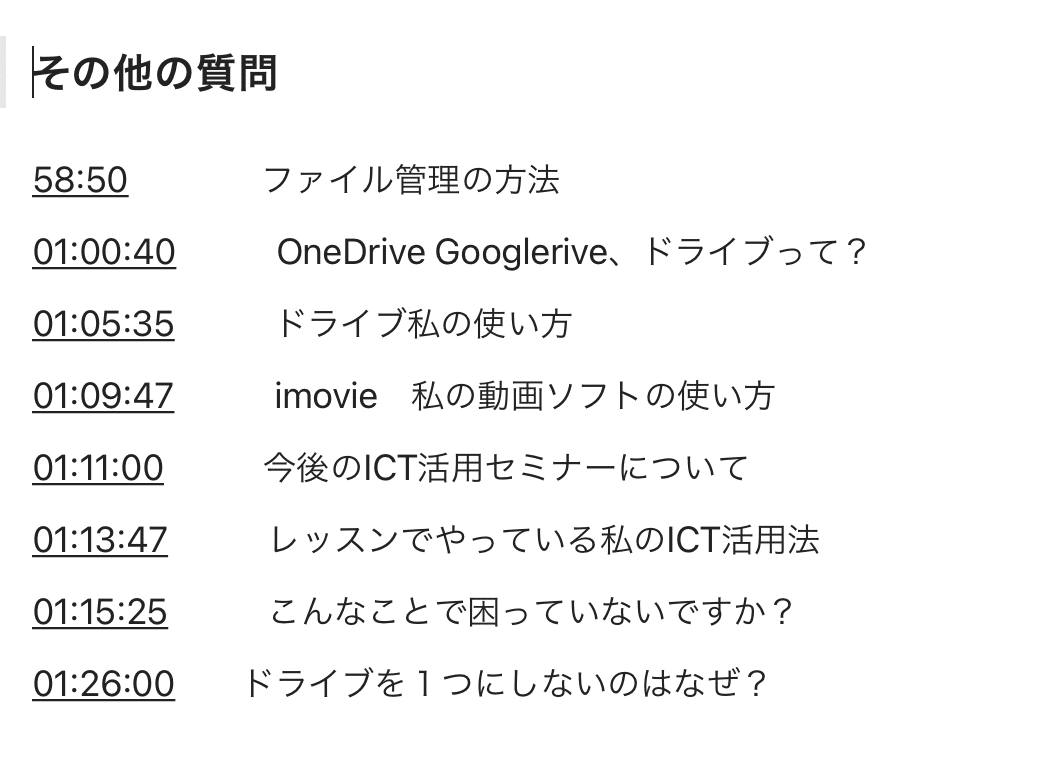
midiをnotionからGarageBandへ(動画1時間34分)
notion
00:00 midiをエクスポート
05:27 新規作成画面に戻る方法(新規作成は+)
06:36 初めの画面に戻れない時は強制終了
07:15 トラックを追加(設定は歯車マーク)
07:49 画面に出てきた邪魔者を消す(画面をタップ)
07:55 2つ目のトラックに入力
09:45 入力時、再生時の音が変!?
11:07 入力後の音符を変更する(4分音符→全音符)
13:36 音符選択
16:07 midiファイルをDocumensにエクスポート
Documents
18:00 Documensに入ったmidiファイルを移動
(マイファイル→iCloudDrive)
19:54 iCloudDriveの中身を確認
20:11 アクセス拒否で考えられること
23:00 notionからmidiファイルをDocumensにエクスポート
★再チャレンジ
24:20 Documensに入ったmidiファイルを移動
(マイファイル→iCloudDrive)
25:20 アクセス拒否で考えられること
★再チャレンジから
純正ファイルアプリ
26:40 純正ファイルアプリの中を確認
29:30 notionでmidiファイルをファイルのiCloudDriveに保存
GarageBand
31:15 midiを取り込む
32:18 入力画面と編集画面切り替え
32:33 midiを取り込みましょう
39:13 ファイルをタップして名前を出す
39:20 名前のところを長押ししてドラッグ&ドロップ
42:03 取り込んだmidiを編集画面の編集でさらに細かく編集
45:09 notion midiエクスポート iCloudDriveに保存 ★これが簡単でした!notionをiCloudDriveに接続している方はこちらを!
★ここからが本日のポイント!しっかり覚えて
46:25 GarageBand midiの取り込み方法
49:50 GarageBand ドラムトラック作成
51:08 GarageBand +でトラック追加!
51:37 GarageBand トラック追加は編集画面で!
(トラックが複数ある画面)
52:40 GarageBand 素材を1小節目から入力(どこにでも動かせる!)
53:11 GarageBand トラック追加の方法 入力画面との切り替え
54:40 midiデータをどのように入れるかなど雑談
55:50 Soundcanvasに入れたmidiは他のアプリに送れない
その他の質問
58:50 ファイル管理の方法
01:00:40 OneDrive Googlerive、ドライブって?
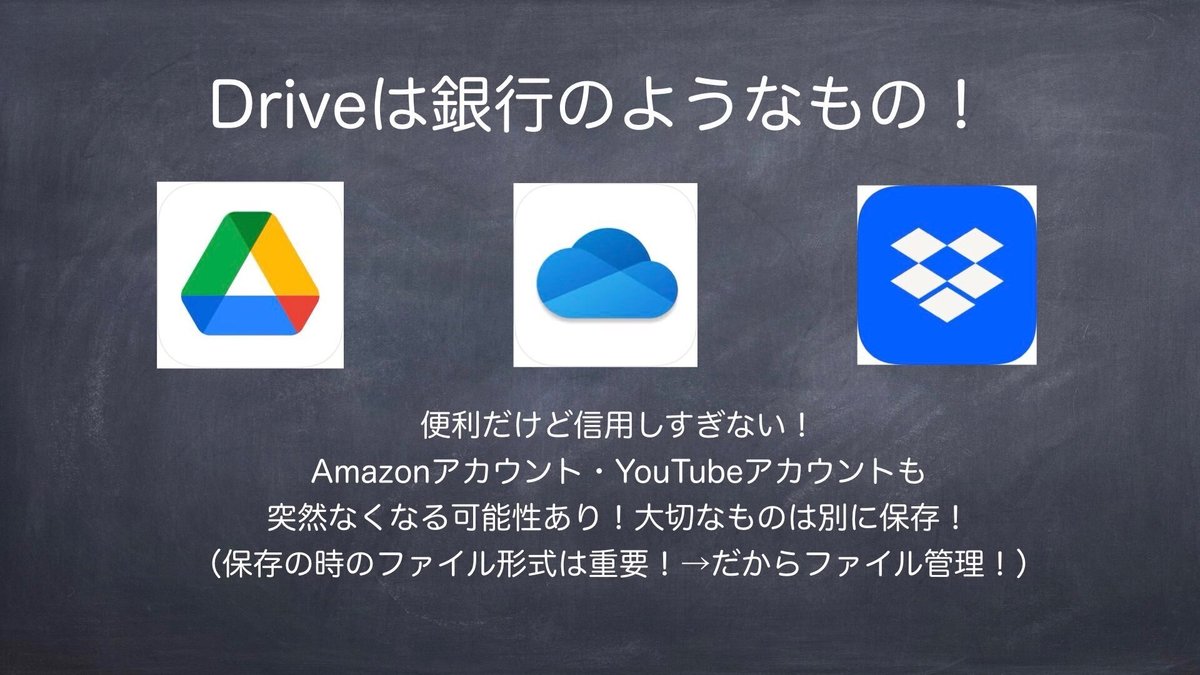
01:05:35 ドライブ私の使い方
01:09:47 imovie 私の動画ソフトの使い方
01:11:00 今後のICT活用セミナーについて
01:13:47 レッスンでやっている私のICT活用法
01:15:25 こんなことで困っていないですか?
01:26:00 ドライブを1つにしないのはなぜ?
よろしければサポートお願いします。 趣味だけど音楽に本気の方へ向けて、私と同じように好きな仕事で食べて行きたいと考えている方に向けての良い記事が書けるように頑張ります。
