
【必見】Googleスプレッドシートの使い方
みなさん、こんにちは。
今日は、
「Googleスプレッドシート」について
ご紹介します。
noteをやっている方も
自分の有料記事なんかに
アクセス解析といった形でつけることも
できるので覚えておいて損はないです。
有料マガジンを購入している人は
最後に今回、紹介する中で
アップしたデータをプレゼントします。
○Googleスプレッドシートとは?
Googleスプレッドシートの事を知らない人のために
簡単に一言で説明します。
ほぼ「EXCEL」です。
EXCELは知らない人はいないと思いますが
マイクロソフトの表計算ソフトです。
それの、Googleバージョンだと思っておけば大丈夫です。
○EXCELとの違い
私が、Googleスプレッドシートの魅力を
感じたのは、「共有」機能が素晴らしい点です。
というのも、私はサラリーマンで営業をしているので
数字の見通しや実績の資料をいつもEXCELで作っています。
関数を使って数字を飛ばす。
という点では、圧倒的にEXCELの方がやりやすいです。
しかし、作ったフォーマットに
営業の人、数十名に見通しの数字を入れてもらう
必要があります。
これまでは
会社の共有SSDにEXCELデータを保存して
同時に編集できるよう、「共有」にして
各自に入力してもらっていました。
しかし、これがもう不具合起きまくりなんですね。
☑保存できない
☑フリーズする
☑数式がバグる
こんな事が日常茶飯事だったため
私も「どうしたもんか」と頭を悩ませていました。
そんな時に出会ったのが、
この「スプレッドシート」です。
スプレッドシートは
同時に編集をしていてもほとんどバグりません。
というかEXCELは共有するために
作られていませんからね。
しかし、スプレッドシートは
共有をメインに作られているため、100人くらい
同時にアクセスして、編集していてもバグはほとんどないです。
○スプレッドシート⇔EXCELが可能
スプレッドシート上でも
数式を組んで、数字を飛ばすことができます。
しかし、数式を使う部分については
やはり「EXCEL」で行った方が良いです。
しかも、スプレッドシートで作成しても
提出はEXCELで行わなければならないことが
ほとんどです。
その点も、全く問題ありません。
なぜなら、スプレッドシートは完成した資料を
EXCELに変換してダウンロードすることが可能です。
何なら、EXCELから取り込んで
スプレッドシート上にインポートもできます。
お互いの良い点を理解して
併用するのが1番良いと思っています。
私の会社での使い方は下記です。
数式の入力、フォーマットをEXCELで作成
⇓
その資料をスプレッドシートに置換する。
⇓
スプレッドシートを課員に共有して
数字を入力してもらう。
⇓
入力が完了したら、
そのスプレッドシートをEXCEL形式で
ダウンロードして、部長へ提出。
最初は、スプレッドシートは入力がしづらい。などの
クレームが結構きましたが
EXCELで共有にして使う時の
煩わしさよりは、マシのため
今では、スプレッドシートでの作業が主流になりました。
○会社のVPNに接続する必要がないメリット
EXCELで作業している時は
そのデータは会社のネットワークの中にあるため
営業で外出していたり
今のように自宅
で仕事している時に
資料の入力ができません。
しかし、スプレッドシートは
GoogleのサービスでWeb上で行うものです。
Gmailを使える環境であれば
どこであっても入力が可能です。
しかも、スマホアプリも存在しているため
究極はスマホでも入力が可能です。
これまで、外出している人の数字は
別のEXCELシートに入れて、私に送られてきて
私はそれを、会社のネットワークにある
原紙に転記する必要があったのですが
それがなくなったので、相当業務改善になりました。
○他の人にデータを共有する方法。
今回はEXCELで作っているデータを
他の人に「見せる用」として共有する方法を
簡単にご紹介します。
☆事前に準備するもの
☑共有するEXCELデータ
☑Gmailのアカウント
では、やっていきます。
まず、Gmailの画面から
「スプレッドシート」にアクセスします。
メールの受信ボックスの右上にある
ボタンを押すと、Googleのアプリが色々と表示されますので
そこから、「スプレッドシート」を選択します。
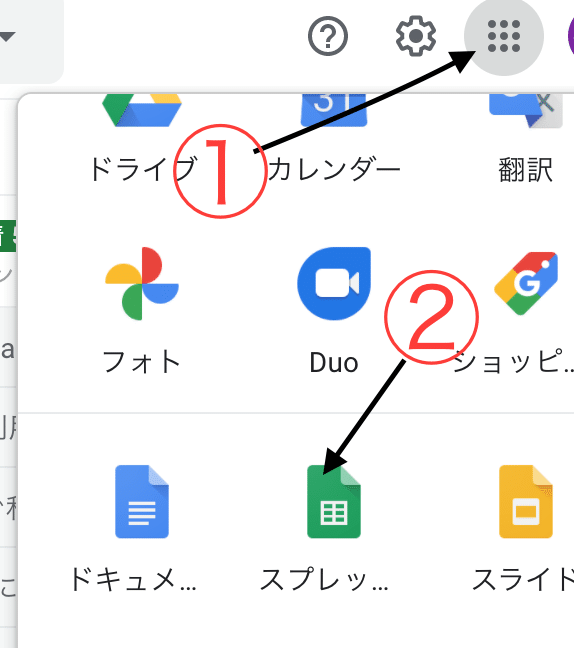
そうしたら、
スプレッドシートの画面が表示されますので
空白のシートを選択します。
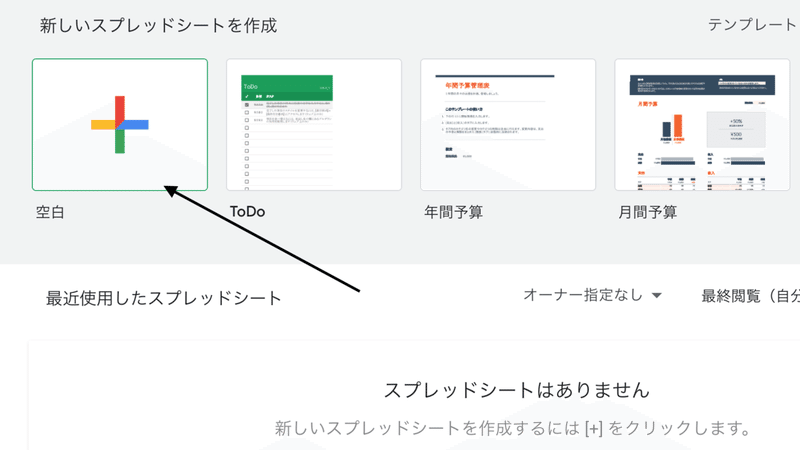
空白のスプレッドシートが表示されたら
「ファイル」から
インポートを選択します。
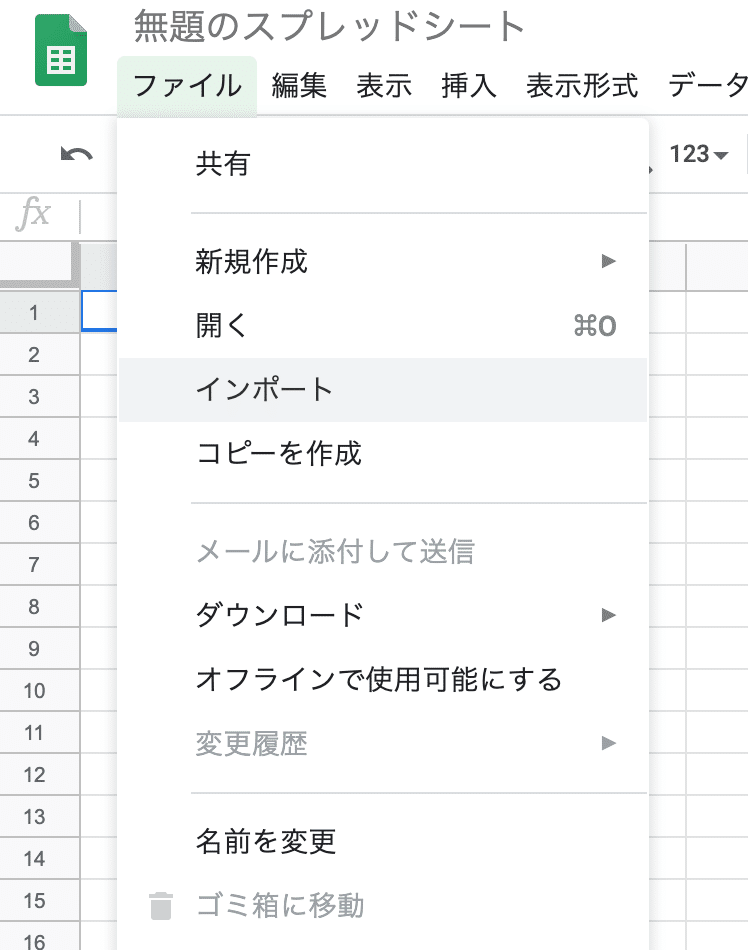
ここで、「アップロード」を選択し
事前に用意しておいたEXCELの資料をドラッグします。
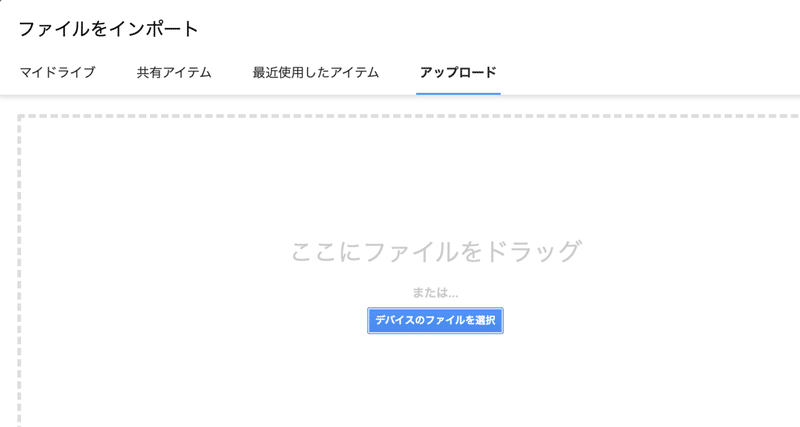
「スプレッドシートを置換する」を選択して
「データをインポート」します。
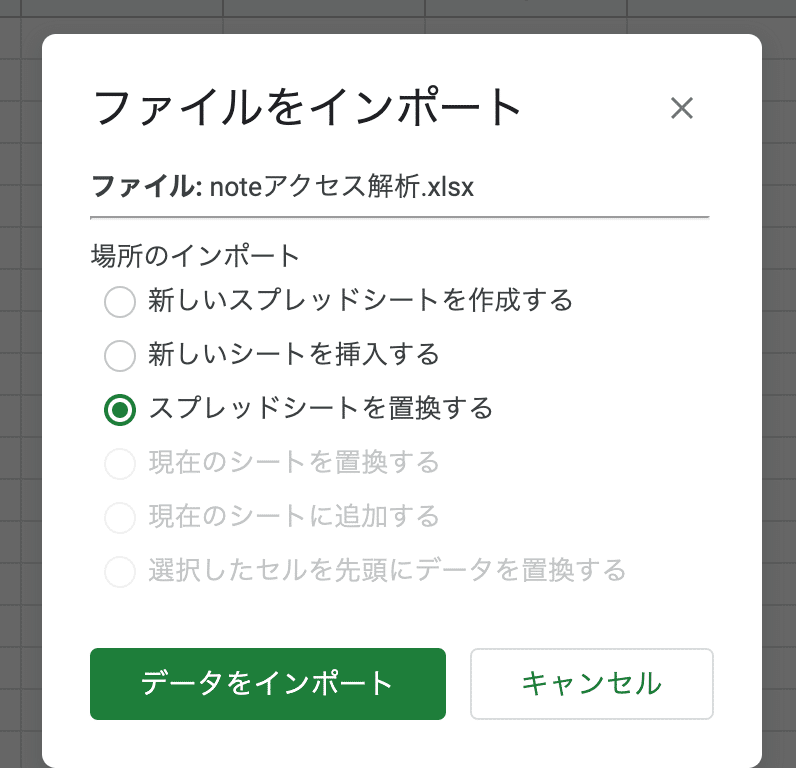
そうすると、EXCELで作成した
資料が、スプレッドシートに置換されます。
多少、フォントなどが変わっている可能性がありますので
配信前にチェックしてください。
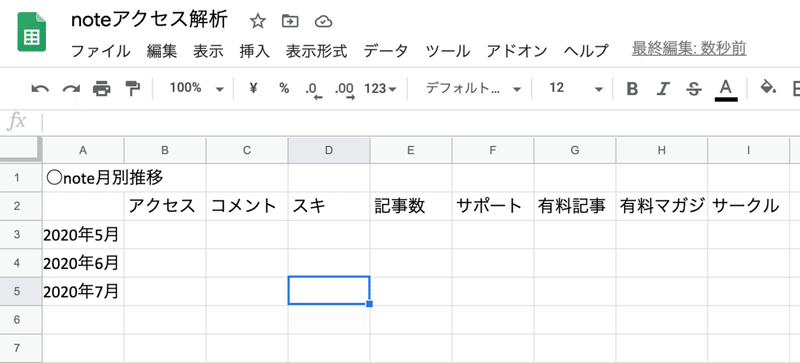
配信できる状態になったら
右上の共有と書かれたボタンをクリックします。
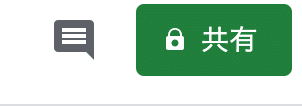
ここで、
「制限付き」→「リンクを知っている全員」に
変更します。
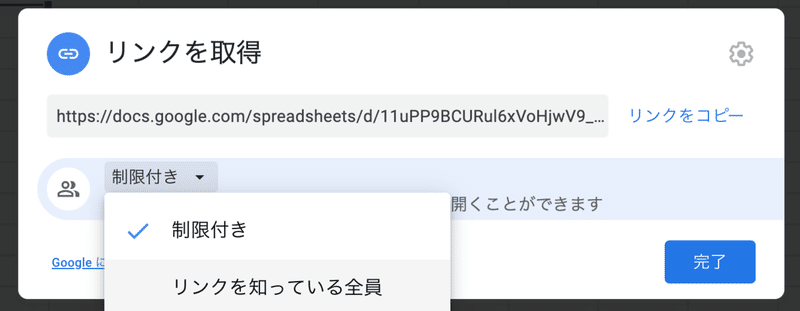
これで、リンクをコピーして
貼り付ければ、データをみんなに共有することが可能です。
簡単ですが、以上が共有の仕方になります。
やはり、資料を作る点においては
「EXCEL」の方が優れているので
フォーマットや数式の入力などは
「EXCEL」で行い、共有する時だけ
スプレッドシートを使うのが良さそうですね。
有料マガジン会員の方には、最後に
今回、共有したスプレッドシートへの
アクセスリンクを貼っておきます。
その他、有料マガジン読者の特典として
「使い方」で不明な点があれば
私が、この記事に画像での説明、もしくは動画で
解説します。
参考になれば、幸いです。
それでは。
以上
☆サークルメンバーのオススメ記事
ーーーーーーーーーーーーーーーーーーーーーーーーーーーー
最後までご覧頂きありがとうございました。
良かったらスキ、シェアをお願いします。
コメントも大歓迎です!必ずコメント返信します!
※本noteにある商品リンクはAmazonアソシエイト・プログラムを利用しています。
ーーーーーーーーーーーーーーーーーーーーーーーーーーー
○有料マガジン限定
ここから先は

Bambooのここでだけ言わせて
私が「時間」を掛けて学んだ情報を このマガジンを読むだけで手に入れることができます。 あなたは読むだけで学べるので、無駄な時間を使う必要は…
よろしければサポートをお願いします!頂いたサポート費はnoteをより更新できるような機材購入やnoteプレミアムへの加入などに使用させて頂きます。





