
対面+オンラインのハイブリッド会議における機材構成パターン
こんにちは、渡辺です。
ケンブリッジ・テクノロジー・パートナーズというコンサルティング会社で人事の仕事をしています。
本業は人事ですが、その隙間時間で、対面+オンラインのハイブリッド会議を円滑に進める配信エンジニアの真似事をしています。
この記事は何か?
ケンブリッジ社内向けのハイブリッド会議設営マニュアルを、noteに公開形式で書いたものです。
2022年4月から半年近く、書籍やブログ、YouTubeでいろいろ情報収集し、ケンブリッジのワークスタイルに合ったハイブリッド会議運営を勉強してきました。
また、実際に社内イベントでのトライ&エラーを繰り返し、経験値も積みました。
ケンブリッジ社内でハイブリッド会議の運営ができる人を増やすべく、ここに設営方法を記載しておきます。
同じ課題にチャレンジされている方のためになれば、と思い、社内ストレージではなく、noteに公開する形式で書き記します。
前提
以下の形式で会議を実施する場面を想定しています。
対面参加者が2名以上、オンライン参加者が1名以上いる
対面参加者は、ケンブリッジの赤坂オフィス(会議室名・Arena)に集まる
対面参加者とオンライン参加者で相互に会話する場面がある
この形式で会議を実施するときは、事前にハイブリッド会議研究会にお声掛けください。
また、多くのケースでRolandのAVミキサー「VR-4HD」を使用します。普段は鍵のかかる備品棚に保管していますので、使用する際は声をかけてください。
映像より音声が大事
ハイブリッド会議においては、映像より音声が重要です。
第一に、人は映像トラブルより音声トラブルにストレスを感じます。
見えにくい映像が続くのと、ノイズだらけの聞き取りづらい音声が続くのとでは、オンライン参加者にとって後者の方がしんどいのは容易に想像できるでしょう。
第二に、人は音声を通じて映像を想像できます。
対面参加者の声がオンライン側にクリアに聞こえてさえいれば、「あぁ今は〇〇さんが話しているんだな」と現地の情景を想像できます。逆に映像から音声を想像するのは難しいものです。
これらの理由により、まずは音声のセッティングから書きます。
音声のセットアップ
A)ハンドマイク
B)YAMAHAのスピーカーマイク
のいずれかを使用します。
A)ハンドマイクを使用するパターン
有線のハンドマイクを4本用意しています。
対面参加者のうち、発言する人が8名以下に絞られている場合は、ハンドマイクの利用がおすすめです。
ハンドマイクは音質が非常に良く、オンライン参加者の耳への負荷が圧倒的に下がります。
「ハンドマイクを使って会議するのはちょっと‥」と感じるかもしれませんが、オンライン参加者への配慮だと思ってぜひチャレンジしてみてください。
機材は以下のように設営します。

VR-4HDと配信用PCはUSB3.0ケーブルで接続します。
配信用PC上ではオーディオデバイスとして認識されます。
Zoomの画面でスピーカー、マイクともに「VR-4HD」を選択すればOKです。
ハンドマイクを使った音声は、オンライン側にはもちろん、会議室スピーカーからも流れます。
「ハンドマイクを使った音声を、会議室スピーカーには流さず、オンライン側にのみ流す」という設定も可能です。詳しくはあゆむに相談してください。
オンライン参加者の声を会議室スピーカーから出力することも可能です。
VR-4HDの「FROM PC」というツマミを挙げれば、「Zoom→配信用PC→VR-4HD→会議室ミキサー→会議室スピーカー」という流れで音声が流れます。
これにより、対面・オンラインの会話が可能です。
B)スピーカーマイクを使用するパターン
対面参加者の人数が8名を超えるなど、ハンドマイクを使うのがわずらわしくなる場合は、YAMAHAのスピーカーマイクを使ってください。
YVC-1000はノイズキャンセリング機能に優れています。
また、スピーカーから流れる音声(オンライン側の発言)は低音が効いており、対面参加者の耳の負荷が下がります。
ただし、音質はハンドマイクより格段に下がります。音質と利便性のトレードオフで判断してください。
配線は次のように設定してください。
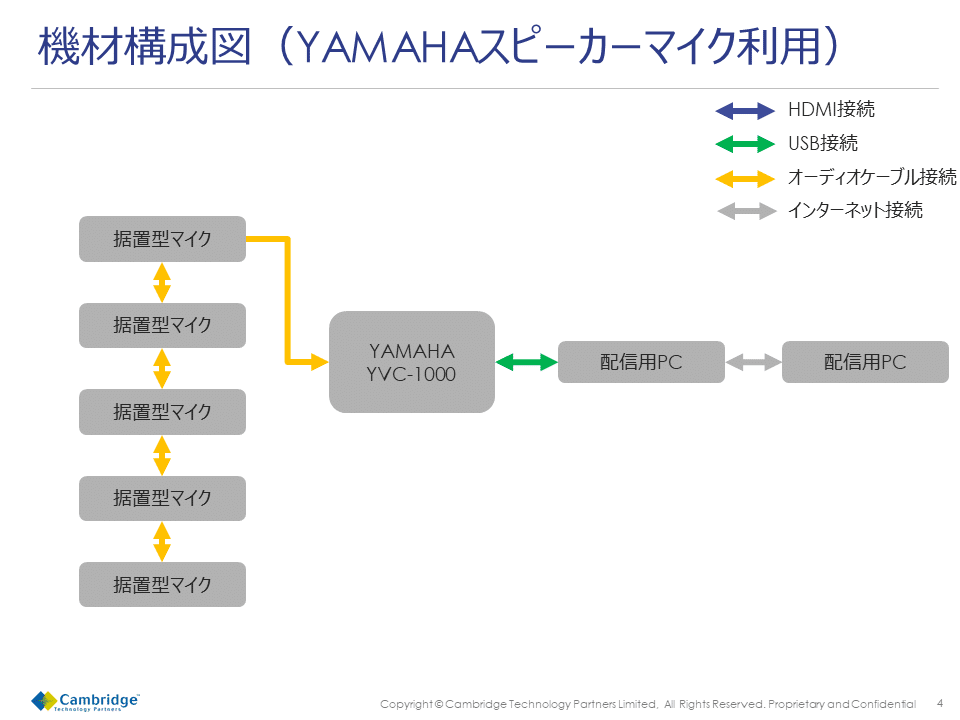
YVC-1000は、据置型マイクを数珠繋ぎ方式で最大5個まで連結できます。
参加者は据置型マイクを取り囲むように着席する必要があります。
YVC-1000と配信用PCはUSB2.0ケーブルで接続します。
配信用PC上ではオーディオデバイスとして認識されます。
Zoomのスピーカー、マイクともに「YVC-1000」を選択すればOKです。
この配線の際は、音声はYVC-1000本体から出力し、会議室スピーカーは使用できません。(会議室スピーカーを使ってしまうと、会議室スピーカーと据置型マイクの間でハウリングが発生してしまいます)
映像のセットアップ
続いて、映像のセットアップです。
ハイブリッド会議では、以下の3つの映像を組み合わせることをおすすめします。
A)スライド投影用PCの映像
B)ファシリテータを映すカメラ映像
C)参加者全員を広く映すカメラ映像
以下のように機材を接続してください。
Zoom配信用PCと、スライド投影用PCを分けるのがポイントです。
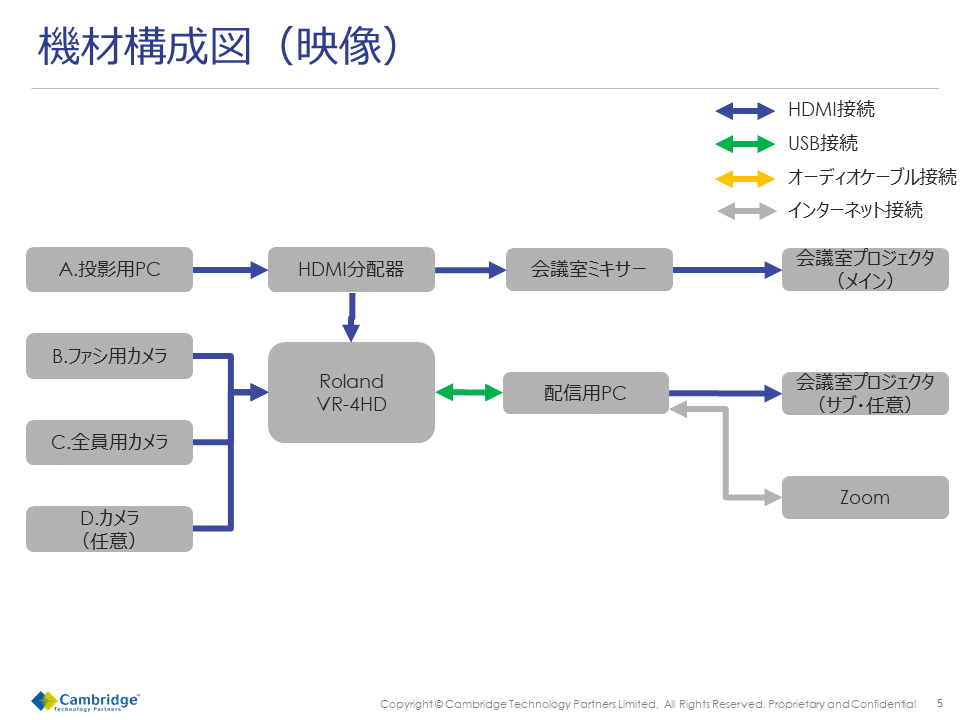
A)投影用PCの映像
会議で用いるスライドは、投影用PCからHDMI分配器という機材で分岐して、会議室ミキサーと・VR-4HDのそれぞれに入力します。
このHDMI分配器を使うと、「会議室プロジェクタに投影する映像」と「Zoom参加者に見せる映像」を分けられます。
例えば、「会議室にいるファシの表情(Bカメラ)」は、Zoom参加者のみが見られればよく、会議室にいる人たちにプロジェクタで見せる必要はありませんよね。
HDMI分配器を使えば、会議室のプロジェクタにはスライドを映し、Zoomの参加者にはファシの表情を映すという状態が実現できます。
B)ファシリテータを映すカメラ映像
会社のビデオカメラを三脚に立てて、ファシリテータの表情を映します。
会社所有のビデオカメラは、内蔵のタッチパネルがうまく表示されませんが、撮影機能には支障ありません。HDMIミニケーブルを使って接続してください。
C)参加者全員を映すカメラ映像
参加者の様子を映すカメラです。こちらも会社のビデオカメラを三脚に立てて、撮影します。
どうしても引きの映像になってしまう場合は、もう1台カメラを用意するのもよいでしょう(D.のカメラ)。
VR-4HDには4つまで映像を入力できます。
(任意)オンライン参加者の様子を現地に流すためのプロジェクタ
これは任意ですが、オンライン参加者の表情を現地に流すためのプロジェクタを用意するのも良いです。
常にオンライン参加者の様子が目に入る状態をつくると、現地参加者やファシリテータがオンライン側に気を配りやすくなります(逆に言うと、目に入らない限り、ついオンライン側を放置しがちです)。
具体的には、メインプロジェクタの映像の横にサブプロジェクタを投影し、配信用PCのZoomギャラリービューを映します。
BenQのプロジェクタが光量強めでおすすめです。
映像のスイッチング
VR-4HDで映像を切り替えます。
この操作は、文章で書くよりも直感的に触ってもらった方が分かりやすいと思うので割愛します。
まとめ
まだ試行錯誤段階ではあるので、「この機材は良かった!」という発見があれば適宜追記していきます。
皆さん、よきハイブリッドライフを!
この記事が気に入ったらサポートをしてみませんか?
