
Googleフォームのデータをピポットテーブルを活用して編集する方法
googleフォームでアンケートを作成しデータを集めたものの,データをどう編集していいのかわからないという方に向けて,”googleフォームからのデータをスプレッドシートのピポットテーブルを活用して編集する方法” をわかりやすく説明したいと思います。
▼ フォームとスプレッドシートの連携に関しての記事はこちら
ピポットテーブルとは
ピポットテーブルは,データの計算・集計・分析を行うツールです。例えば,「1〜5の数字の中から好きな数字を1つ選んでください」というアンケートを行った結果を,選択した数字ごとの人数を表にまとめました。
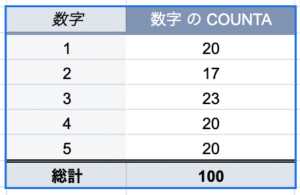
このピポットテーブルでは,数式や関数を用いることなく,様々なデータを簡単にまとめることができます。さらに,表の再編成などもマウスのみでできるので,Google スプレッドシート 初心者でも簡単に使いこなすことができます。
ピポットテーブルの作成手順
作成手順は,
編集したいデータを選択する
上のタブの”挿入” から ”ピポットテーブル” を選択する
ピポットテーブルを挿入するセルを選択する
集計したいデータをそれぞれ行・列・値のところにドラッグする
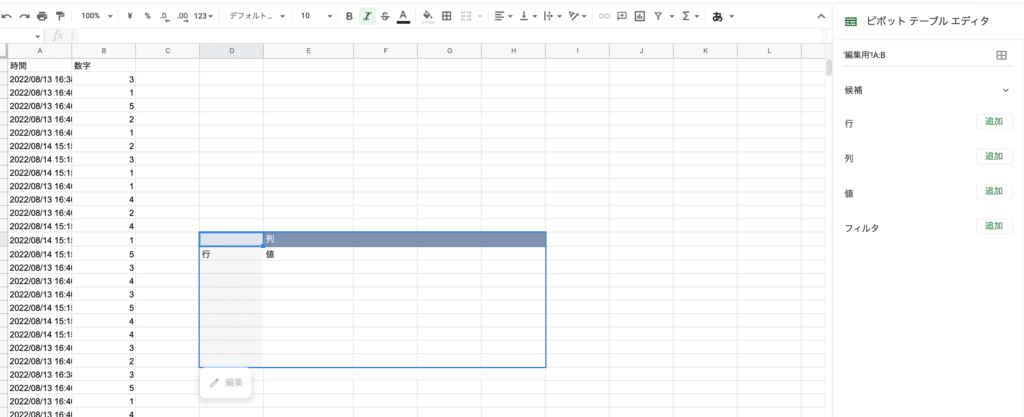
ピポットテーブルのメリット
スプレッドシート上のデータの要約,情報の再編成が容易にできるのです。データを要約するときには,通常どのデータを用いるのか考えます。そして,集めたデータから必要なデータを関数などを用いて抜きだし,表示します。このときに簡単な合計や平均などの関数であっても範囲を選択したりするのは面倒です。そういった面倒から解放されるのが,ピポットテーブルなのです。
例えば,「好きな数字」と「好きな果物」という2つの変数を集計したいときに,"1" を選んだ人の中で "いちご" が好きだと回答した人は何人か知りたい時など,集計が大変です。しかし,ピポットテーブルを使うと下の動画のように,ドラッグのみで表に示すことができます。
ではピポットテーブルの良さがなんとなくわかったところで,もう少し要点を絞ってメリットについて説明します。
欲しいデータのみで表を作成できる
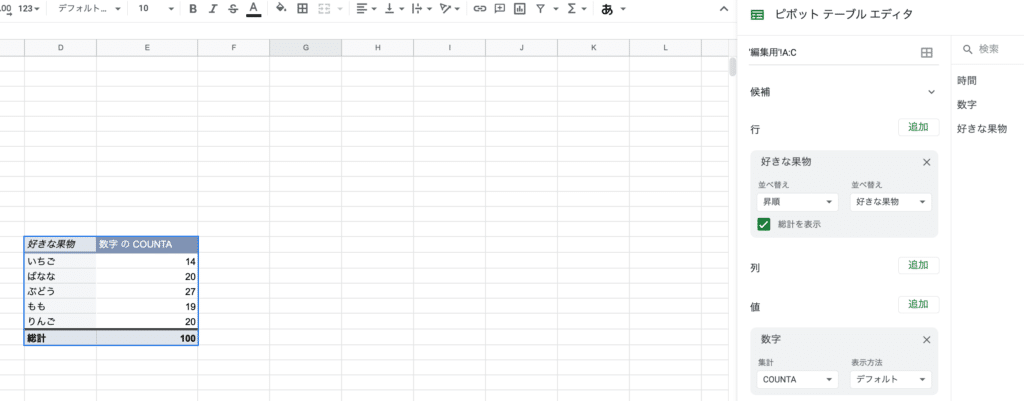
例えば,先ほどは「好きな数字」と「好きな果物」という2つの変数を集計しましたが,もちろん「好きな数字」だけ,「好きな果物」だけでも集計ができます。行の欄に好きな果物,値のところに数字をドラッグすれば完成です。集計したい要素を選択し,ドラッグするだけで完成するのは簡単すぎます。
行列を簡単に変更することができる
列に「好きな数字」,行に「好きな果物」を表示していますが,表にまとめた後に,行と列を入れ替えた方が見やすいな…と思った時,関数や数式を使っていると,少し面倒です。しかし,ピポットテーブルを用いると,サクッと入れ替えることができます。
再編成がドラッグのみで一瞬でできる
「一旦このデータを使って表を作成してみよう」これができるのが,ピポットテーブルを使うとできます。好きな数字 → 好きな果物 → 好きな数字 と変更しています。今回は変数が少ないので,あまり魅力的ではなさそうですが,変数が多くごちゃついた資料をまとめる時は,その力が発揮されること間違いなしです。
ピポットテーブルを使うときの注意点
ただし,こんなに便利なピポットテーブルを使うときにも3つ注意点があります。
各データの1行目はタイトルであること
連続したデータであること(空白が途中にない)
参照するセルに隣接するセルに不必要なデータが入っていないこと
googleフォームのデータをピポットテーブルを活用して編集する方法 まとめ
ピポットテーブルは,数式や関数を用いることなく,様々なデータを簡単にまとめることができます。さらに,表の再編成などもマウスのみでできるので,Google スプレッドシート 初心者でも簡単に使いこなすことができます。
ピポットテーブルは Microsoft Excel に入っている機能です。Excel に比べると,できる幅が大きくない気もしますが,教員のデータ集計では間違いなく,役に立ちます。
この記事が気に入ったらサポートをしてみませんか?
