
【デジタルプランナー】GoodNotes 5で作る「最速」のシステム手帳!紙派の私がこだわったオリジナルの作り方を紹介。【iPad】
閲覧ありがとうございます!長月です。
久々にGoodNotesの回ですね。
今回のテーマは「最速のデジタルシステム手帳」です笑。
この記事では、一度iPadでのデジタルプランナー活用に挫折した私が考えた、GoodNotesで限りなく紙のシステム手帳に近い形でデジタルプランナーを使うための簡単なオリジナル手法を共有します。
私がかつてデジタルプランナーを挫折したときに使用していたのが、PDFファイルひとつで完結しているタイプのハイパーリンク付きプランナーでした。
違うページに切り替える際にいちいちリンクを経由しなければならなかったのがちょっと面倒で、速度も出ない(※せっかち故)ため私には使いにくく感じたんですよね。
さらに、そもそも1ファイルでプランナーが完結しているので、後から自分好みにカスタムしにくく、システム手帳派の私としては少し勝手がきかない感じがありました。
また、私のような方でなくとも、「デジタルプランナーを使ってみたいけど、ハイパーリンク付きのものは自分で作るのが大変そう……」ということで既製品や専用アプリの購入を検討している方もいたりするのではないかなと。
なので、今回の手法では、そのあたりの部分を改良してみることにしました!
この方法では、PDFにハイパーリンクを仕込まずに手帳を作ることが可能です。
(お好みでリンクを仕込むのももちろんOK!)
さらに、GoodNotesと基本的な用紙テンプレートさえあれば他への課金一切なしでも使うことができるので、あまり費用をかけたくないという方にもおすすめです。
当然、必要に応じて、いつでも簡単に手帳の中身をカスタムすることもできます!!
「ショートカット」と「AssistiveTouch」も併用しますが、設定は簡単です。
すぐに始められます!
GoodNotesでの設定
GoodNotes側での設定として、まず「書類編集」から「書類を新規タブで開く」をオンにしておきます。
そして、システム手帳に仕込みたい「リフィル」を用意します。
リフィルとして使いたい用紙をGoodNotes内に読み込ませてください。
用紙テンプレートとして読み込んでそこからノートを作成してもいいですし、既にあるPDFファイルを直接インポートしても大丈夫です。
(リフィルのテンプレートの用紙サイズを全て同じにする必要はありません。
好きなサイズの用紙を組み合わせて手帳を作れるのもこの方法のメリットです!)
こうしてリフィルカテゴリごとにノートを作成しておきます(こんな感じ↓)。
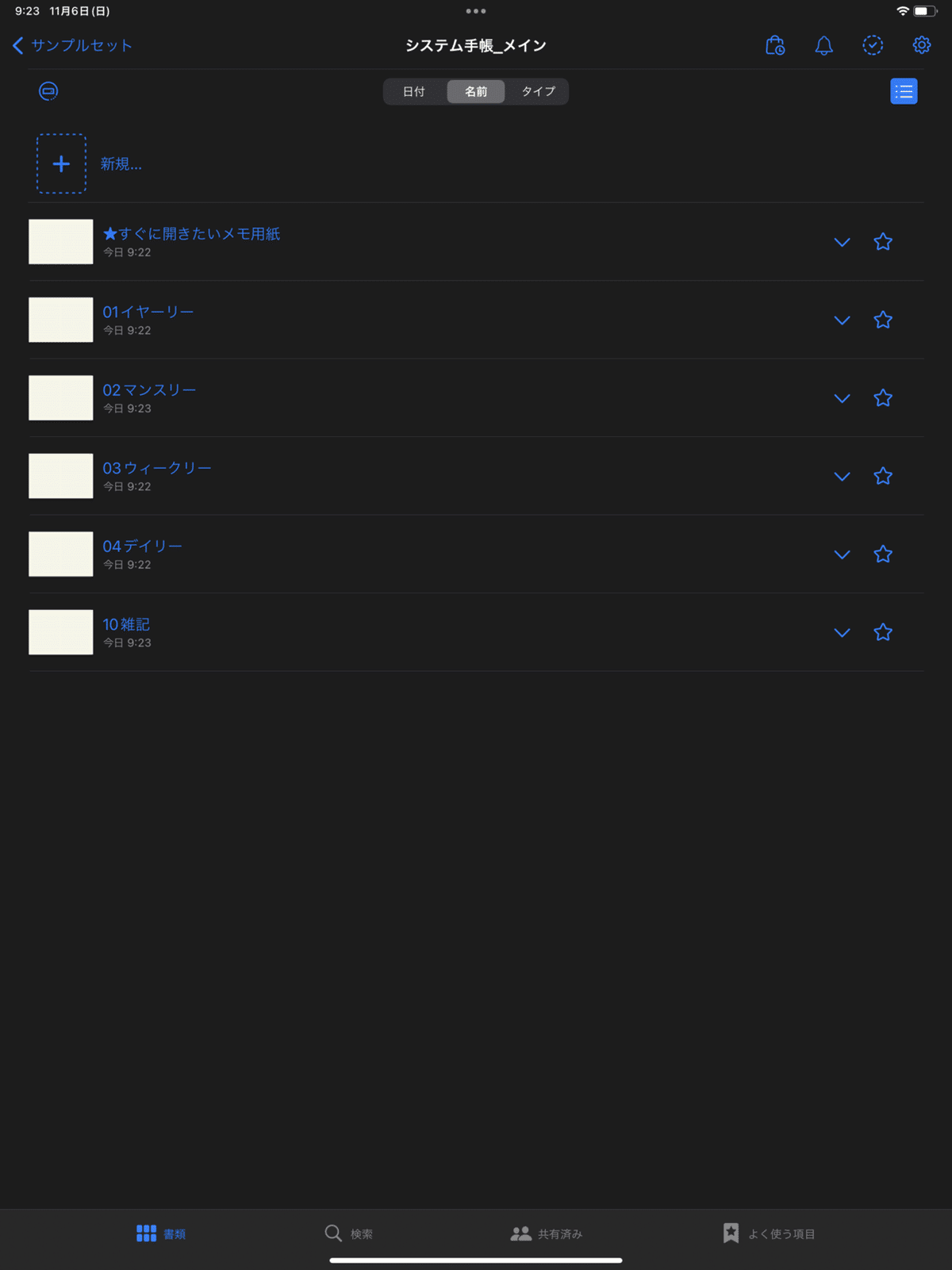
今回は「★すぐに開きたいメモ用紙」「01イヤーリー」「02マンスリー」「03ウィークリー」「04デイリー」「10雑記」を作成しました。
イメージとしては、紙の手帳で仕切りを入れたいところでノートも分ける感じです。
ここではわかりやすいように同一フォルダ内に全てのノートを入れましたが、正直にいえば、システム手帳に綴じたいノートは別のフォルダに入っているもの同士でも大丈夫です!!
ショートカットの設定
次に、ショートカットアプリを開きます。
「+」のマークを押して、新規ショートカットを作成してください。
左上の「新規ショートカット」と書かれた部分をタップし、「名称変更」でシステム手帳の名前を自由に入力してください。
ここでは、「システム手帳_メイン」としました。
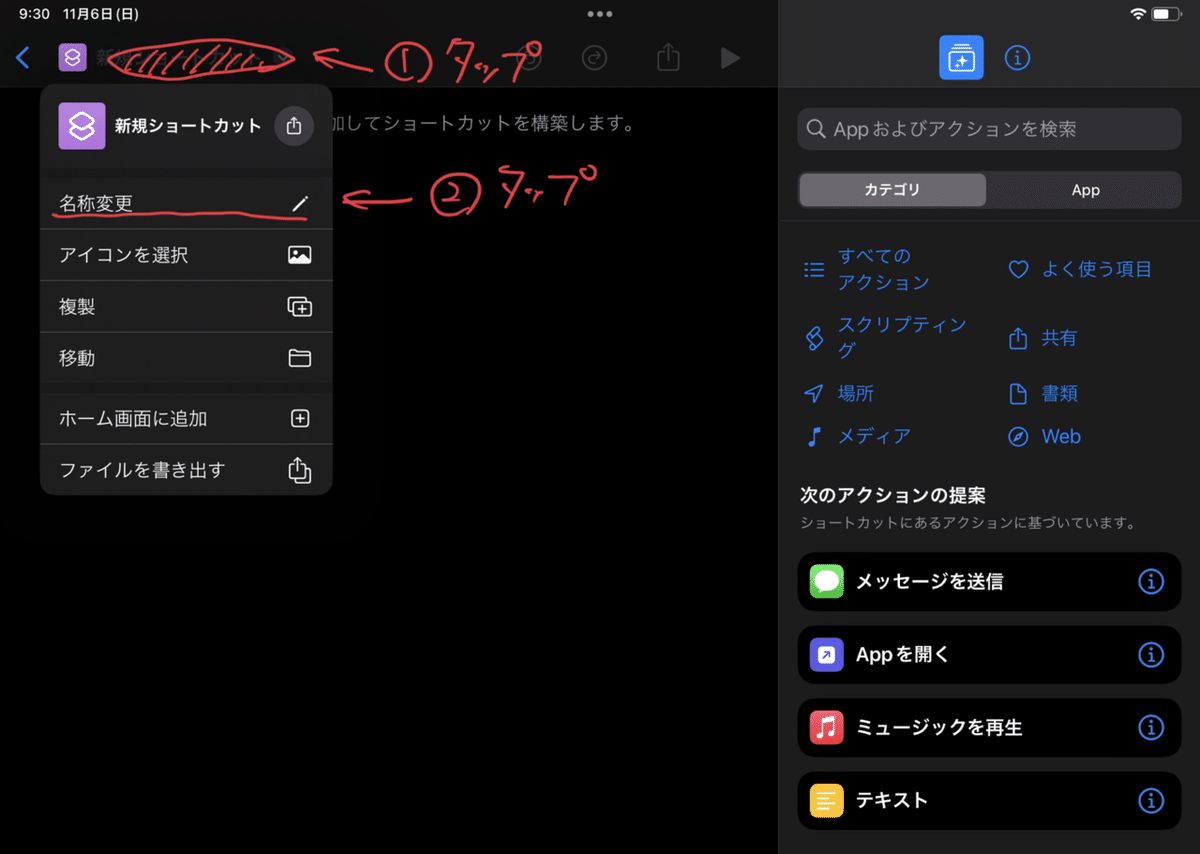
※2022年11月6日 修正
以下で打消線を引いている部分の手順は省けることがわかりました。
といいますか、省いた方が手帳の起動を高速化できるようなので、ここから「☆☆☆」まで記事を飛ばして、それ以降の部分から設定してください!
次に、右上の「Appおよびアクションを検索」の窓に「Appを開く」と入力して検索します。
すると、スクリプティングに「Appを開く」が出てくるので、これをタップします。
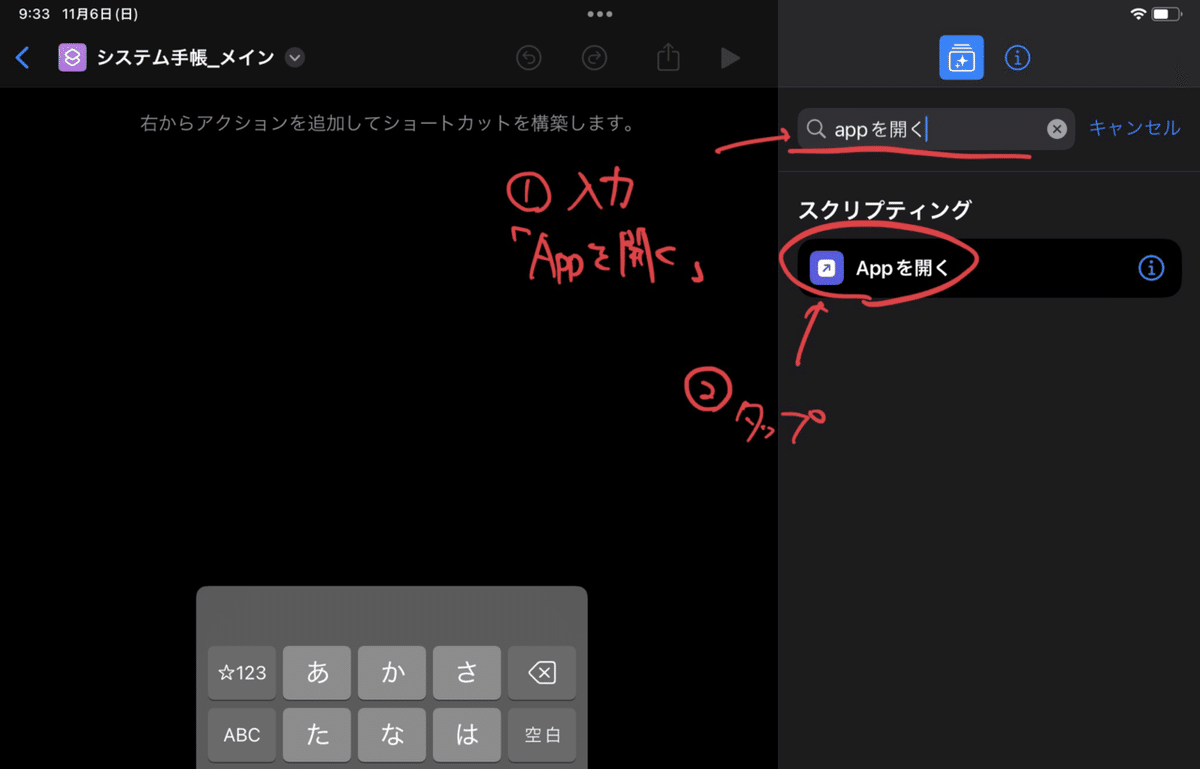
左側に「Appを開く」のスクリプトが入ったはずです。
そのスクリプトの「『App』を開く」という文字のうち、『App』が青文字になっています。
ここをタップして、「GoodNotes」を選択してください。
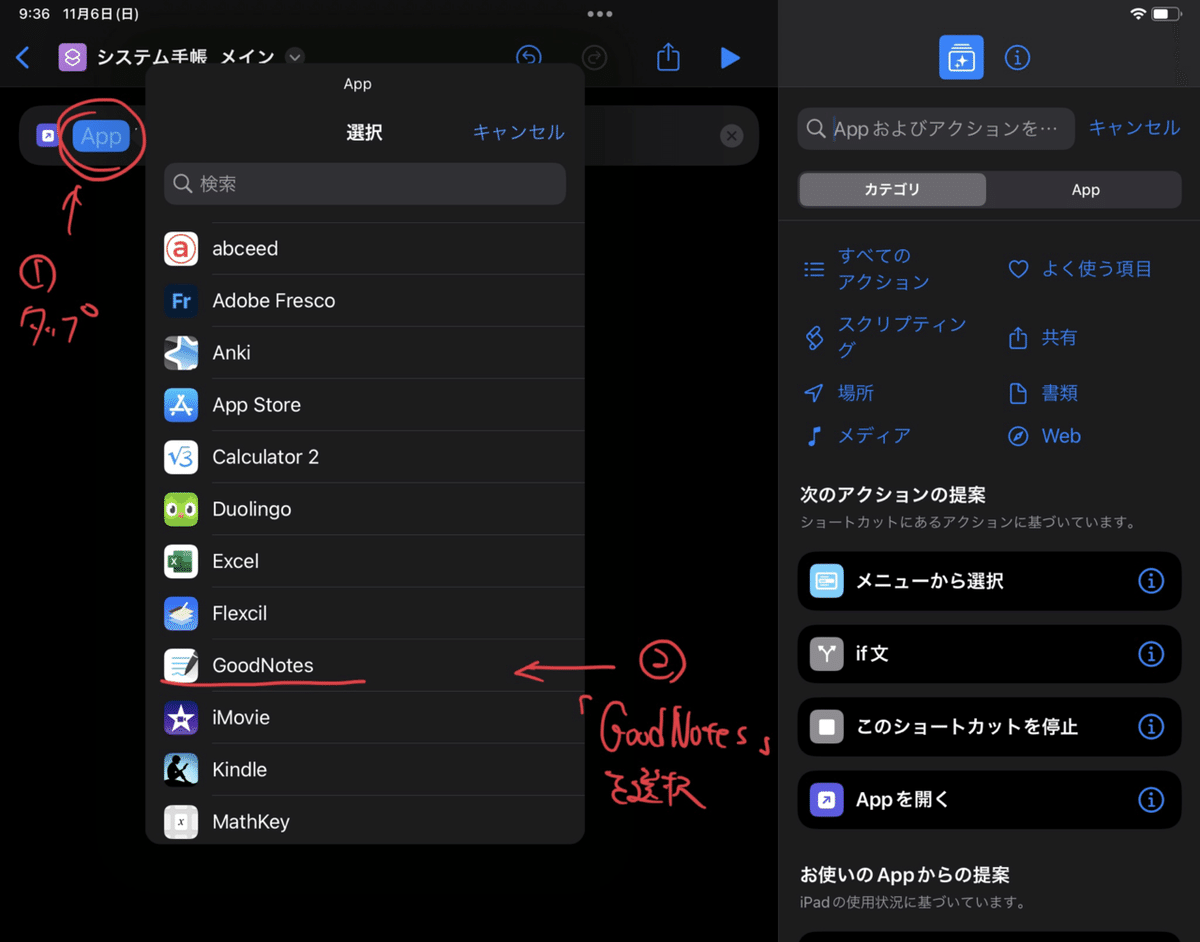
ここまでのスクリプトで、GoodNotesをワンタップで開く準備ができています。
☆☆☆
ここからは、GoodNotesを開くと同時にシステム手帳が展開されるようにスクリプトを組みます。
右上の「App」タブをタップし、「GoodNotes」を選択します。
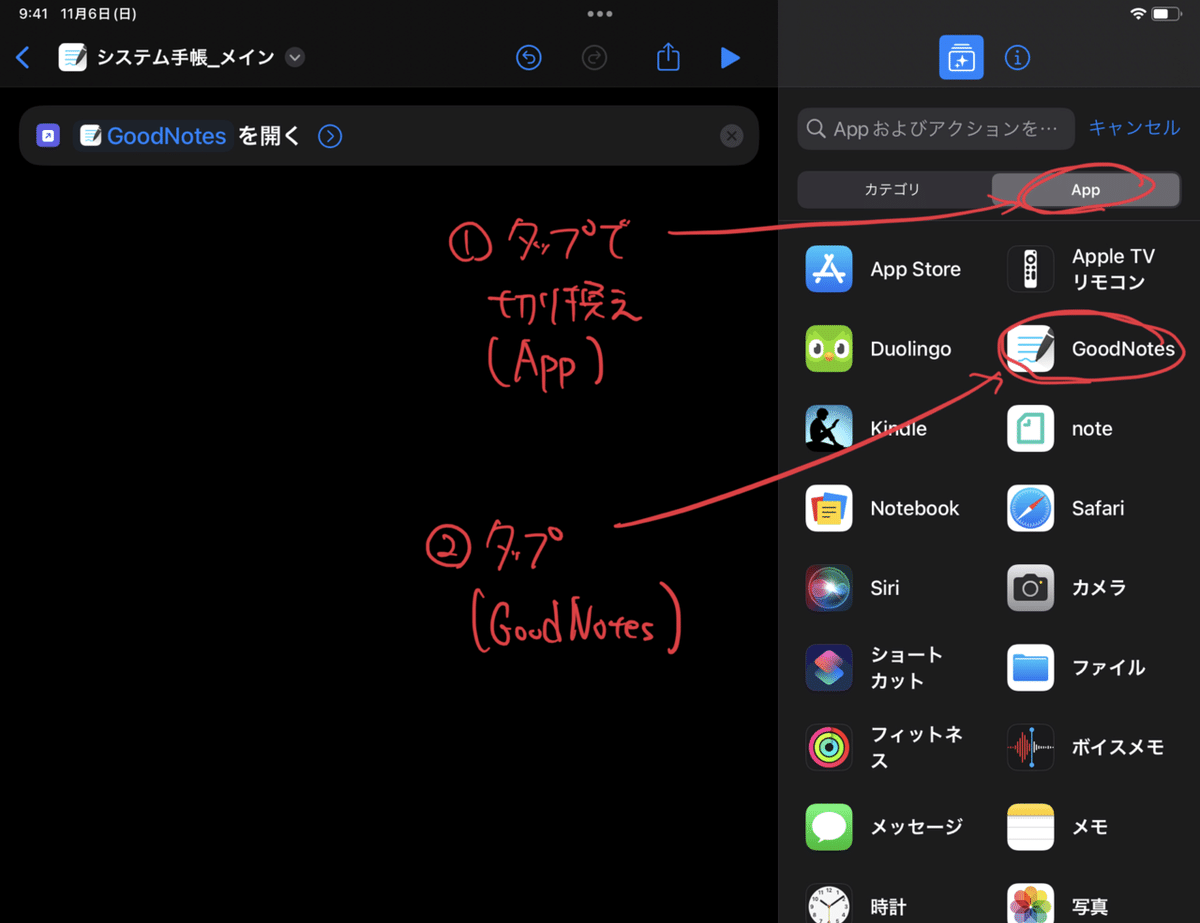
すると、次のような画面になります。

ここには、最近開いたノートとフォルダが表示されます。
システム手帳に入れたいノートを全てタップして選択します。
もし一覧の中に全てのノートが表示されていなければ、一度GoodNotesアプリに戻り、表示されていないノートを開いてから、ショートカットアプリに戻ると表示されるはずです(この際、ショートカットアプリでノート一覧の左上にある「戻る」をタップして一度アプリ一覧画面に戻ってから再度「GoodNotes」を選択してノート一覧を開きなおしてください)。
※注意です。システム手帳のノートを同一フォルダに入れている場合は、そのフォルダの名前(ここでは「システム手帳_メイン」)もここに表示されているはずですが、それはタップせずに無視してください。
全て選択したら、このような状態になります。
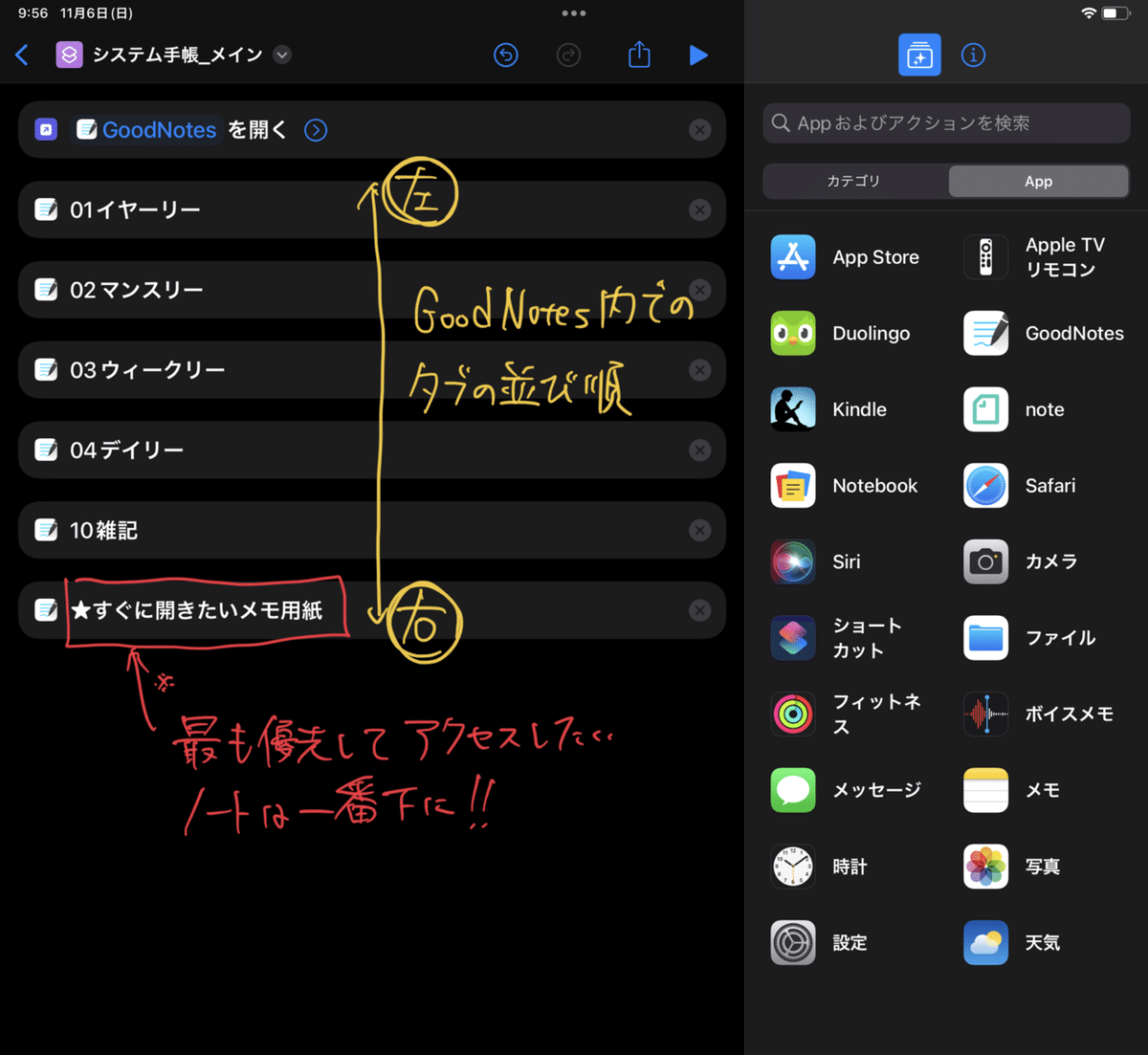
ここで、このノートの並びがGoodNotes内でのタブの並びに反映されるので、必要に応じてノート名をドラッグして並べ替えておきます。
どういうことかといいますと、例えば、上の画像のように並んでいる場合は、GoodNotes内では自動的に次のようにノートが展開されます。
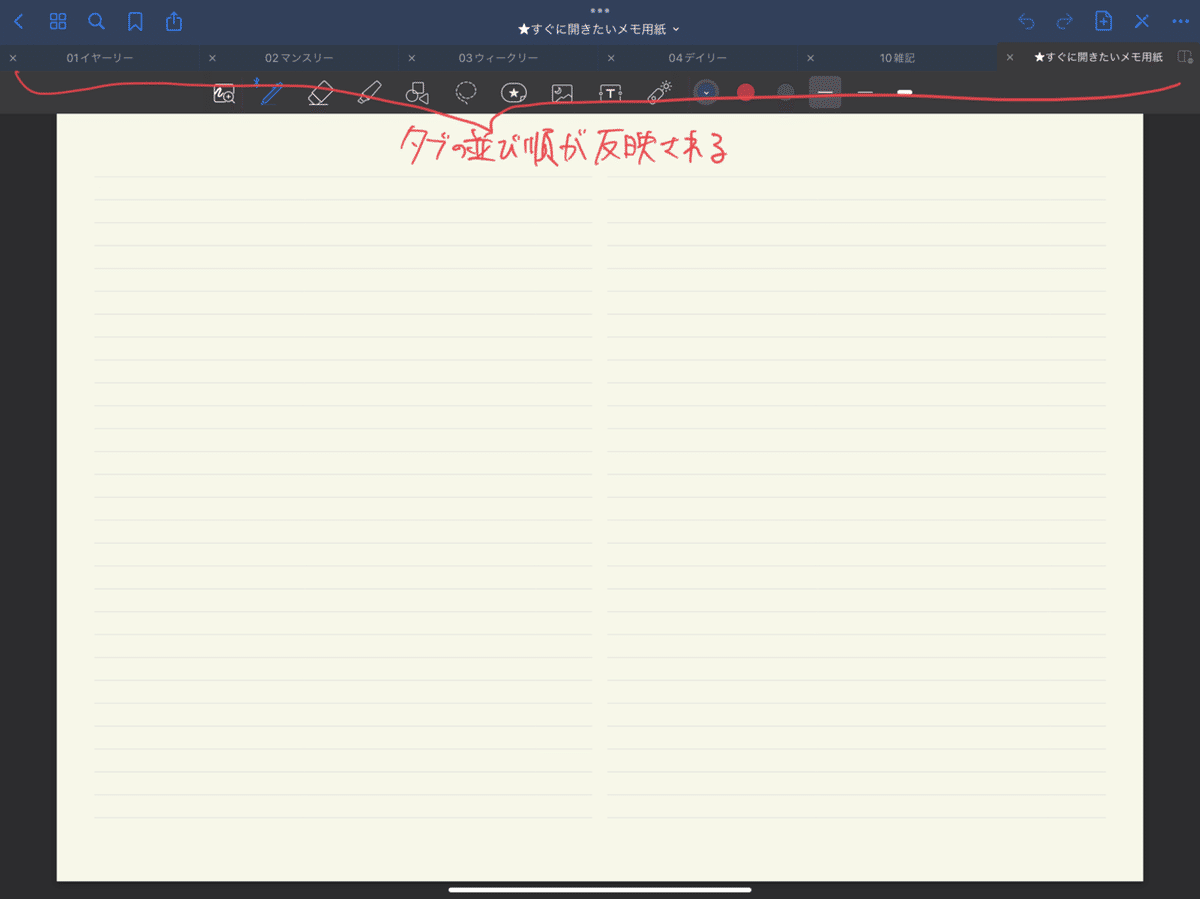
ショートカットで上に表示されているものから順に、GoodNotesで左からタブが並ぶということです。
このとき、GoodNotesを開いた瞬間に表示されるのは一番右にあるタブのノートなので、もし、手帳内ですぐにアクセスしたいノートがあればそれを一番下に動かしておきます。
AssistiveTouchの設定
さて、ここから「AssistiveTouch」を設定し、ワンタップでシステム手帳を展開できるようにしていきます。
iPadの設定を開き、「アクセシビリティ」→「タッチ」→「AssistiveTouch」と進んで、AssistiveTouchをオンにします。
すると、iPadの画面端にボタンのようなものが表示されます。
(このボタンは、タップするとその方法に応じて設定したアクションがすぐに立ち上がるというものです)
カスタムアクションにある「シングルタップ」・「ダブルタップ」・「長押し」のどれかを選択して、ショートカットの一覧の中にあるシステム手帳の名前(ここでは「システム手帳_メイン」)をタップします。
私はシングルタップに割り当ててみました。
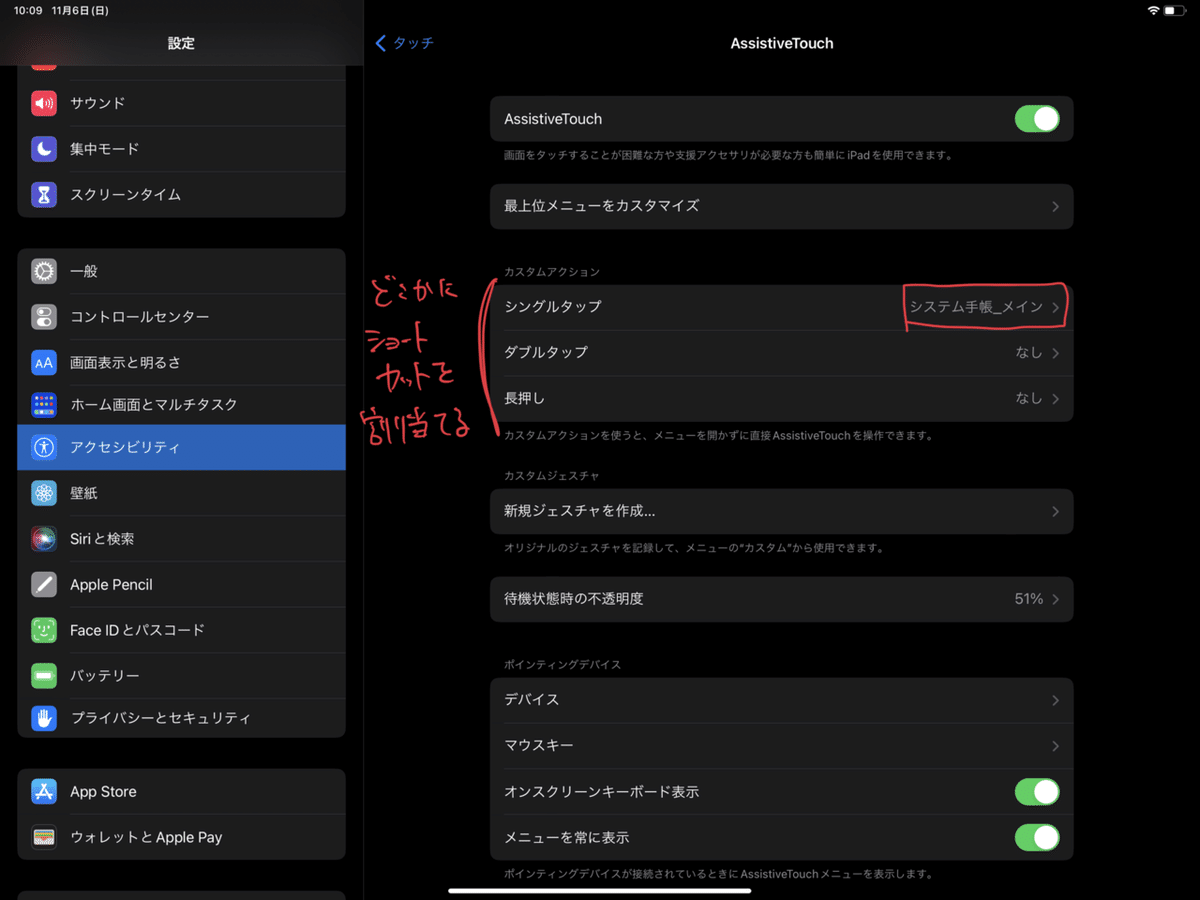
これで設定が完了です!
AssistiveTouchのボタンをシングルタップ(※手帳を割り当てた任意のアクション)すると、システム手帳が展開します。
手帳を閉じるときは、ウィンドウ一番上・中央の「…」から「閉じる」を選択してください。「閉じる」が無い場合は、AppスイッチャーからGoodNotesを終了してください。
2022年11月6日 修正
何度もすみません!ショートカット設定で手順を省いたことにより、手帳を閉じる際にはアプリ画面左上の「×」をタップして1発でGoodNotesを終了することができるようになりました。
まとめ
どうでしょう?
一応、このように(↓)ロック画面の時点でAssistiveTouchのボタンが表示されているので、AssistiveTouchのボタンをタップしてからロックを解除すれば最速で手帳を展開できます。

AssistiveTouchで一気に展開できることによる「起動の速さ」と、GoodNotes内でタブによりリフィルカテゴリ間をワンタップで移動できることによる「めくりの速さ」を両立することで、紙の手帳に匹敵する速度で扱える手帳になっているのではないかなと思います!
この方法だと、AssistiveTouchのボタンのタップ方法が3種類あるので、同じように設定して3冊の手帳を持つことができます。
(※実は、AssistiveTouchのアクションに「メニューを開く」を割り当てると、そのメニュー内に最大8冊の手帳を登録することもできるのです笑。AssistiveTouch設定画面の「最上位メニューをカスタマイズ」からメニューにショートカットを割り当てられます)
分冊して手帳ごとに役割を分けることもできますし、紙のシステム手帳と違って複数の手帳に共通の1つのリフィルを綴じることも可能です!
また、一度GoodNotesのアプリを閉じても、再展開時に各ノートで最後に開いていたページが開かれるので、起動するたびにページをスクロールで行ったり来たりする必要もありません。
ちなみに、GoodNotesのiCloud同期をオンにして、iPhoneやサブiPadでも同じショートカットをAssistiveTouchに登録しておきさえすれば、そちらでも同じように手帳を開くことができます!
システム手帳の中身を入れ替えたいときは、ショートカットの編集画面でノートを選びなおせばOKです。
***
以上です!
この最速手帳、実は始めて間もないのですが()、まあ方法としては面白いんじゃないかな~と思って早速記事にしてみました。
お役に立てれば幸いです!
今回も読んでくださりありがとうございました!!
***
意外と好評だったGoodNotesの「ゆる記事」↓
この記事が参加している募集
この記事が気に入ったらサポートをしてみませんか?
