
Anycubic Vyperのファームウェアビルド
以前こちらで紹介したVyperの静音化で、ファームウェアのコンパイルについて省略してしまった部分がありましたので、やり方を記事にします。
※ファームウェアの書き換えには十分注意をして頂き、必ず自己責任での実施をお願いします。
コンパイル環境
ファームウェアのコンパイルにはVSCodeとVSCodeのプラグインである、PlatformIOを使用します。
VSCodeをインストールした後、PlatformIOをVSCodeに入れてください。
この辺りのやり方はたくさん情報があると思いますので詳細は省きます。
ソースファイルのダウンロード
ANYCUBICのGitからソースコードのZIPをDLしてきます。

また、ここからコンパイルに必要となるドライバファイルもDLします。
※環境によっては不要
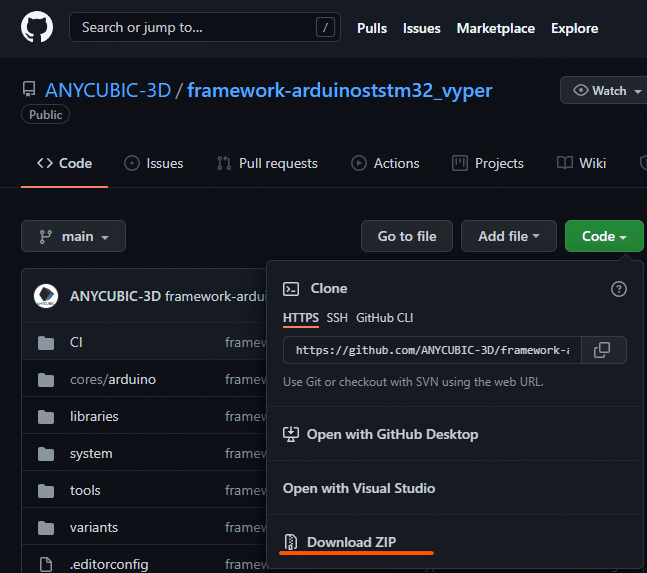
ソースファイルを開く
ソースファイルを適当な場所に解凍したあと、VSCodeを起動し、
PlatformIOのOpenProjectを押します。
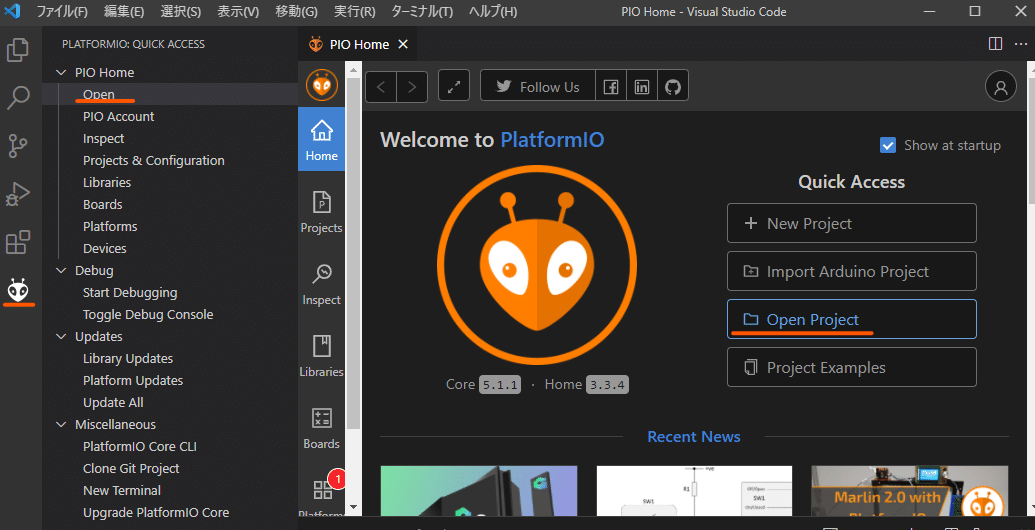
解凍したソースファイルファイルが置かれている場所を選択し、Openを押します。※ファイルを信頼するか聞かれる場合は「はい」を選択
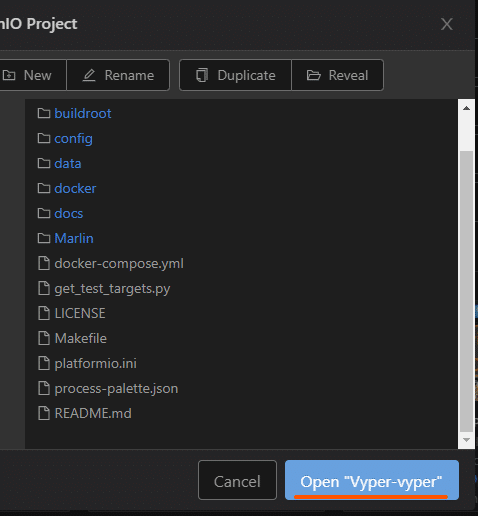
コンパイル
VSCodeのウィンドウの下に構築環境がDefaultになっているので、クリックして、env:ac_tri_f1に変更します。
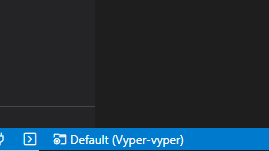

VSCodeウィンドウの下にあるBuildボタンを押せばコンパイルが始まり・・・・ません。
![]()
恐らくエラーが出ると思います。

エラーが出たら、先ほどのドライバファイルを解凍して、「C:\Users\%USERNAME%\.platformio\packages」に移動させ、
フォルダ名を「framework-arduinoststm32」に変更します。
※すでに、framework-arduinoststm32がある場合はオリジナルのフォルダ名を適当なものに変更しておいてください。

次に、framework-arduinoststm32フォルダ内にある、ac_tri_f103re.jsonを「C:\Users\%USERNAME%\.platformio\platforms\ststm32\boards」へコピーします。
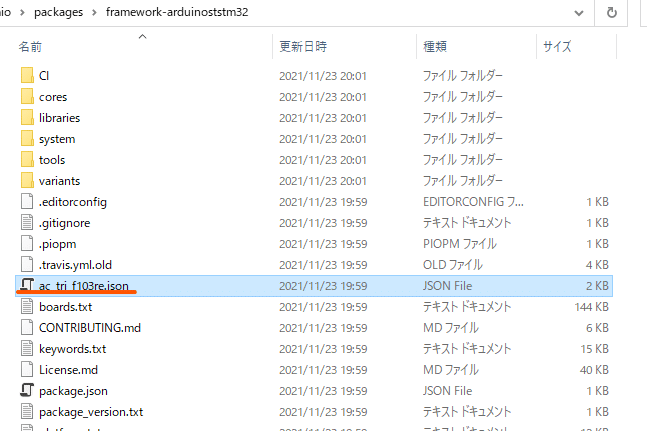

再度、VSCodeのビルドボタンを押すと今度は正常にコンパイルがスタートするはずです。
コンパイルが完了するとこんな感じのメッセージが出ます。
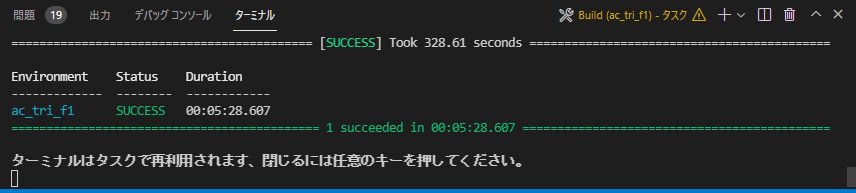
ファームウェアの書き込み
ソースフォルダの「.pio\build\ac_tri_f1\debug」にfirmware.binが生成されています。
ファイル名を「main_board_20xxxxxx.bin」※xxxは適当な数字 に変更してSDカードの直下に入れます。
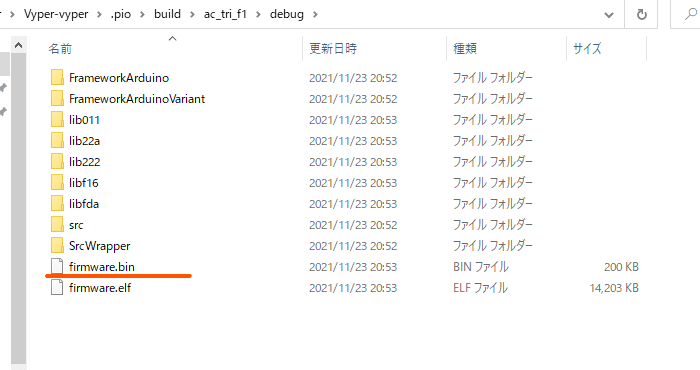
Vyperの電源を切った状態で、SDカードを挿入し、マシンの電源を入れれば、ファームウェアが書き込まれます。お疲れ様でした。
補足
configlation.hやconfigration_adv.hを変更後、保存済みのEEPROM情報を消してからファームウェアを書き込みたい場合は、以下のツールを使用します。
生成された。binファイルをこのexeファイル上にドラッグアンドドロップすると、新たにbinファイルが生成されます。
ファイル名を「main_board_20xxxxxx.bin」の形式にしてSDカードへコピーして使用して下さい。

この記事が気に入ったらサポートをしてみませんか?
