
アプリ教室〜その2〜 xcodeの使い方
こんにちは。
AppAcademiaの原田です。
前回に続き、
今回もxcodeの使い方をご説明します。
【xcodeと仲良くなるその2】
前回の続きで、今回は、とりあえず、Single View Applicationを選択してください。選択したら、Nextを押します。
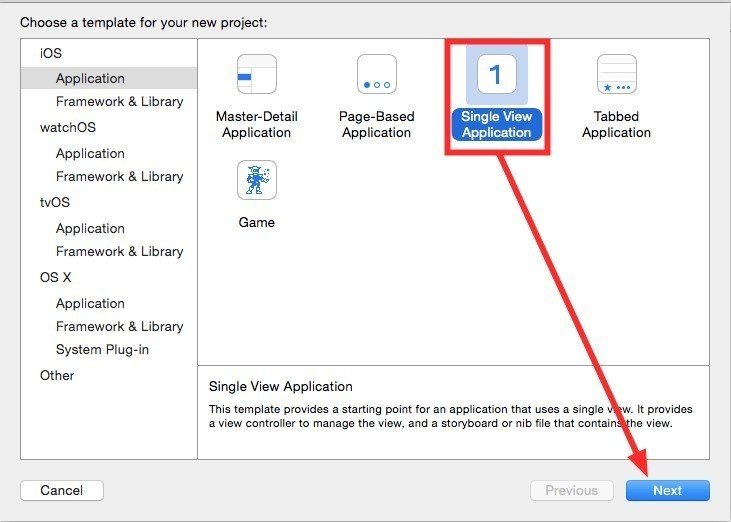
次はこのような画面が出てきます。
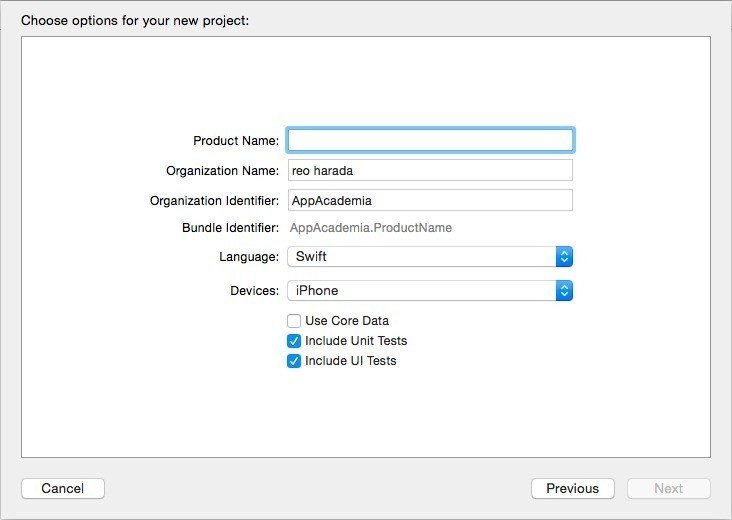
これは、xcodeがみなさんにこのようなことを聞いてます。
「ヘイ!ボーイズアンドガールズ!!アプリの設定どうする?!」
ここで、アプリの設定を行います。1つずつ説明しますね。
・Product Name
Product Nameは、いまから作るアプリの名前です。LINEというアプリを作るなら、「LINE」。FaceBookというアプリなら「FaceBook」と入力します。このアプリの名前はあとでも変えられるので、プロジェクト名を入れる人もいます。自分たちがわかり易い名前を入れましょう!
・Organization Name
Organization Nameはこのアプリの作者名です。app storeに行くとよくわかりますが、LINEなら「Line.inc」のように書いてありますよね。こんな感じで、作ってる人の組織とか名前ですね。とりあえず、今回は、自分の名前をいれておきましょう!英語でいれるのをおすすめします〜。こちらもあとからでも変更することは可能です。
・Organization Identifier
Orgnization Identifierは作者のアプリを識別するために利用するものです。所属組織名を入れることが多いようです。com.appacademiaなんて、入れるケースもあります。ここで入力するものは、プログラミングの中で利用されます。プログラミングというのは、全角とスペースが死ぬほど嫌いです。全角(日本語)とスペースはいれないようにしましょう〜
・Bundle Identifier
Bundle Identifierは、Organization IdentifierとProductNameから自動で、生成されます。こちらがアプリを識別するID名ですが、いまは細かいことをいってもよくわからなくなるので、使うときに説明します。
・Language
Languageは、みなさん、日本人ですから、Japaneseを選択しますよね!
「って!日本語ないじゃんΣ(゚Д゚)」
そうなんです。日本語はありません。ここで選択できるのは、SwiftとObjective-Cです。これは何かというと、アプリを作る、つまりプログラミングする上での、プログラミング言語の選択です。
プログラミングとは、iPhoneにいろんな命令をすることです。
例えば、
ボタン押したら、色変えてね!
位置情報から、近くのお店を検索してね!
タッチしたら、爆発してね!
など、いろんな命令をするわけです。
iPhoneに命令する(話しかける)ときに、日本語で言っても通じません。
(英語しかしゃべれない外国人に、日本語で道案内しても通じないのと同じです)
そこで、プログラミング言語ですね。SwiftやObjective-Cという言語で話しかけると、iPhoneはわかってくれるわけです。そうです。プログラミングって、英語を勉強するのと同じなんです!
長くなりましたが、というわけで、今回は、Swiftを選択してください。
・Devices
Devicesは、作るアプリがiPhone用なのか、iPad用なのか、それとも両方(Universal)なのかの選択です。今回は、とりあえず、iPhoneを選択しておきましょう!
・その他
その他の、Use Core Data、Include Units Tests、Include UI Testsに関しては、また、別の機会に説明しますね。使うときになったら、一緒に勉強しましょう。今回は、何もいじらなくて大丈夫です。
ここまで、設定できたら、Nextを押してください。
すると、どこに保存しますか?とxcodeが聞いてくれます。
デスクトップや自分のわかりやすいところを選択して、保存してください。
Createを押すと、いよいよ、下のような、xcode本体の画面がでてきます。
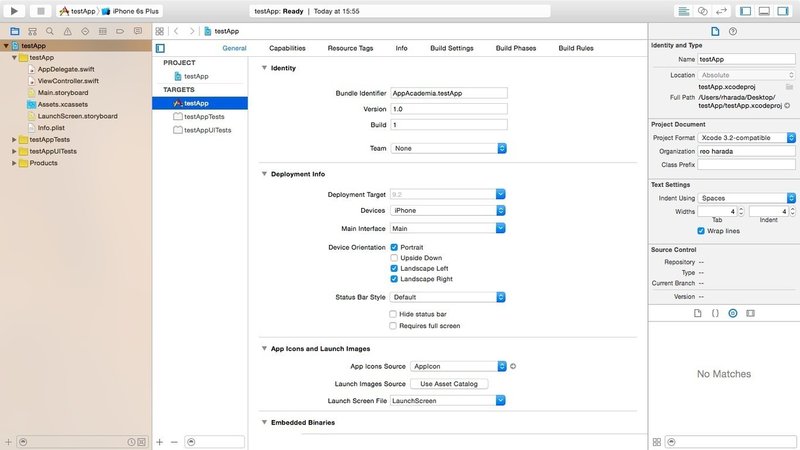
では、次回はいよいよ、作ったアプリを確認するシミュレータの勉強をしましょう!!
この記事が気に入ったらサポートをしてみませんか?
