
EndNoteでの論文の取り込み方(EndNote Clickの使い方)
今回はまじめなまとめ系。
EndNoteには無料のものから有料のものまでいろいろありますが、取り急ぎWeb登録をすると最低限使えるようになります。設定方法などは下記参照下さい。
今回はEndNoteに論文を取り込み・登録するところまでの使い方をまとめます。
もちろんダウンロードしたpdfを取り込んで、足りない情報を入力・修正して、なんてこともできますが、正直一発そのまま取り込んだほうが楽です。
ちなみにEndNote Clickはmendeleyなど用へのファイルもダウンロードできるようです。試していませんが設定がありました。
EndNote Clickのインストール方法
EndNote Clickの便利さを学ぶと抜けられなくなります。EndNote Clickは各ブラウザに対応している拡張機能です。googleでもなんでも検索したらすぐ出てきます。
次にアカウント登録です。
Access millions of research papers in one click. (endnote.com)
少し厄介なのが、EndNote Clickのアカウント情報はEndNote Webと別に新規に登録する必要があります。これが間際らしい。。
EndNoteの情報でログインすることはできません。なので、今後変に間違えないように同じメールアドレスでの登録がお勧めです。
上記が終わり、インストールすると次のような拡張機能が表示されます。

とにもかくにもSetting, more settingを押して、アカウント登録と自分の情報を入力していきましょう。
友達を紹介すると容量が増えるとかいろいろありますが、EndNote Clickに保存する必要はありません。EndNote Webがありますので。
EndNoteとの同期は実際に論文を入手する過程で同期を求められるのでここでは気にせず次に行きます。
設定と使用方法
settingでPubmedを検索方法として設定している場合、拡張機能の虫眼鏡マークのところに、上記写真のとおり、Search Pubmedと書かれているはずです。
ここに直接Pubmedを使用するときと同様に情報を入力しましょう。便利なのはわざわざpubmedを開く必要がないところ。
たとえば、cardiologyと入力してenterを押してみます。すると下記の通り、cardiologyをpubmedで検索した結果ページが新規窓で出てきます。

ここで紫色に光っているView PDFというものがあれば無料で論文を閲覧できるものです。まだ初期設定をおこなっていない方はこれをまず開いてみましょう。
すると下記のようなページが開くと思います。

ここでPush to EndNote Webを押すと、下記の通り、EndNoteとの同期を行うページが出てきますのでまずはこれを設定しましょう。これによりグループ分けしている情報などがEndNote Clickにも同期されます。
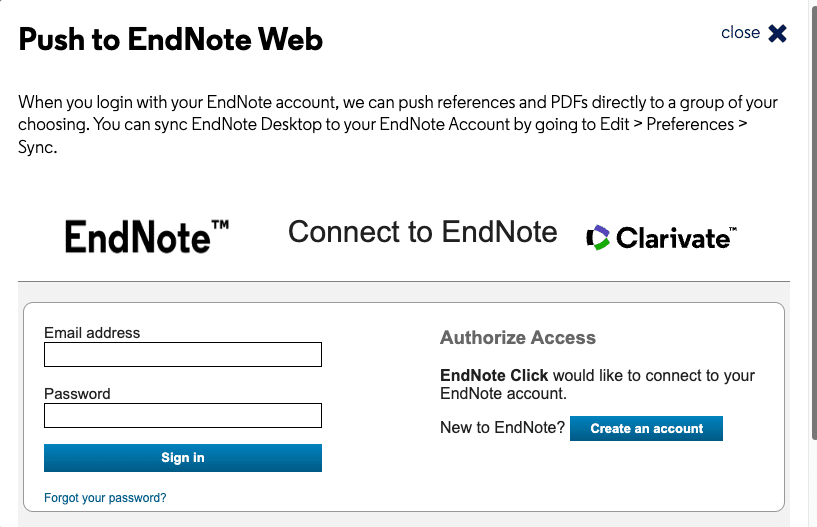
ここはAuthorizeを。

ここで設定は全て終了です。
実際の論文の取り込み方
1 View PDFありの場合①
有料のEndNote Desktopを購入している場合はこちらの方法も可能ですが、以外と②の方法のほうが楽だったりします。
さきほどのview PDFを押して開いたページに戻ります。Export to EndNote desktopというボタンがありますので押してみましょう。
すると、まずはじめにpdfをダウンロードするWindowが開きます。どこでもいいので保存しましょう。
続いて、EndNote用の論文の情報が含まれているrisファイルのダウンロードWindowが開きます。
これは別に「ダウンロード」でも「開く」でもかまいません。
このrisファイルを開くと、自動的に論文がEndNote desktopで取り込まれます。こうなるといずれのファイルも削除してかまいません。


これだけだとgroup分けができていないので、必要なグループへドラッグアンドドロップしましょう。
2 View PDFありの場合②
もう一つの方法はpdfは保存せずそのまま情報だけEndNoteにおくる方法です。Push to EndNote Webから直接送ることができます。
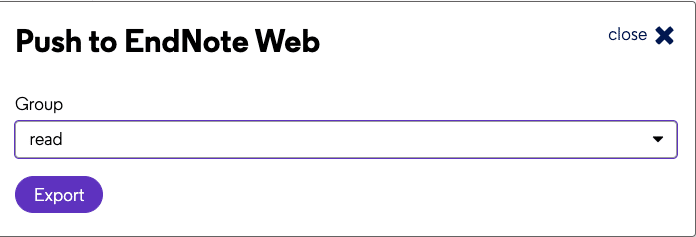
また、これはView PDFページを開かずとも
・pubmedの論文一覧ページ
・pubmedの個別論文ページ
・論文のoriginal website
いずれを開いても、拡張機能のEndNote Clickが反応します。
例えば下記のような感じです。

ここで表示されている4つのボタンは左から、
pdfを開く
pdfをダウンロードする
pdfとrisファイルをダウンロードする
論文情報をEndNoteへ送る
です。

EndNote Desktop使用者であれば
「pdfとrisファイルをダウンロードして取り込み」あるいは
「論文情報をEndNoteへ送る」→ 後ほどEndNote Desktopでimportされた論文を右クリック、「Find Full Text」
EndNote Web使用の方は、pdfをダウンロードしつつ(後ほど手動でアップロード)、「論文情報をEndNoteへ送る」になるかと思います。
View PDFがない場合
結構ない論文が多いです。また大学や所属機関での認証により閲覧可能になる論文はこちらの機能には対応していません。
したがって、まずはいったん「論文情報をEndNoteへ送る」を行い必要な論文情報をEndNoteに送ってしまい、後ほど個別にダウンロードしたpdfファイルを取り込む、という処理が必要になります。
論文のrefereceとして載せる際、全文がなくてもabstractだけの論文でもオッケーという場合は、じゃんじゃん「論文情報をEndNoteへ送る」をしてしまえば形式上はmanuscriptにreferenceを追加できるようになります。
以上、
EndNote ClickのPush to Exportは便利というお話でした。
次回は実際に論文のreferenceに入れる方法を簡単にまとめます。
よろしればぜひお願いします。 いただいたサポートは大好きなコーラ代になります!
