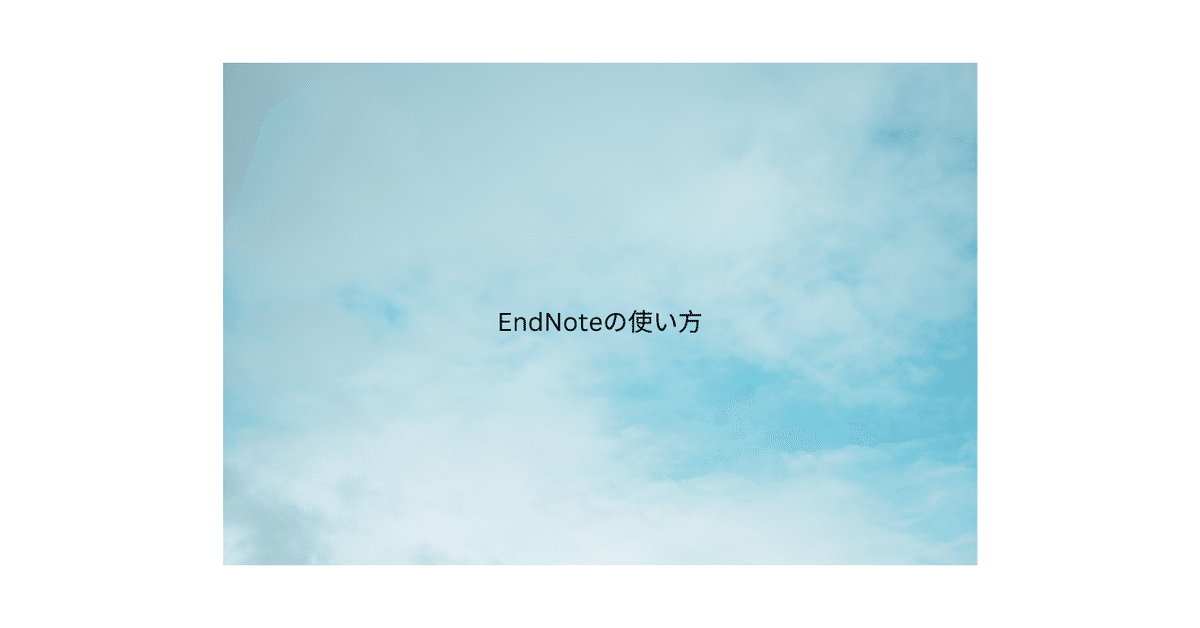
EndNoteの使い方の備忘録(同期、pdf保存場所についてなど)
研究者として論文作成している方は文献整理にいろいろ使っているかと思います。以前までMendeley使っていました。無料ですしいろいろ便利ですよね。
ただ同じ職場の上司がEndnote使っていたり、科研費をとったときについ購入してしまったこともあり、抜け出せなくなりました。
学生版だと安いので該当して興味ある方は購入検討を。
一ヶ月無料期間あります。
アカデミック版の購入はありません。
一度購入すると今後アップグレード版だけで済みます。
機能が多い分、わからないことが多く、ホームページみてもたいした情報がないという欠点はありますが、慣れれば使いやすいアプリです。
数年に一度パソコンを変更したり製品アップグレードなどによりあらためてインストールしたりという時に毎回設定を見直すのが非常にめんどうだったので、この機会に少しまとめます。
全機能まとめるのではなく最低限および自分がわからなかったもの中心ですがご容赦ください。そして完全に自分用です。
おもに新規PCヘの以降の際、そして同期がうまくいかない際のトラブルシューティング目的です。PC移行などの設定は途中から記載しています。
論文の収集方法や引用の使い方についてはまた後日です。
購入場所
usaco オンラインショップ
大学生協を介した購入だとおそらくusacoより購入
メールアドレスおよびパスワードを作成すれば過去の購入記録やインストーラーなどすべて閲覧、ダウンロード可能。

ただし、公式Endnoteページより高い。円高・円安の影響も検討。
学生版だけは日本の方が安いです。
※ ここで作成したID,パスワードはEndNoteのものではなく、usacoのログイン情報。
Endnote公式サイト
上記が公式サイト。
会員ページがないため、購入時のメールの保存が必要。
特に購入したときのProduct keyとシリアル番号アップグレードしたときのProduct keyとシリアル番号は必須。installerもメールにある。
けど下記アクセスでも可能。ホームページにはどこにもない。
インストール後の会員登録
EndNoteをインストールしたのち、会員登録をするようなポップアップがでる。すでに登録している場合はキャンセル可。
また、後日別のところで作成も可(後述)
PC移行の場合はこちらから
EndNoteに追加されている文献一覧の確認
EndNote 21以降の閲覧用ページはこちら
EndNote 20以前あるいは、EndNote21以降を含め、設定変更はこちら
2つめのリンクはEndNote Basic用のURLと同じ。
WebでのEndNote使用の際に使う。
会員登録をする際の方法の1つはここ。
上記へログインすると同期している文献一覧が表示される。
紛らわしいことに、EndNote21になったらWebで見やすい!なんて宣伝してあるが、現在上記1つめのリンクは閲覧専用。
メールアドレス・パスワードなどの設定変更などできない。
PC移行や再インストールの場合はまず
上記できちんと文献がアップロードされているか、
グループ分けされているかを確認する。
されていなければdesktop版でsyncの設定を先に行う。
ライブラリの作成
すでにライブラリがある場合はスキップ
会員登録前に作成することも可能
注意点が3点あるので下記全て読んでからの作成を推奨。
※ 1 ライブラリと同期について
EndNoteの同期機能はPC 1台あたり、1つのライブラリに対応している。
したがって、二つ以上のライブラリを作成していずれにも同期設定をしてしまうと中身が同じファイルになってしまう。
下手すると別ライブラリの中身が消えてしまう。
個人で使用しているライブラリは2つ以上つくらないように。
※2 ライブラリの保存場所
EndNote自体がDesktop版とWeb版の同期機能を有しており、
iCloud, One Drive, Google Driveなどに保存することは想定していない。
MacでデフォルトだとDocumentに保存されるように表示される。しかし、これは特別な設定をしていない限りiCloudと同期される場所にある。
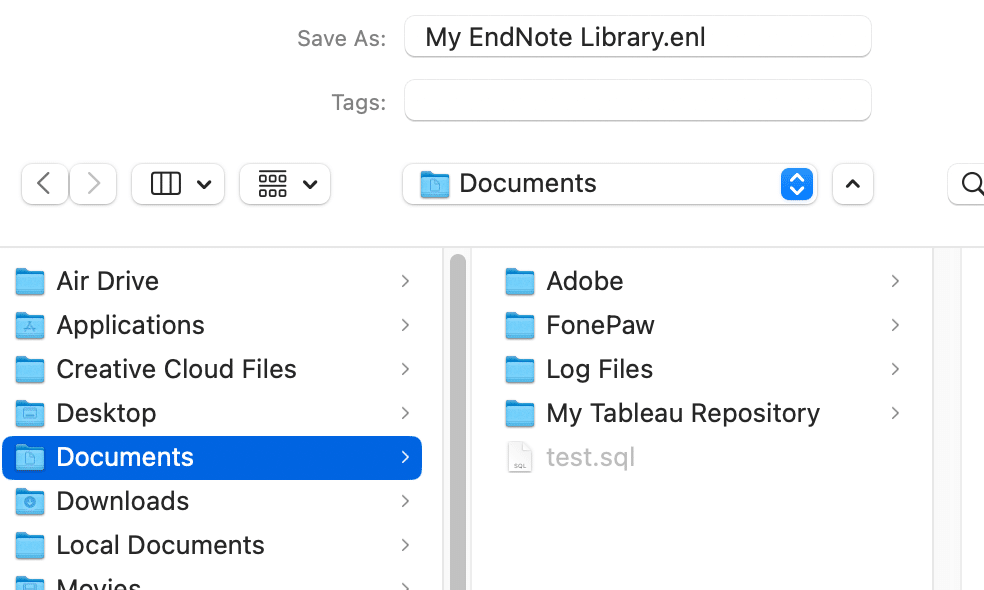
したがって念には念をいれたい人はローカルフォルダに保存するのが望ましい。自分の場合はLocal Documents/Endnoteというフォルダをつくってそこを指定している。

※3 作成ファイル
基本的にはEndNoteは
My EndNote Library.enlというライブラリファイルと
My EndNote Library.Dataというデータファイルがあり
上記がおなじフォルダ内に存在していることが前提。
したがって新規ライブラリを作成する際にSave as Packageという選択肢をチェックしておけばこの二つが連結して保存される。ただpackage内にはいってしまう面倒くささもあるためチェックをつけない方法も選択肢。
上記を把握した上で、
作成方法はEndNoteアプリを開いて、File, NewからLibraryを作成。
※ 上記でチェックをいれた場合
My EndNote Library.enlpという見た目がMy EndNote Library.enlと同じで拡張子が違うファイルが作られる。

この中にMy EndNote Library.enlというライブラリファイルとMy EndNote Library.Dataというデータファイルが存在している。
右クリックからのShow package contentsで中に入ることができる。
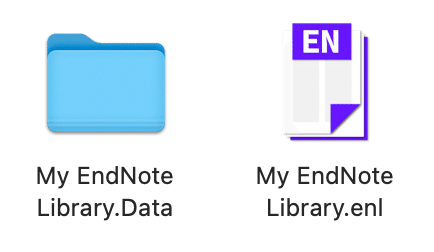
同期のためのEndNoteの会員登録について
方法は以下の3つ
すでにEndnote Basic, Web使用中の方はそれでOK。
EndNoteをインストールした際のポップアップから新規作成
EndNote Webから新規作成
下記のEndNote desktopの設定から新規作成
(下記のSyn→ Enable Sync→ Sign Upから)。

すでに会員登録をしているのであれば、ここの情報を入力する。
登録した情報をEndNote Login画面のEndNote Account CredentialsにうちこみOK。すると、Syncのページに反映される。されていなければ手入力。OK, Saveで情報の保存。
トップページのSync Statusのところを開き、Sync nowで同期開始。
あるいはLibraryタブのSyncから。
※ 途中で中断すると変なエラーが出て次回同期がうまくいかないことがあるので特に初回同期はネット環境がよいところで完全同期されるまで待つ。
論文PDFの保存場所
同期したローカルのpdfファイルはEndNote Library.Dataの中のpdfフォルダ内に保存されている。その際のファイル名は下記設定で変更可能。

別記事で論文の取り込み方、
主にEndNote Clickの使い方についてまとめます。
EndNote Clickとは
Pumedや論文サイトからEndnote Desktopへ論文情報やpdfファイルをダウンロードできる拡張機能。
よろしればぜひお願いします。 いただいたサポートは大好きなコーラ代になります!
