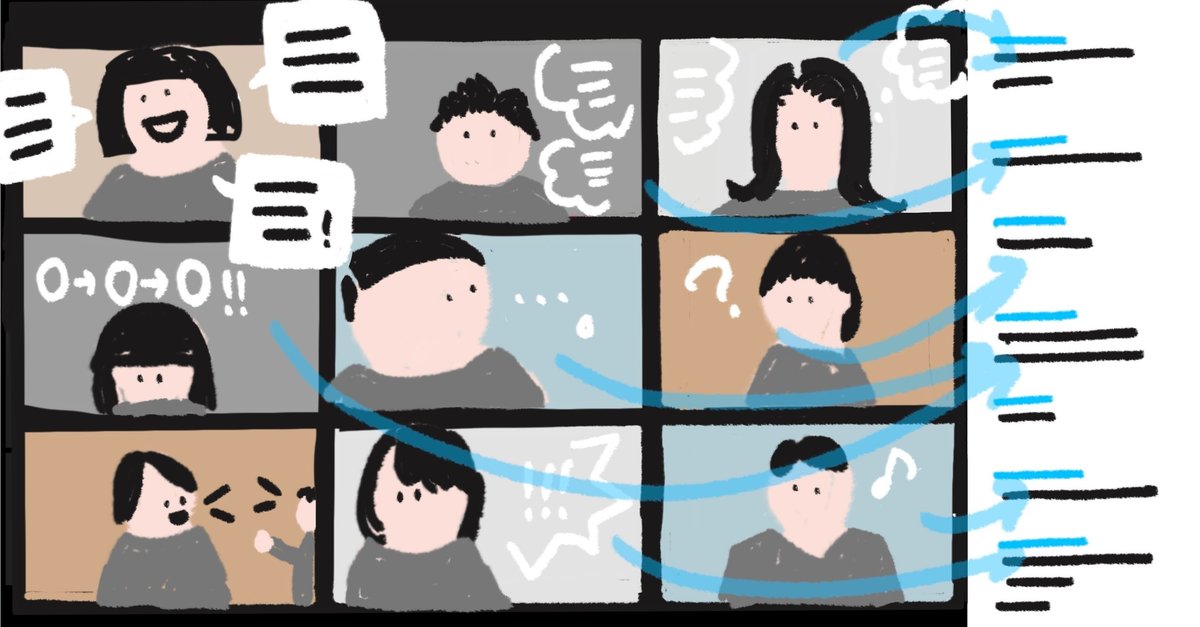
チャット機能を使い倒せば、zoomはもっと活用できるーオンラインを参加型に。
グラフィックレコーダーの湯朝かりんです。オンライン講師の経験から、グラレコ以外にもオンラインイベントが一方通行にならないためのいろいろな工夫を発信しています。
オンラインツールを使いこなすことは、もはや多くの事業にとって必須になりつつあるので、私の持ちうる限りの知識を動員しつつ良い方法を模索しています。
前回の「話の内容を描いていく人がいたら、zoomはもっと活用できるーオンラインでグラレコ。」に引き続き、今回もzoomで試行錯誤した中から、皆様のお役に立てそうな方法を書いてみたいと思います☺️
セミナー中の質問対応、どうしてますか?
この土日、2日連続してzoomを主催しました。内容は違うのですが、土曜日は7名、日曜日は約35名の方にご参加いただきました。
私はどんなセミナーやワークショップでも、最初の方に
「いつでも私の話をさえぎっていいので、質問があったら声で教えてくださいね」とお伝えしています。
というのも、大半の時間はスライドだったりホワイトボードだったり何らかの画面を共有していて、その時私から見えているのは私をのぞいて4人。それ以外の方が手を挙げてくださっても見えないんです。
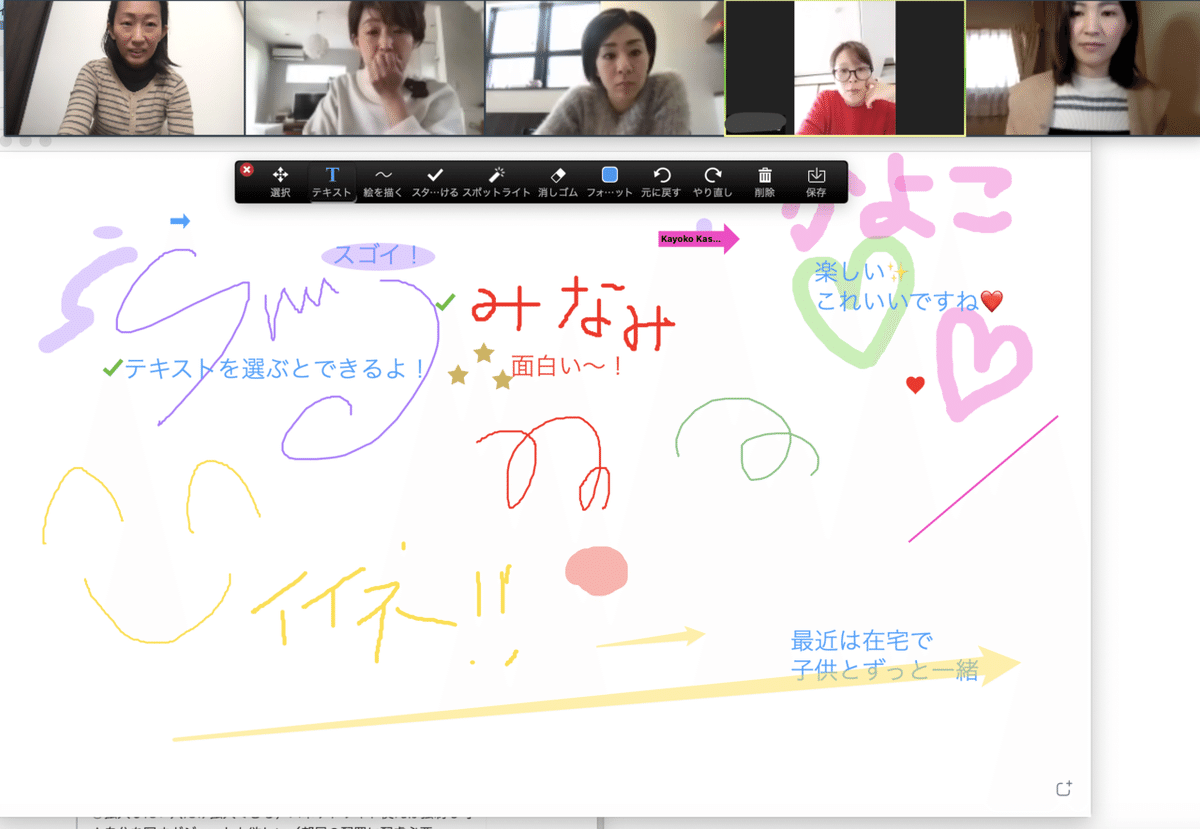
そのため、「声で教えてくださいね」とお伝えしているわけなんですが…
セミナーの最中に「すいませーん」とは言いにくいというご意見をいただきまして。初めましての方は、なおさらです。
そりゃそうですよね、よく考えてみれば、私もセミナー中に質問できるタイプじゃないのに、とても難しいことをを求めてしまっていたんだなと気づきました。ちょっと反省…。
さて、なにかいい案はないかな?
zoomに「手を挙げる」という機能があるのは存じ上げていますが、初めてzoomに参加する方もいらっしゃるので、参加者の方が覚えなければいけない機能はなるべく少なくしています。
チャット機能を使ってみよう
チャット機能を使って、質問を言ってもらえばいい!!
チャットに質問を入れておいてもらえれば、それを拾いながら話を進められます!
…と思ったのですが、画面共有をしているとき、zoomの主催者は「一見」チャットが表示されないように見えるんです。
チャットに何か書き込みがあると、参加者の方は、こんな感じで吹き出しで通知されるので、「チャット」をクリックすれば、右側にチャットウィンドウが表示できます。
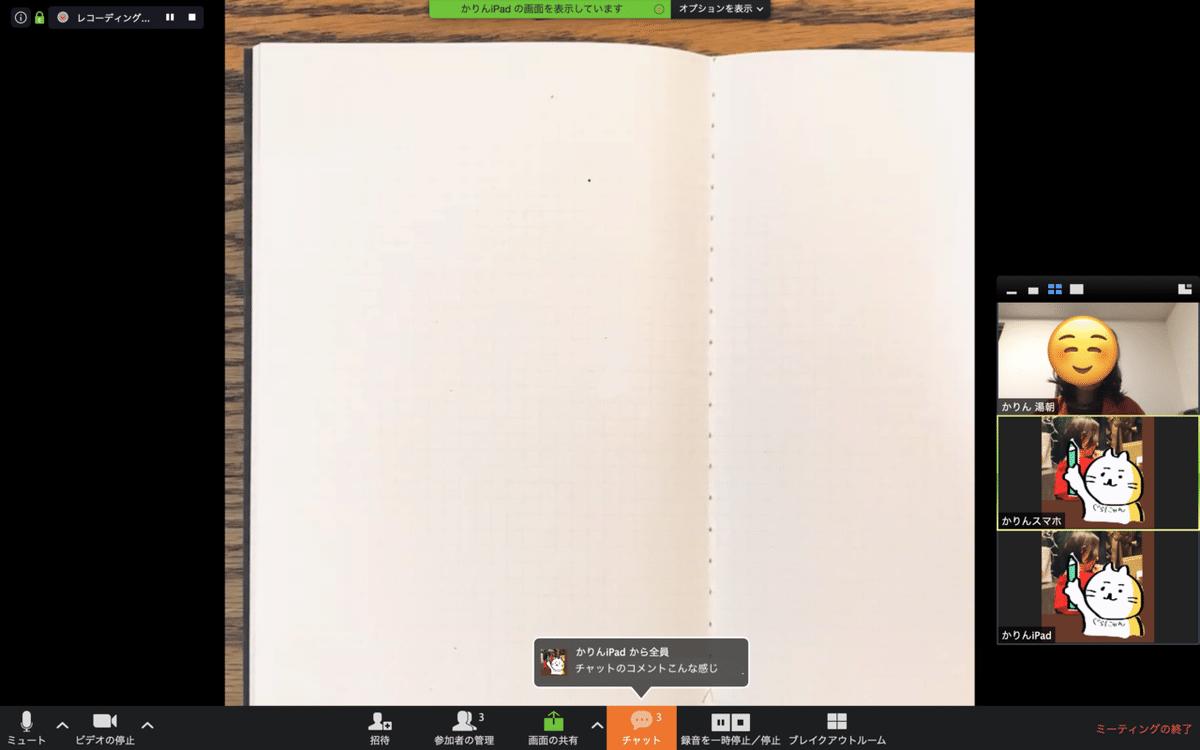

でも主催者は、チャットが書き込まれてもこういう吹き出しが出ない。何も表示されないからチャットの活用は無理…とずっと思い込んでいました。
ん?でもよくよく見たら…
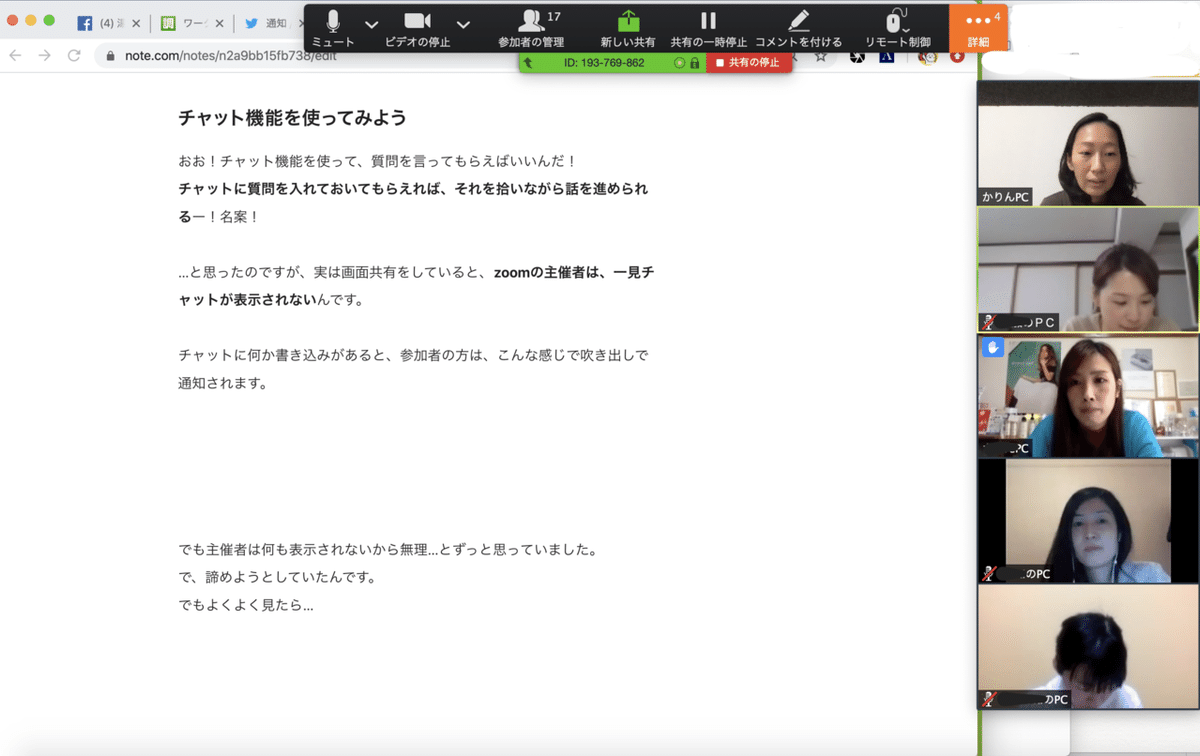
この、「ミュート」から「詳細」までのバーが降りてきて、「詳細」ってやつがオレンジ色に点滅してる??
これを開いてみると…「チャット」があります!
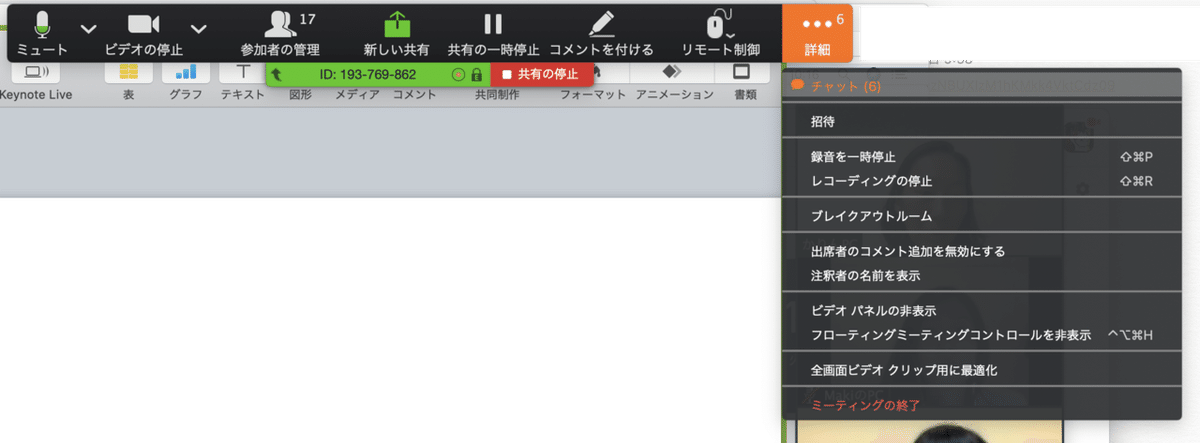
「チャット」をクリックしたら
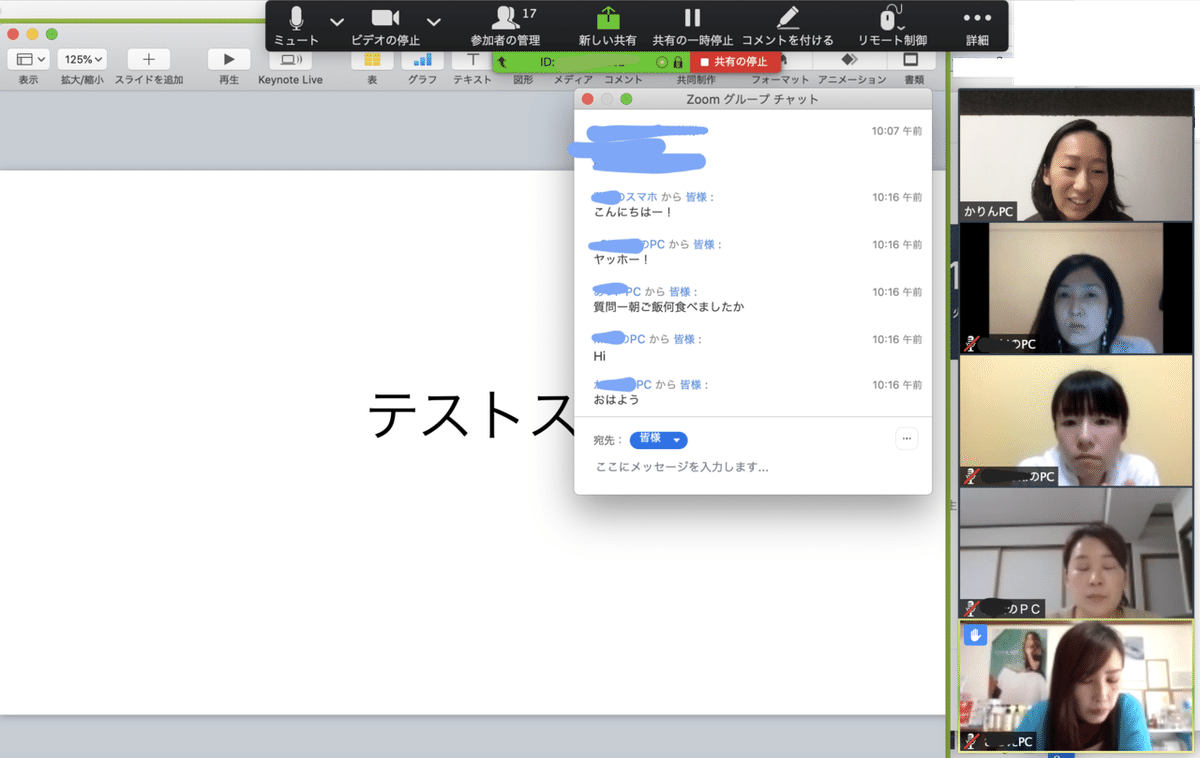
おお!「Zoom グループチャット」というウィンドウが出てきましたね!!
チャットを見ながら進行できる!
このウィンドウを開いておけば、画面共有中でも、チャットが書き込まれたときに内容がどんどん更新されていきます。
チャットが書き込まれたら、主催者はそれを拾って、声でコメントしながらセミナーを進められます。さながらyoutubeライブやインスタライブに出演しているかのようです。
私はライブの経験がないのですが、普段されてる方だったらかなりやりやすそう!
チャット機能の活用でできること
ここからは、このチャット機能を活用してできることを順にご説明します。
1. リアルタイムの質問対応

「質問は気になったタイミングでチャットに書いておいていただければ拾っていきますー!」と言っておきます。
画面共有していてもリアルタイムで質問に答えることができます!
参加者の方も疑問に思った時にすぐに聞けるし、講師もリアルタイムで答えたり、話の区切りで答えたりという調節ができます。主催者はメモをとっておく必要もないし、参加者の方の理解度満足度もアップしそうです。
2. 参加者の感想やつぶやきで非言語情報を補う
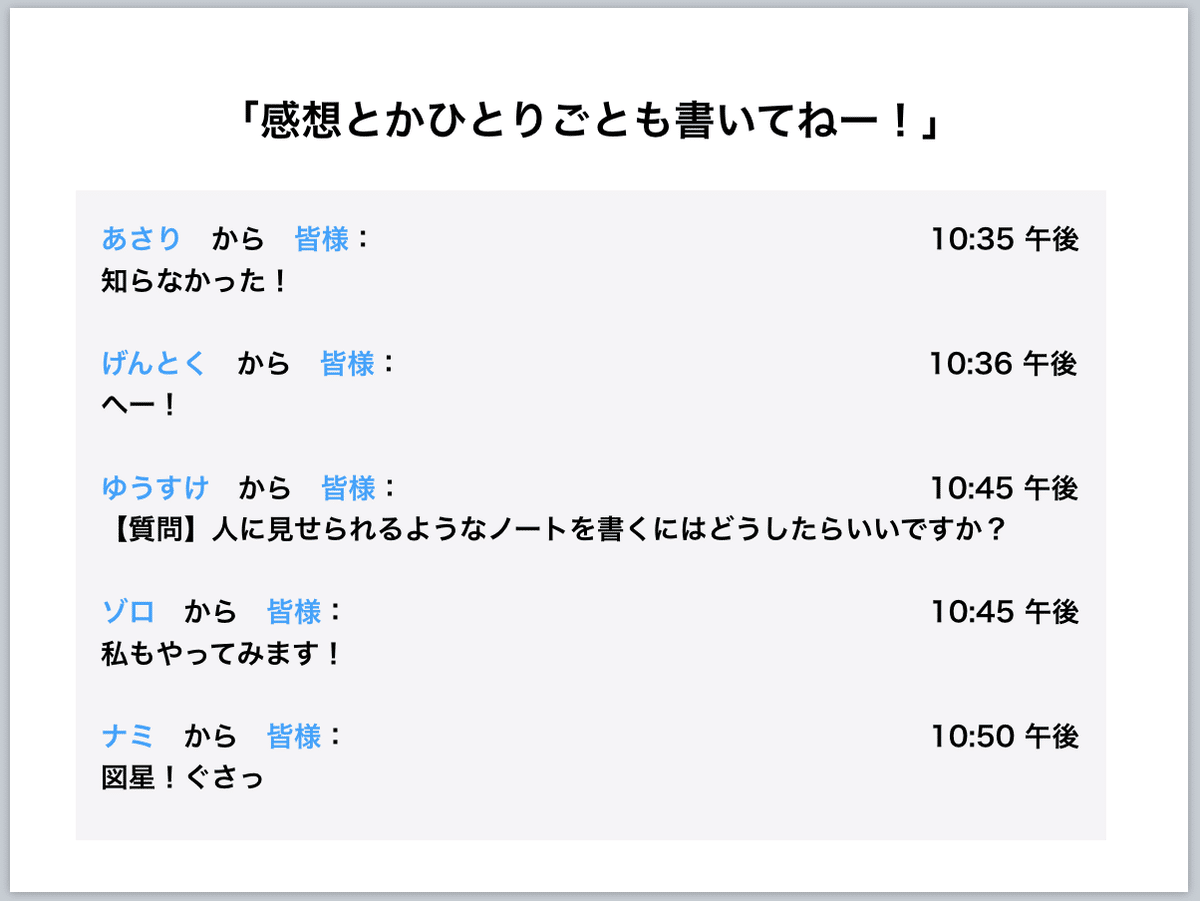
「質問以外にも、感想とか、ただのつぶやきだと思うようなこともどんどんかきこんでくださーい!」と言っておきます。
「へー」とか「すごい」とかだけでもいいので、なんでも書いていただくのがお勧めです。
私はzoomで講師をする際、普段から感想タイムや、理解度の確認を随所に入れるようにしています。
それがないと、参加者の方が何を考え、どこがついていけてなくて、どんな感想を持っていらっしゃるのか、ということが対面と比べて非常にわかりにくいんです。
対面では表情や姿勢などの非言語情報である程度わかることもありますが、zoomでは非言語情報が極端に少なくなり、さらに画面共有中は全員の表情すら見えないので、チャットがそれを補うイメージです。これは講師としては非常に安心できます。
また、参加者の方にとっても、コミュニケーションが双方向になるので、内容を自分ごとにしやすく、満足度が高くなりますし、盛り上がっている感じになるので高揚感も生まれる気がしています。雰囲気の良い場づくりができるはず!
3. 参加者同士の共感やつながりが生まれる(かも)
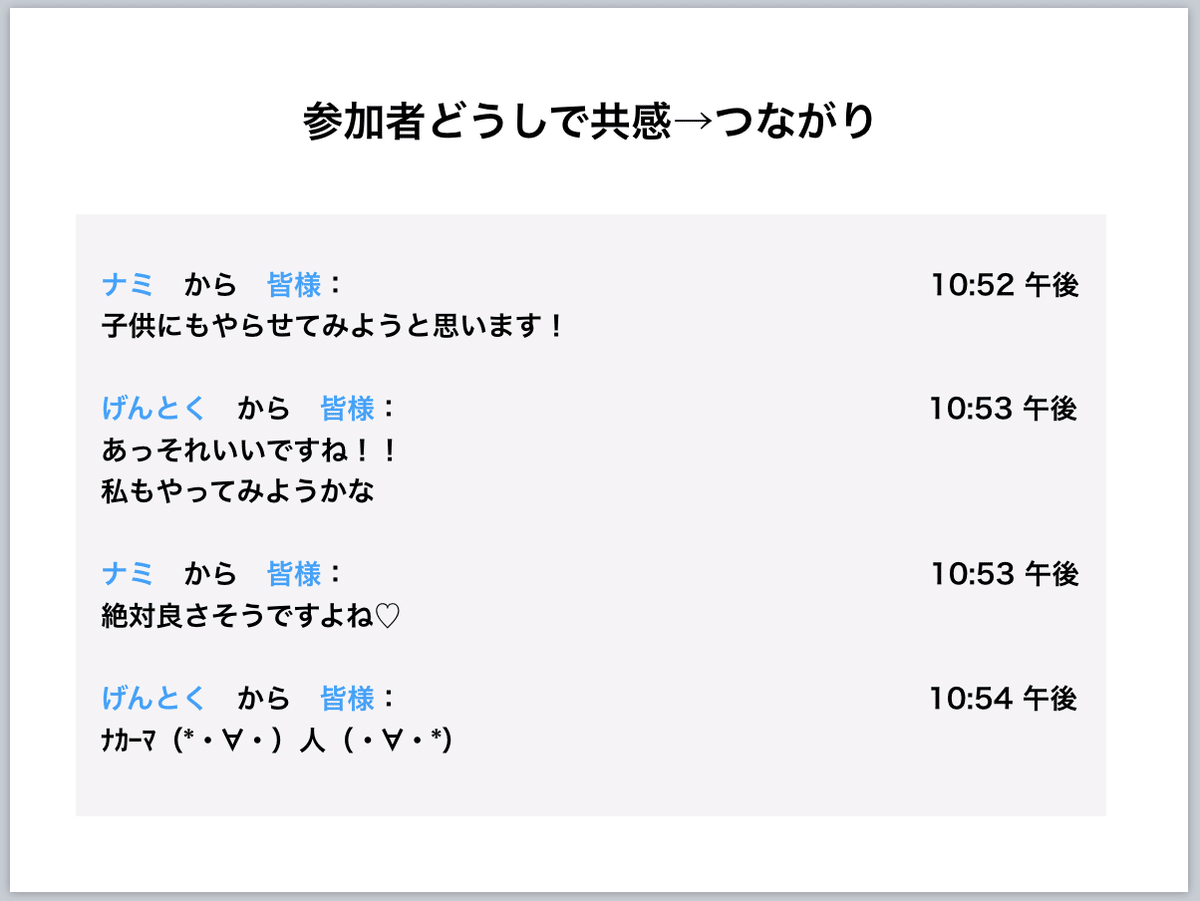
また、チャットが盛り上がると、一つのコメントに対して他の人が「わかる!」「私も!」などという共感的な書き込みが始まることがあります。これが生まれれば、参加者同士のつながりになっていきます。これは会場ではなかなかできない、オンラインならではだと思います。
ライブでも行われることですが、ライブの場合の参加者は基本的にテキストのみのコミュニケーションです。
でもzoomなら顔が見えているので、顔を見ながらコメントし合うという繋がりはまた一段と深いものになるのではないでしょうか。
アイスブレイク等で参加者同士が安心して参加できる状態が作れると、これが生まれやすい気がしています。
いやいや、チャット…めっちゃ使いたくなってきません??
私はこれを書いている今すぐにでもチャット使いたいです!コメント拾う練習のためだけに、インスタライブやろうかと思うくらいです!!
特に大人数の時に効果を発揮しそうですね☺️
4. 内容のアウトプットで理解のサポートと学びの深化

1−3はコミュニケーションとしてチャット機能を活用したのですが、4は理解のサポートや、参加者の方の学習の深化に有効です。
内容の要点やキーワードを参加者に打ち込んでもらうことで
途中聞き逃したり、聞けない状況になってしまった人の理解サポート
などに活用できます。
どなたかサポートの方がいる場合は、アウトプットの担当を決めるという方法が一つ。
また、参加者の方が心に響いたこと、初めて知ったことなどをチャットにアウトプットしてもらうことで、アウトプットした参加者自身に記憶が定着しやすくなる上、それを見た他の方は、書き込みを見ることで自分の考えをさらに深くすることができます。この目的でチャット機能を使うのもオンラインならではで、とても意義深いのではないでしょうか。
5. 重要なルールを参加者のタイミングで確認できる

主催者が、冒頭にイベントのルール等の大事なことをチャットに入力しておきます。スライドにルールが書いてあっても、参加者はスライドを説明している時にしか見れません。でもチャットに残しておけば、基本的にどんな時でも参加者のタイミングで確認できるというメリットがあります。
このあたりは私自身があまりできていないので、実際にやってみたらまたこちらに追記するかも?
スマホをチャット閲覧専用にしてみる
さて、上記の方法は参加者のウィンドウに加え、チャットのウィンドウが出ることになります。スライドいっぱいに内容があるような場合は、主催者の共有しているスライド等が隠れる面積が広くなってしまって使いにくいときもあります。また、チャットの文字が小さいので、チャットが書き込まれた時に内容に集中しているとちょっと気づきにくい印象がありました。
そこで、PCに加えてスマホでもzoomに入り、PCではチャットウィンドウを表示せず、スマホをチャット専用機にしてみます。
スマホの表示はこんな感じ。
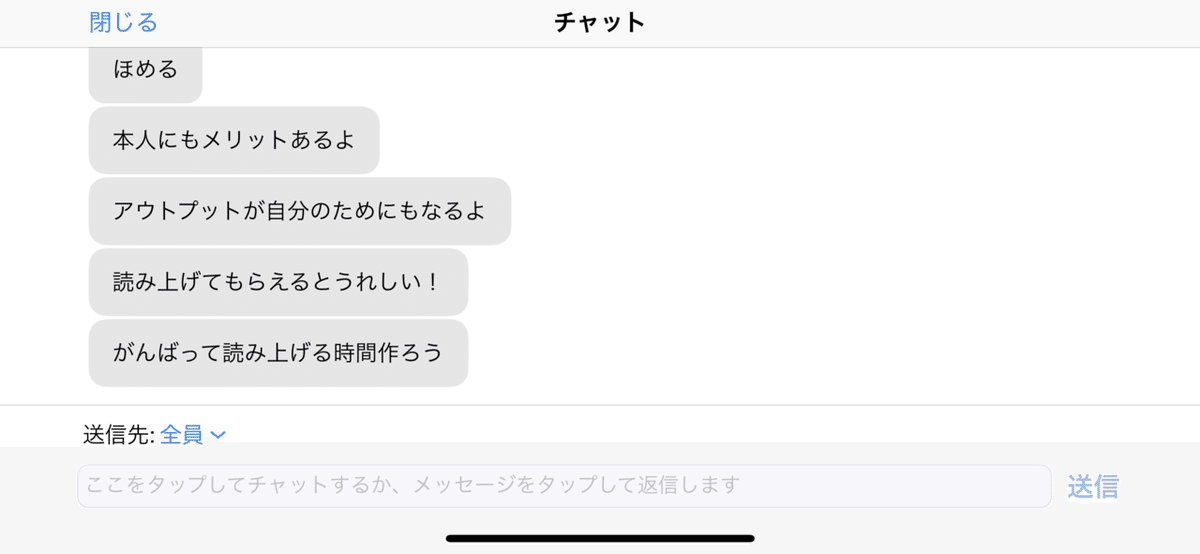
配置としてはこんな感じです。
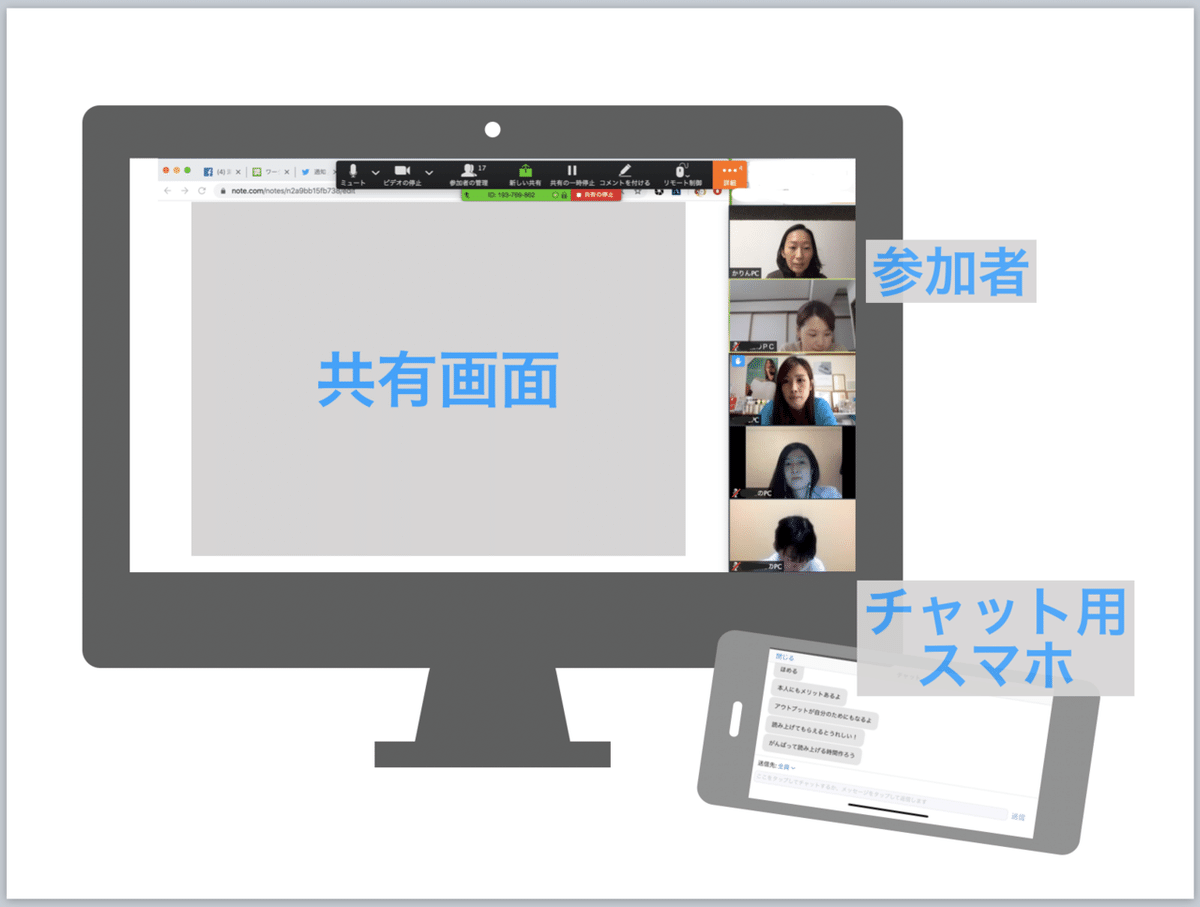
こうすると、チャットに新しく書き込まれた時に気付きやすくなりました!イベントに応じて、どちらがいいか使い分けてみてもいいかもしれません。
2台でzoomに入る時の注意(ハウリング)
2台でzoomに入る時は、両方とも普通にオーディオに接続してしまうとハウリングが起こるので、その対処法をこちらに書いておきますね。
2台目としてスマホでzoomに入る時は、①で「オーディオに接続しない」を選ぶか、zoomに入ってすぐの②の画面で「キャンセル」を選びます。そうすれば、スマホでは音声に接続していない状態になり、ハウリングが起こりません。
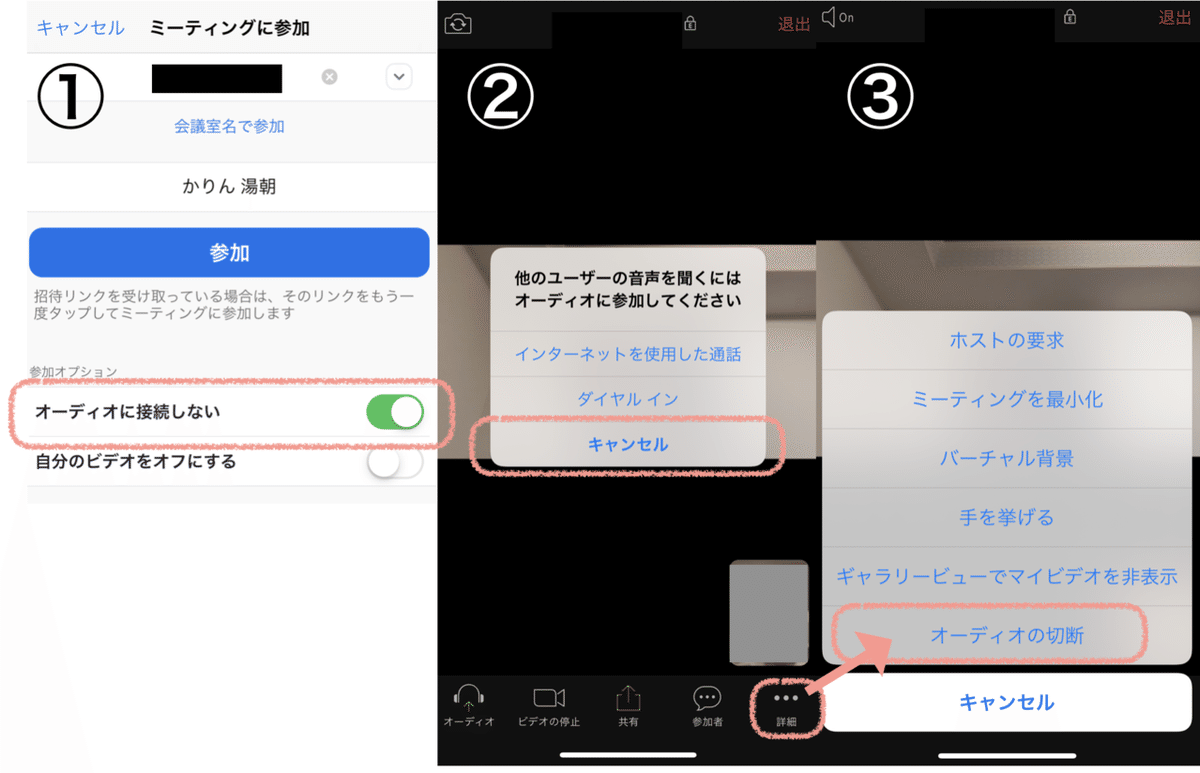
また、すでに接続後にハウリングしている場合には「詳細」→③「オーディオの切断」を選べばOKです。
これはiPadでも同じ項目名なので、試してみてくださいね。
スマホでの参加者が多い場合
スマホで参加した場合は、チャットの内容を見るか、zoomの画面や共有画面を見るかどちらかになり、両方を一緒に見ることができません。
そのため、スマホでの参加者が多い場合は、チャットを2や3のLIVEのように活用するのは難しそうです。1の質問対応くらいにしておくか、募集の段階で、なるべくPCでご参加いただくように記載しておくといいかもしれません。
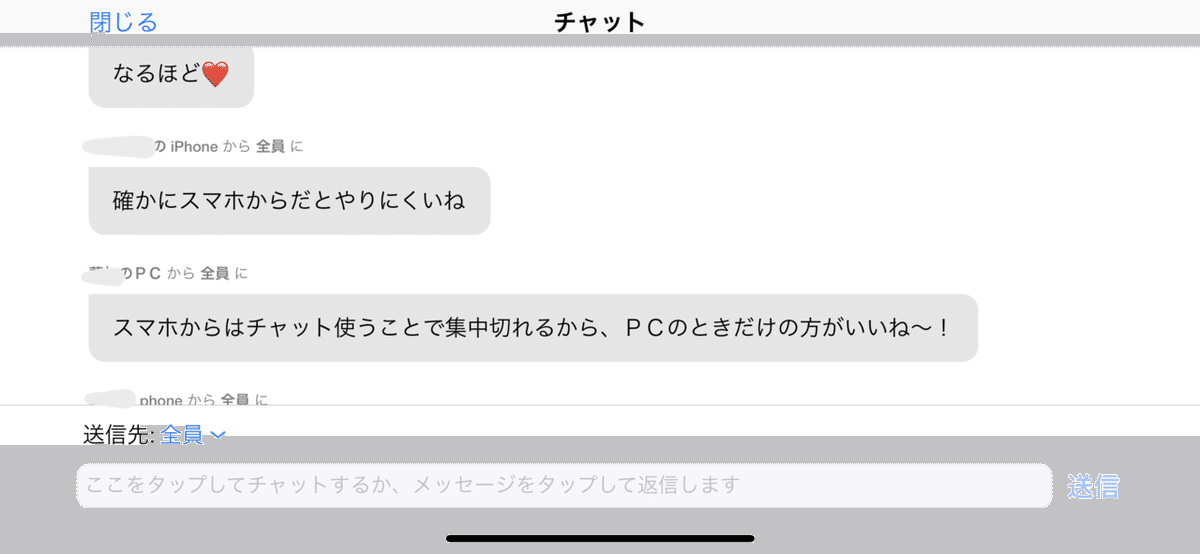
まとめ
今回は、チャットの活用として
1.リアルタイムでの質問対応
2.感想や呟きをOKにして、非言語情報の補完
3.参加者同士の共感やつながりを生めるかも?
4.アウトプットをチャットに打ち込んでもらう
5. 大事なルールをいつでも見れるように
*チャット専用機としてスマホを活用する方法
をお伝えしました!
いずれにしても、主催者はチャットに書き込まれた内容に対しても目を配ることになるので少し大変になりますが、それでもオンラインで減ってしまう非言語情報を補う意味だけでも、やってみる価値があると思います。
また、チャット=言語化ということになります。
ではリモートが当たり前になった世界ではどんな人間が生き残れるか。
— Dai Tamesue (為末大) (@daijapan) March 7, 2020
1、言語が正確で堪能であること
2、前置きが長くないこと
3、指示が明確であること
4、長文ではなく短文で反応が早いこと
5、想像力・共感力があること
リモートの本質は言語だ。言語が正確に扱えなければリモートは辛い。
オンライン会議でののチャットは、参加者が「チャットに前のめりに参加してくれるかどうか」や「参加者の言語化力」にかなり依存することになります。それは前提として、安心安全の場づくりがあった上でのこと。
非言語の部分を補完するにはとても良い一つの方法であると同時に、言語化だけで解決できるわけではないこともまた、考えておけると良いですよね。主催者から声をかけてサポートしたり、イベント前・後のフォローについても、合わせて考えておきたいところです。
さいごに
前回のnoteは大変多くの方に読んでいただきました。拡散してくださった方、まことに感謝申し上げます。私のnoteを活用していただいて、オンラインイベントに関わる主催者・登壇者・参加者のみなさんが今より少しだけ前向きに過ごせるきっかけになればこれほど嬉しいことはない、という思いは変わっていません。
この記事も、zoom以外のアプリを使わない、かつ、参加者になるべく負担をかけない方法を意識しています。
-special thanks-
画像出演協力:ProjectFのみなさま
最後までお読みいただきありがとうございました☺️
zoomの専門家ではないので、もっといい方法があるよ!その方法できないって書いてあるけどできるよ!等のご意見をいただけたら嬉しいです。
ご感想、言葉足らずの点などを含め、twitterにお願いいたします。
🔶 1対1で話すだけで、知らない自分に出会っていく「可視トーク」
可視トークとは、リラックスした中で1対1でお話を伺いながら、日々のお仕事や生活のなかの気づきをリアルタイム記録を使っていっしょに深めていきます。本当の自分らしさに根ざした生き方を手に入れていく対話セッションです。詳細はこちら↓
🔶 見返しやすい学びノートをとりたい方に!
自分の学びを実践に変えるためのノート術についてお話ししている動画講座です。セミナーや読書のおともにどうぞ☺️
最後までお読みいただきありがとうございました! 言葉足らず、ご意見ご感想などございましたら、ツイッターやインスタグラムでメンション(@yuasa_karin)投稿して頂けると嬉しいです。 あと、♡をいただけると次の記事を書くモチベーションになりますのでぜひぜひお願いします☺️
