
GoodNotes5 活用術 #6 下段ツールの使い方~拡大・ペン編~
こんにちは、Sakiです。
今日もGoodNotes5の使い方を紹介していきます。
今日は下段ツールの使い方拡大・ペン編です。
この記事に関する説明

下段ツールをざっくり図で
表すとこんな感じですが、
これから1つずつ細かい説明をします。
また、
下段ツールは細かい設定が沢山あるので、
〇〇編という形で区切って書きます。
目次をつけているので、
直接分からない部分を見たいときは、
目次からシュッと必要な部分へ飛んでください。
あるいは、キーボードの
Ctrl とf を同時に押すと
画面上に検索バーが出てくるので、
知りたい言葉を入力して検索してください。
尚、
主な機能の説明を今回の記事で書きます。
別途〇〇をする方法
といった記事を書き、
リンクを貼る予定です。
■ 拡大

一番左のaに□がかかったマークが
拡大のアイコンです。

押すと青い枠が登場して、
そこに表示されているものの拡大状態が
画面下側に表示されます。
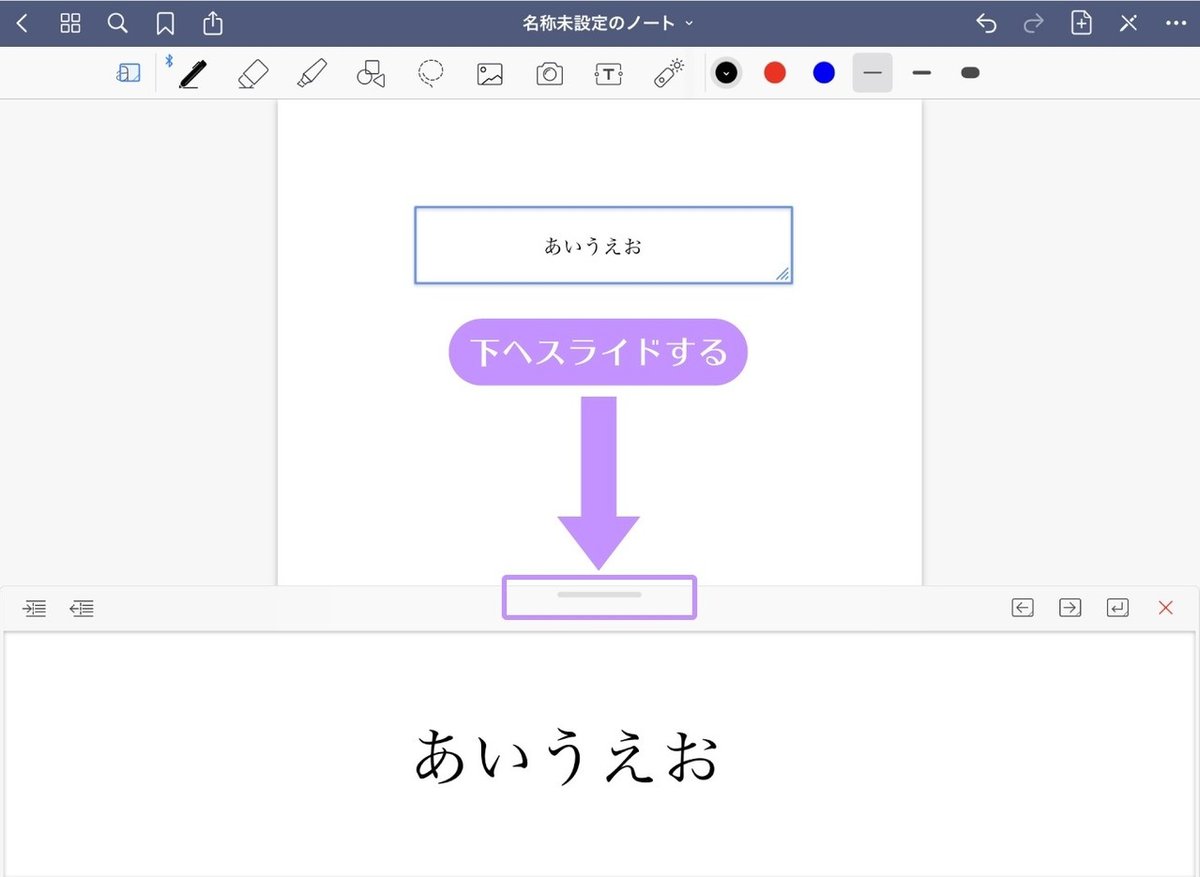
拡大後の画面は、
紫色に囲った場所を下へスライドすると、
下の方に移動するので、
自分にとって使いやすい位置に変えましょう。
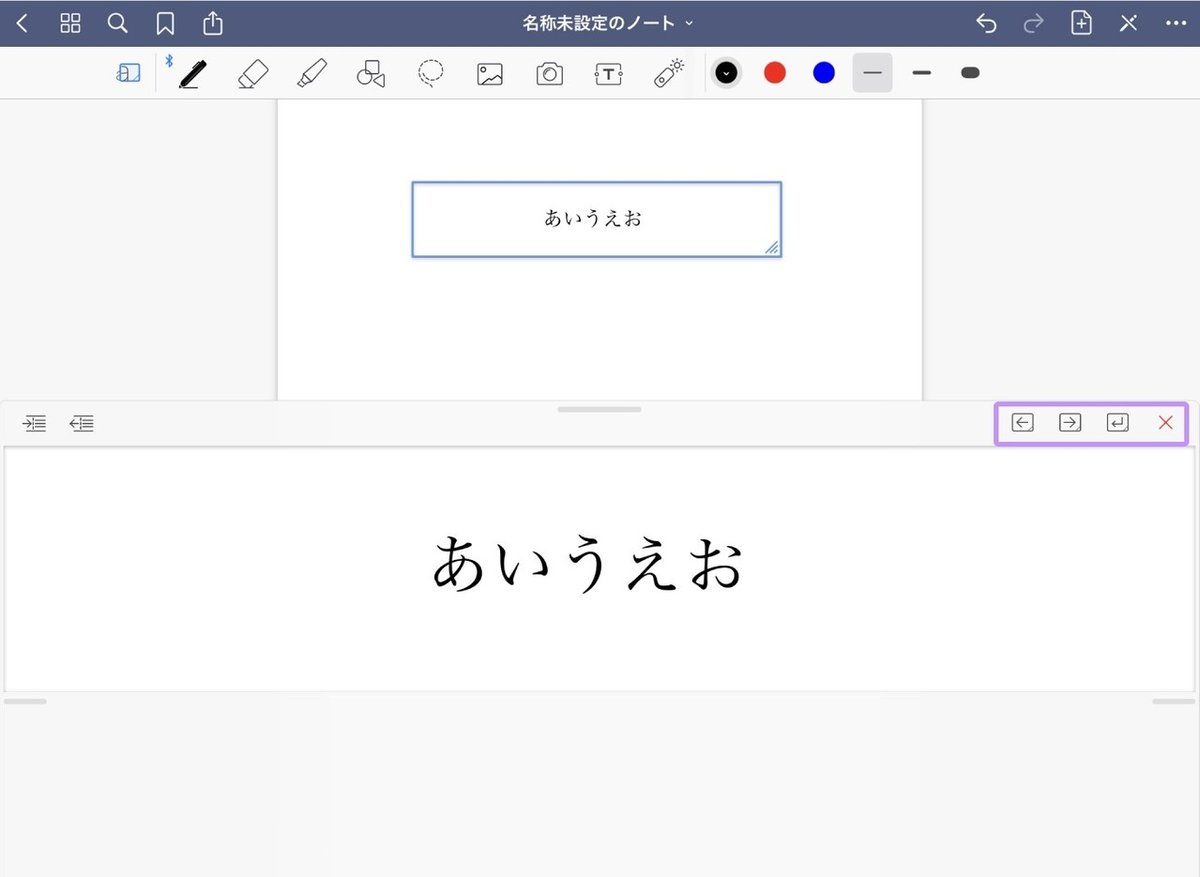
次は真ん中の右端にあるボタンの説明です。
これは、青い枠の位置の調整を調整するものです。

また、手動で青い枠の大きさも変えられます。

青い枠の右下の線がかかっているところを
Apple Pencilでスライドさせると
枠の大きさが変わります。

次は、左側にあるボタンの説明です。

これは、マージンの設定ボタンです。
ただ、設定をしたからといって、
書けないようにすることは出来ません。
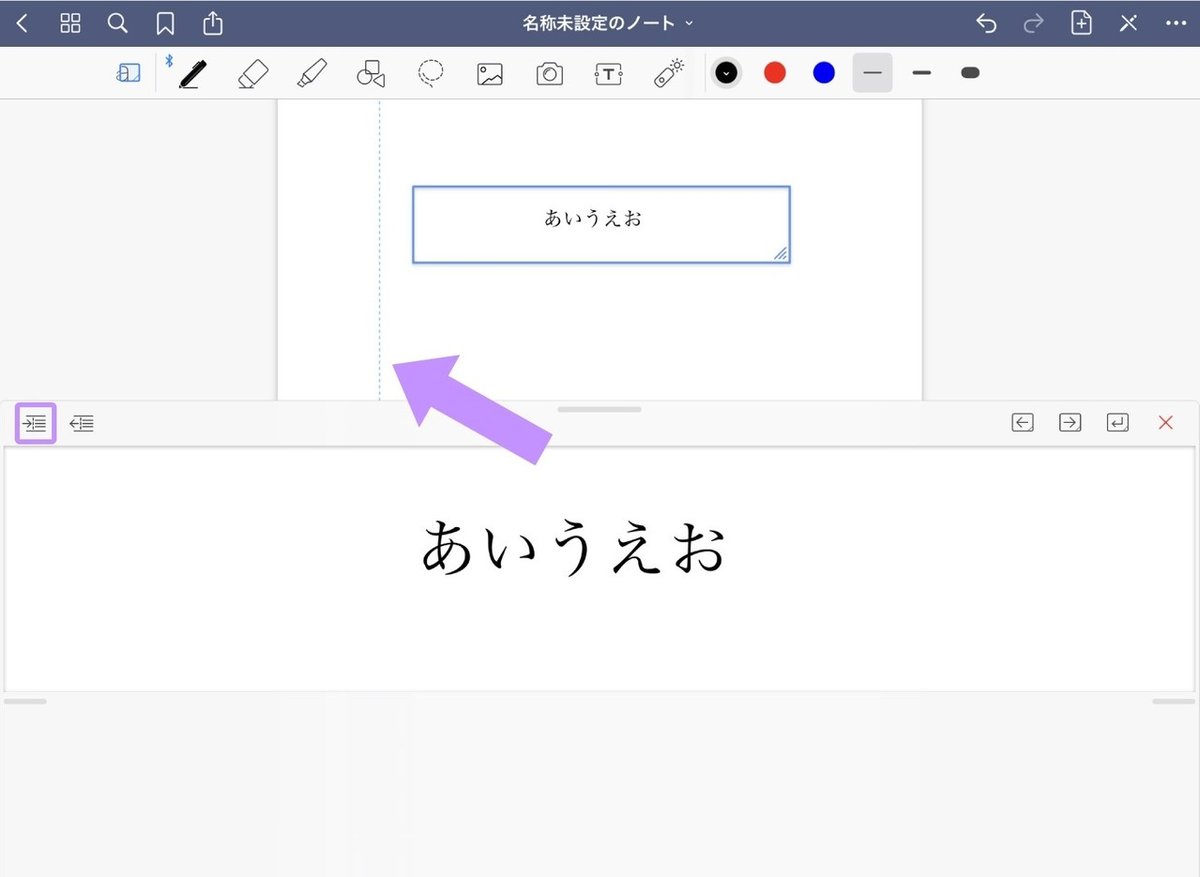
左側のボタンを押すと、
青い点線が右へ進んでいき、
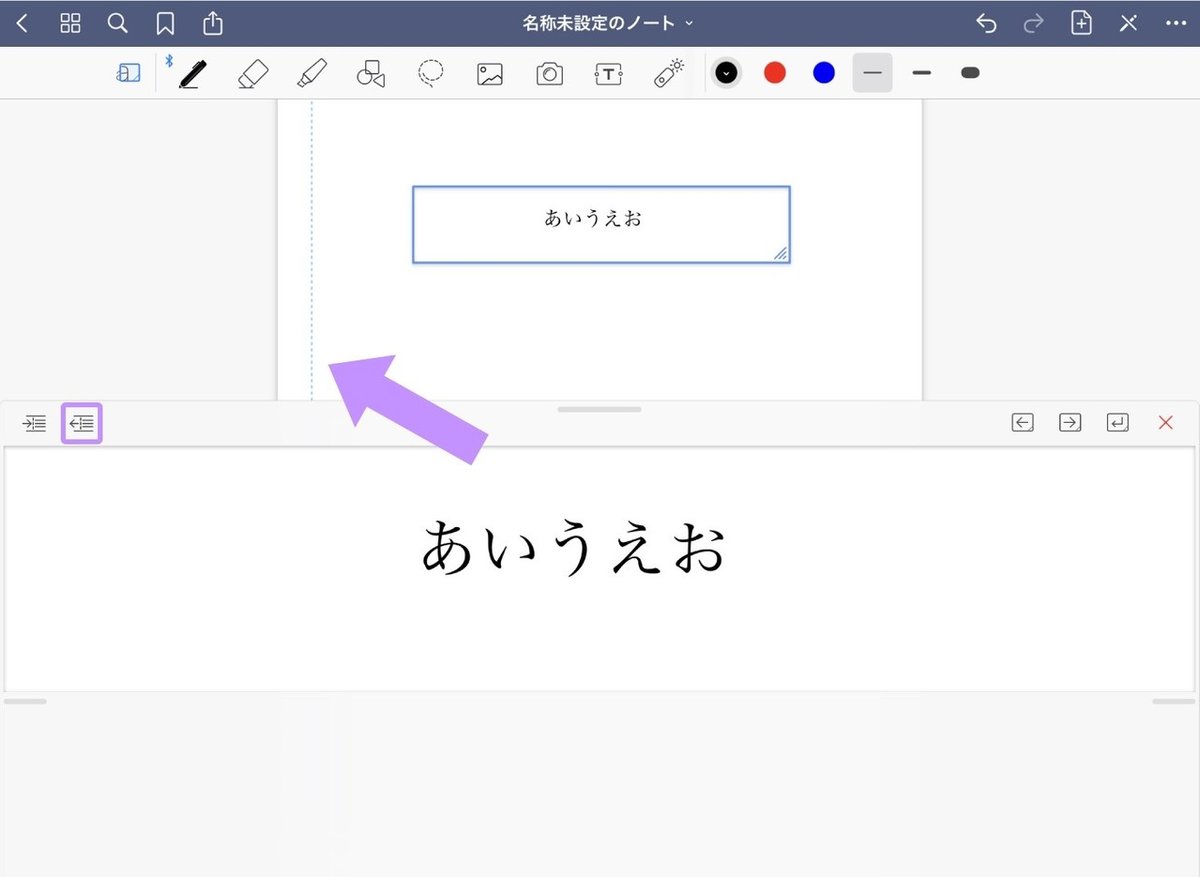
右側のボタンを押すと、
左側へ戻っていき、最後は無くなります。
先ほども書いた通り、
この上にも書けてしまうので、
目安程度、列を揃えたい時に使う程度に考えましょう。
■ ペン①-ペンのスタイル

ペンは現在3種類あります。
筆圧など実際のペンと似たよう作りになっています。
ちなみに、
ボールペンは選択肢がないので、
こちらの表で見てしまうとダメなの?
と思うかもしれませんが、
私はボールペンが一番癖が無く、
使いやすいと感じています。
それでは実際にペンを選択してみましょう。

左から1番目のペンのマークを押すと、
この様な画面が出てきます。
今は万年筆を選択している状態です。
選択がされているペンが黒色になっていて、
上にペンの名前が書いてあります。
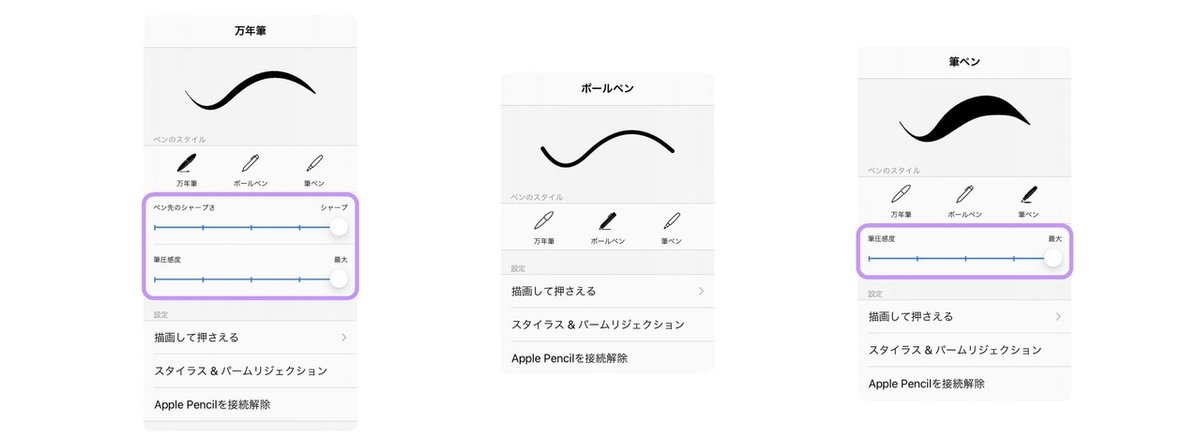
その他のペンはこの様な画面が出ます。
最初に見せた属性の違いがあるので、
ほんの少し違いがありますが、
基本的には同じ並びになっています。
また、「ペン先のシャープさ」と「筆圧感度」は
この画面の紫色で囲った部分に出ている
メーターの様なものをスライドさせて
変更してください。
■ ペン②-設定(描画して押さえる)
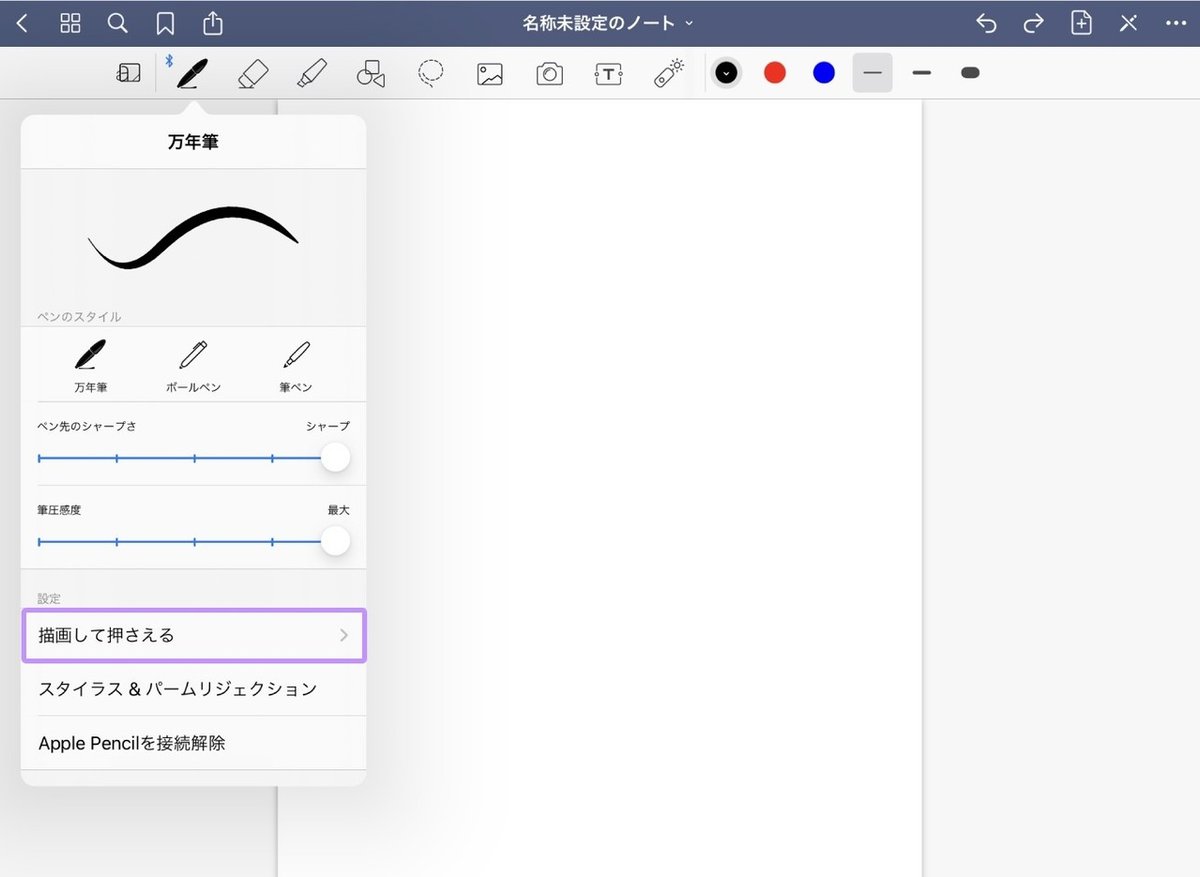
「描画して押さえる」の設定は、
綺麗な線や図形を書きたいときに
とても有効的な設定です。
GoodNotesで講義ノートを取る時や
レポートを書くときは
とても使い勝手が良い機能なので、
要チェックです!

まず、
選択するとこの様な画面が出ます。
これは、全て選択されている画面です。

動画を見るとわかるかと思いますが、
線を書いた後、
書き終わった場所で一時停止すると、
線がピッと真っ直ぐになってくれます。
※丸を描いたら綺麗な円になります!
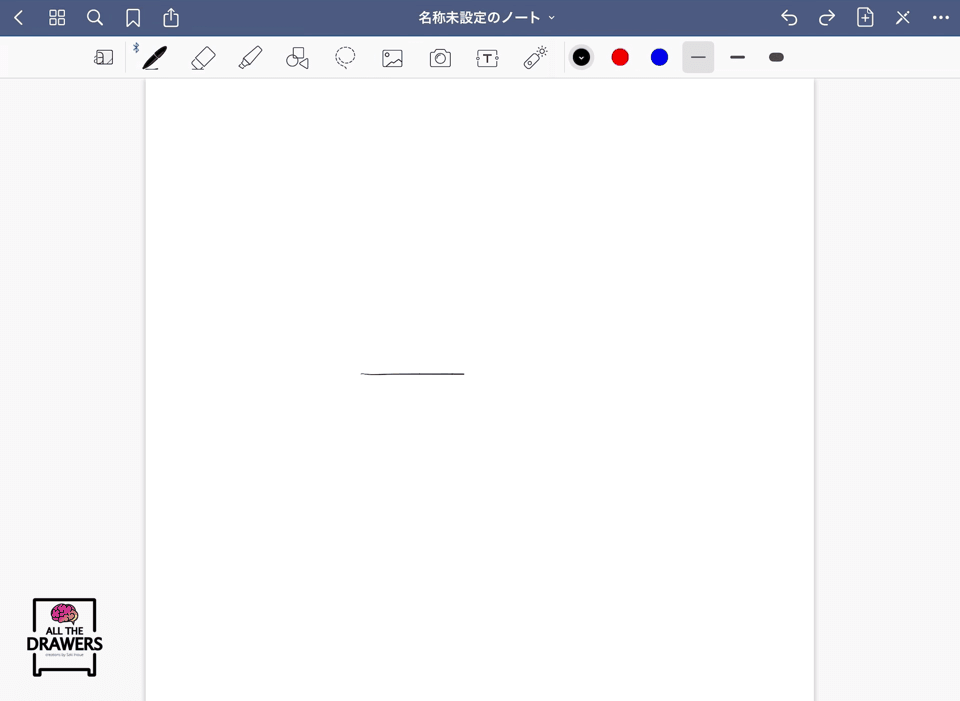
選択しないと、
この動画のように引きっぱなし状態なので、
定規を引いたような線、
綺麗な図形にしたいときは、
「描画して押さえる」をONにしてください。
■ ペン③-設定(詳細オプション-他の形にスナップ)
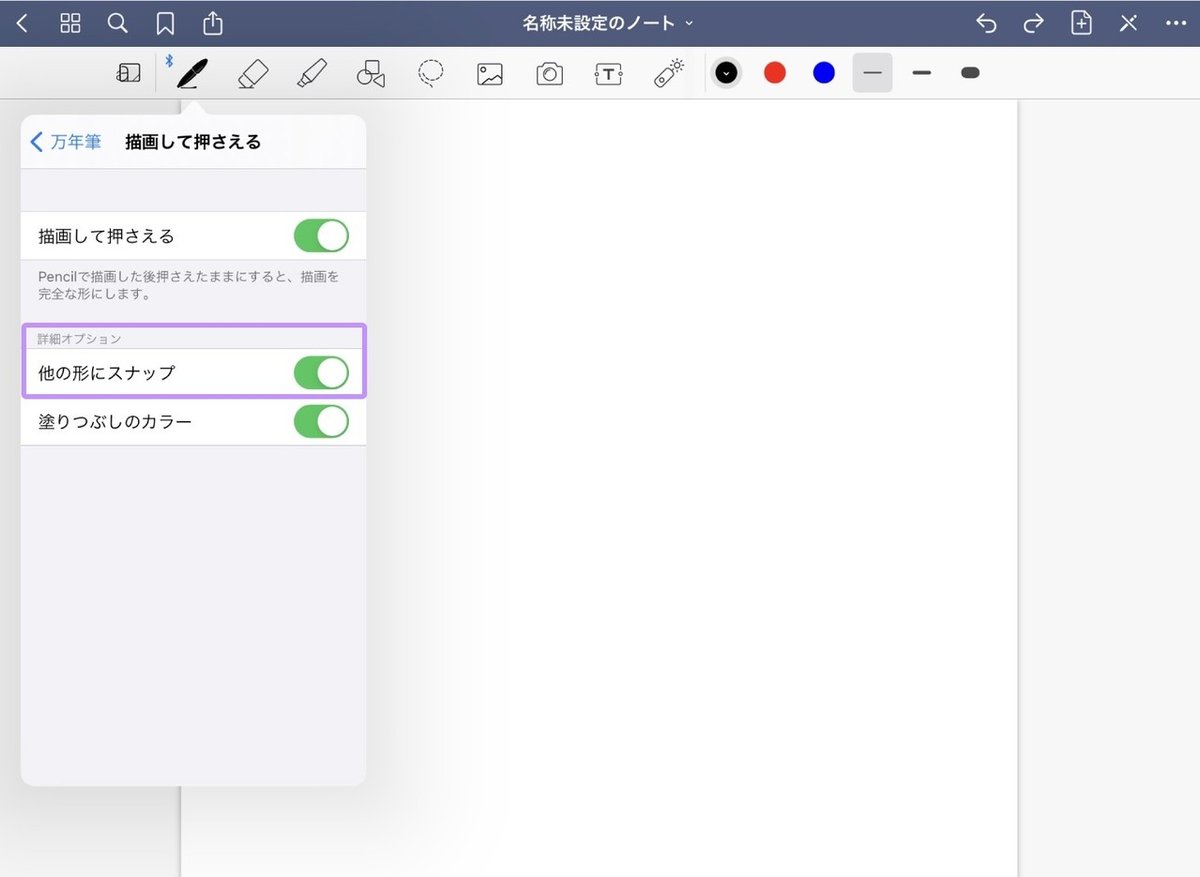
これは、
描いた図形と図形を
自動的にくっつけるかの選択です。
また動画で確認してみましょう。

ONにして線を書くと、
線と線が自動的につながります。

同じように描いても、
OFFになっていると角に隙間ができます。
グラフや図などを書くとき、
きっちりしたノートを作りたい時は、
ONにすることをオススメします。
■ ペン④-設定(詳細オプション-塗りつぶしのカラー)

これは、描いた図形の中を塗るかどうかの選択です。
黒いペンで描くと、
中身の色はグレーになります。
2020年12月現在、
枠の色と塗りつぶしの色を変えることは出来ません。

■ ペン⑤-設定(スタイラス&パームリジェクション)

こちらは、
#4の記事、上段ツールの使い方~後編~の
詳細⑨-設定(スタイラス&パームリジェクション)で紹介した
スタイラス&パームリジェクションと同じです。
▶リンクはこちら◀
■ ペン⑥-Apple Pencilを接続解除

こちらに関しては、
特に必要が無いので、割愛します。
■ ペン⑦-色の変え方

ペンの色と太さは、
紫色に囲っているところで変更ができます。
この画面の黒・赤・青のところを選択すると
下のような画面になります。

これは「プリセット」と言って、
最初から用意されている色です。
表示されている色以外を選びたいときは、
下の「カスタム」というボタンを押すと
下の様に色が沢山表示されます。

色が増えたけど、
まだ理想の色が無い!
と言うときは選択肢が2つあります。

一つ目は、
丸く囲っている部分を
押してカラーホイールを表示です。

この様な画面が出てくるので、
白い丸で大体の色味、
黒い丸で明るさを選びましょう。
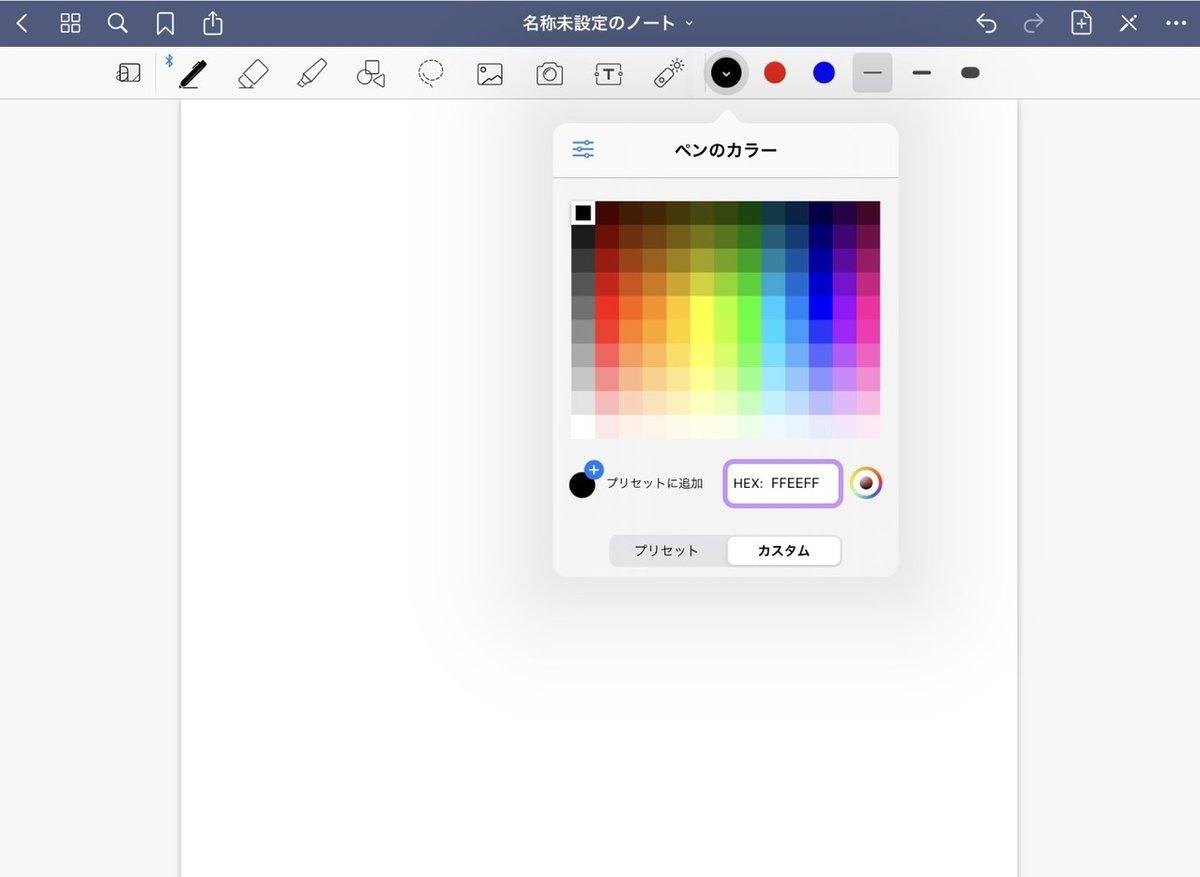
また、
カラーコードで選択したい場合は、
紫の四角い枠にカラーコードを入力してください。
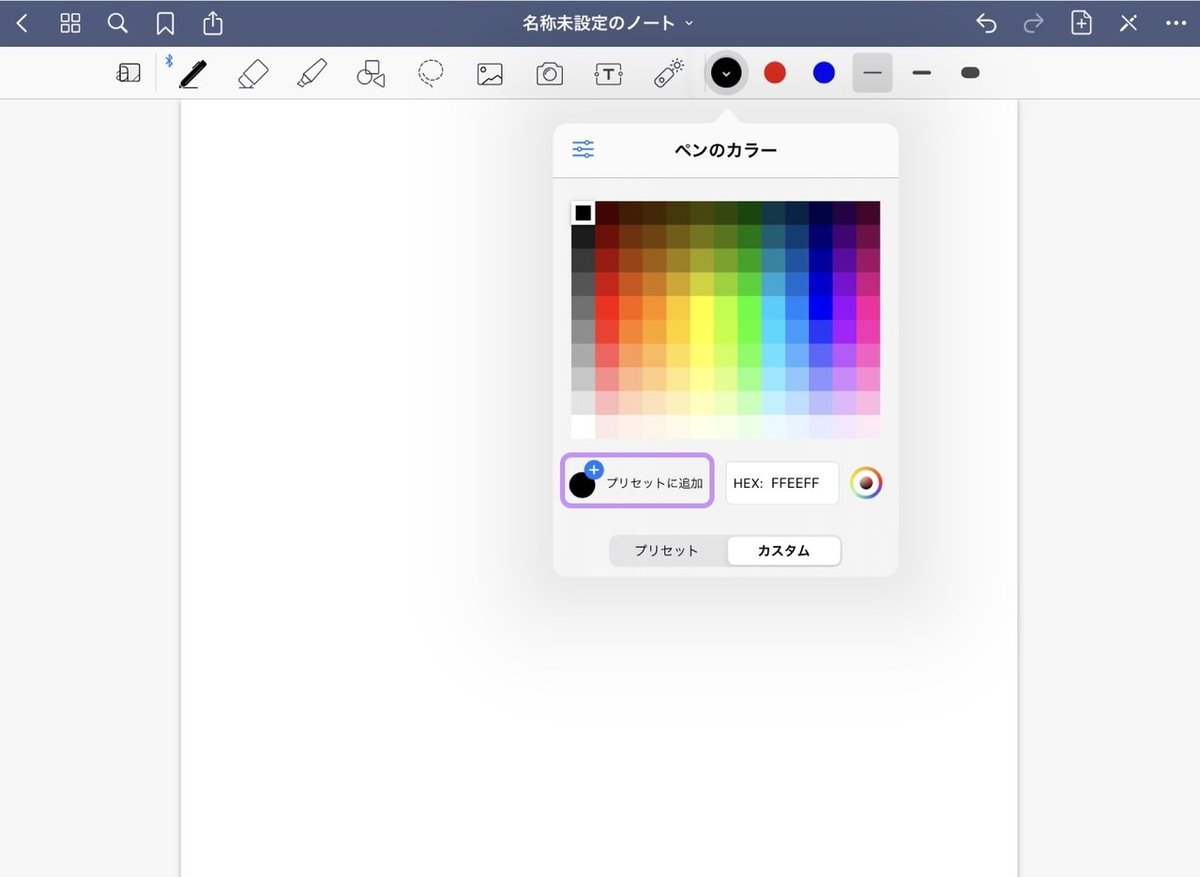
気に入った色が出来たり、
頻繁に使う色がある場合は、
プリセットに追加を押すと、
最初に出てきたプリセットに色が追加されます。

尚、プリセットを初期化したい時は、
プリセット画面の左上を押すと、
「カラーセットを復元」が出てくるので、
そちらで元通りに直しましょう。
■ ペン⑧-太さの変え方

線の太さは、
3種類の太さの線のボタンを押すと
この様な画面が出てきます。
丸いマークをスライドさせることで
太さが選べます。
また、太さはは3種類登録できるので
自分の好きな太さをセットしておきましょう。
以上が
拡大とペンの使い方です。
Saki
フリーター、専業主婦を経て会社員になったアラフォー。
写真にハマり、Instagramを2010年に始める。
2019年10月オンラインサロンに加入、デジタルクリエーションの面白さに目覚める。2020年よりAdobe Japan プレリリースアドバイザーになる。
🌎Homepage ▶︎ All The Drawers
🤳Instagram▶︎猫▶︎人間▶︎THETA(360度カメラ)▶︎デジタルクリエーション
📝Twitter ▶︎猫 ▶︎デジタルクリエーション
📱LINEスタンプ ▶︎ rubyeve12
役に立ったなと思ったら、サポートをお願い致します。
