
GoodNotes5 活用術 #7 下段ツールの使い方~消しゴム編~
こんにちは、Sakiです。
今日もGoodNotes5の使い方を紹介していきます。
今日は下段ツールの使い方消しゴム編です。
この記事に関する説明
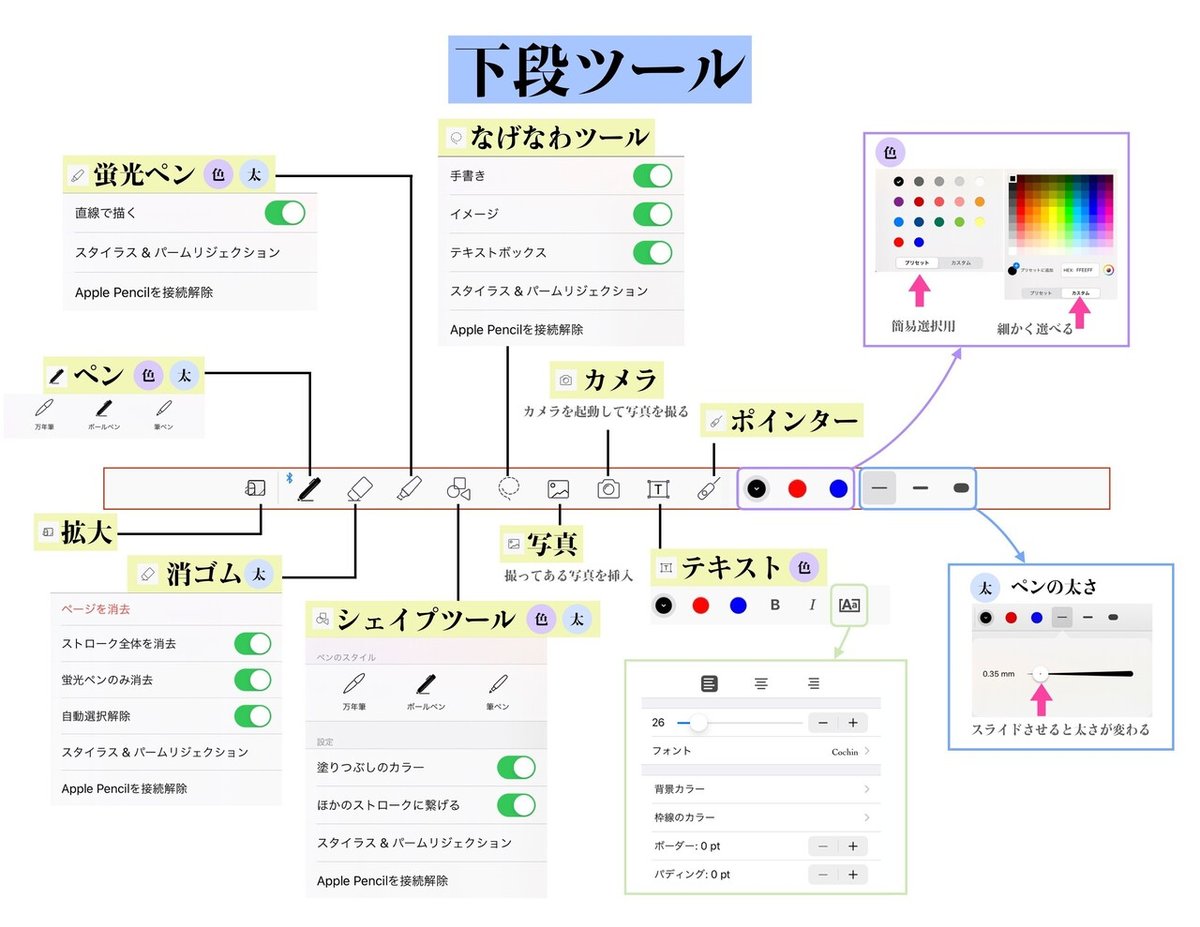
下段ツールをざっくり図で
表すとこんな感じですが、
これから1つずつ細かい説明をします。
また、
下段ツールは細かい設定が沢山あるので、
〇〇編という形で区切って書きます。
目次をつけているので、
直接分からない部分を見たいときは、
目次からシュッと必要な部分へ飛んでください。
あるいは、キーボードの
Ctrl とf を同時に押すと
画面上に検索バーが出てくるので、
知りたい言葉を入力して検索してください。
尚、
主な機能の説明を今回の記事で書きます。
別途〇〇をする方法
といった記事を書き、
リンクを貼る予定です。
■ 消しゴム①-ページを消去

これは、ページを完全に削除するのではなく、
ページに書かれているものを全て消去してくれます。
ペンや蛍光ペン以外に、
打ったテキストも消してくれるので、
全部まとめてガッツリ消したいときは、
ココを押すだけで全部消えます。
■ 消しゴム②-ストローク全体を消去

これは、例えば線を描いたとき、
線を全て消すという意味です。
GIFアニメの方が確認しやすいので、
こちらをご覧ください。

消しゴムをあてると、
線全体が消えていくのが分かります。
今度は、
「ストローク全体を消去」を
選択しなかった場合を見てみましょう。

消しゴムが当たった場所のみ
消えているのが分かると思います。
用途などによりますが、
例えば折れ線グラフなどを描いているときは、
この「ストローク全体を消去」を使うと良いでしょう。
■ 消しゴム③-蛍光ペンのみ消去
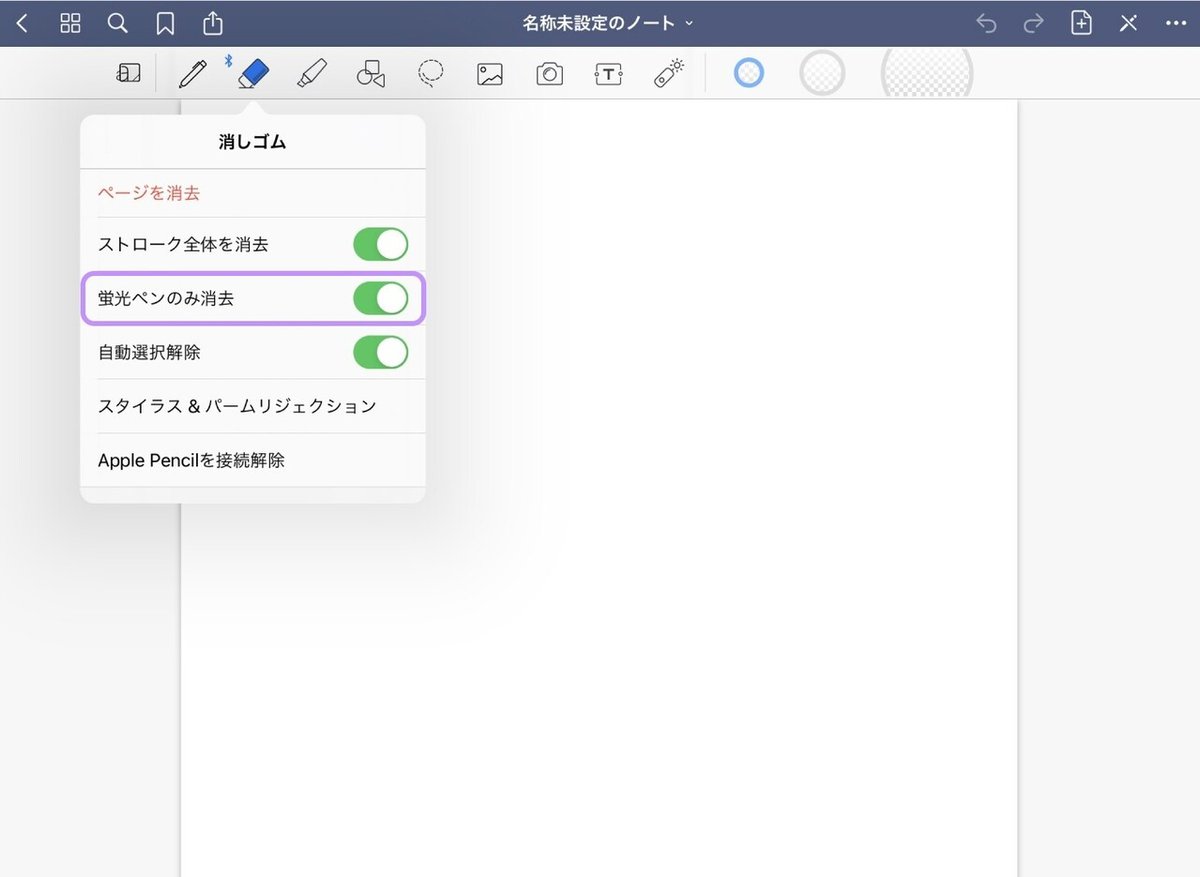
こちらはそのままですが、
蛍光ペンで引いた線のみを消します。
よくノートを書いていると、
後でハイライトすることがあると思いますが、
ハイライトがうまくいかなかったので、
直そうとした瞬間に
元々あった文字ごと消してしまう
なんてことを防止してくれる機能です。
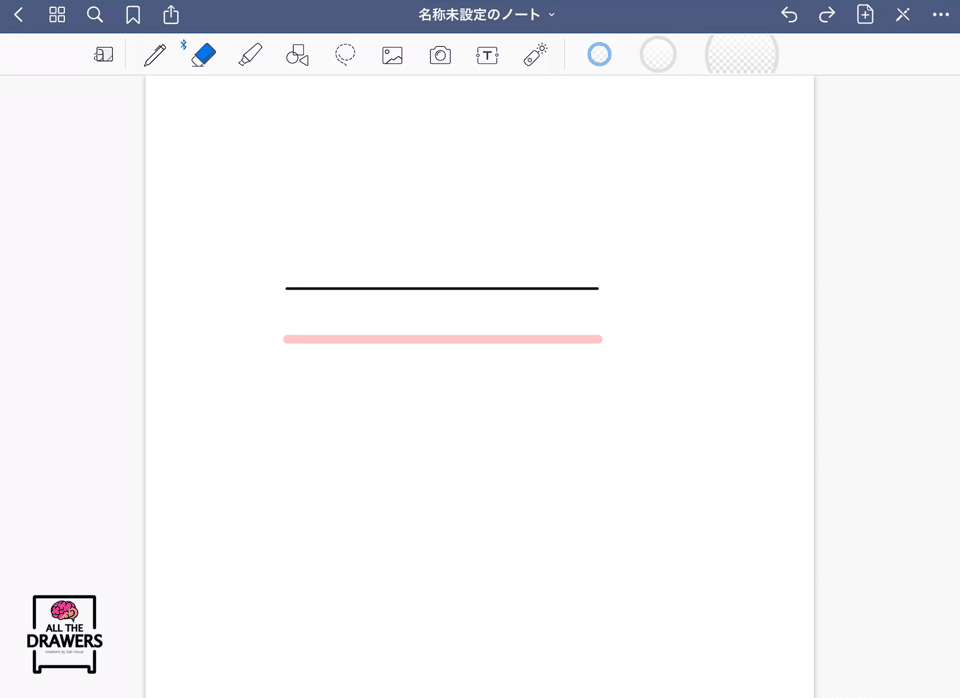
■ 消しゴム④-自動選択解除
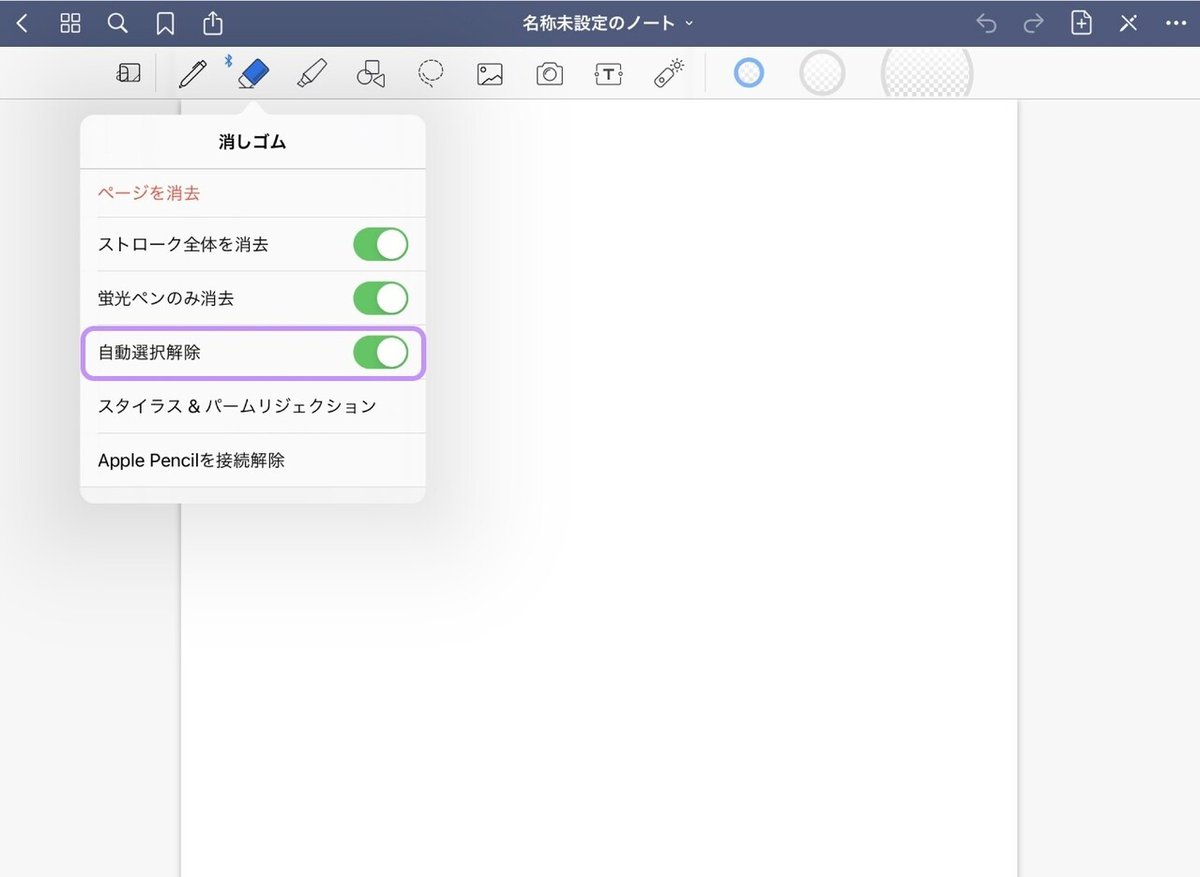
こちらの機能は、
消しゴムを使い終わったら、
その前に使っていたツールに戻しておきますよ
という機能です。
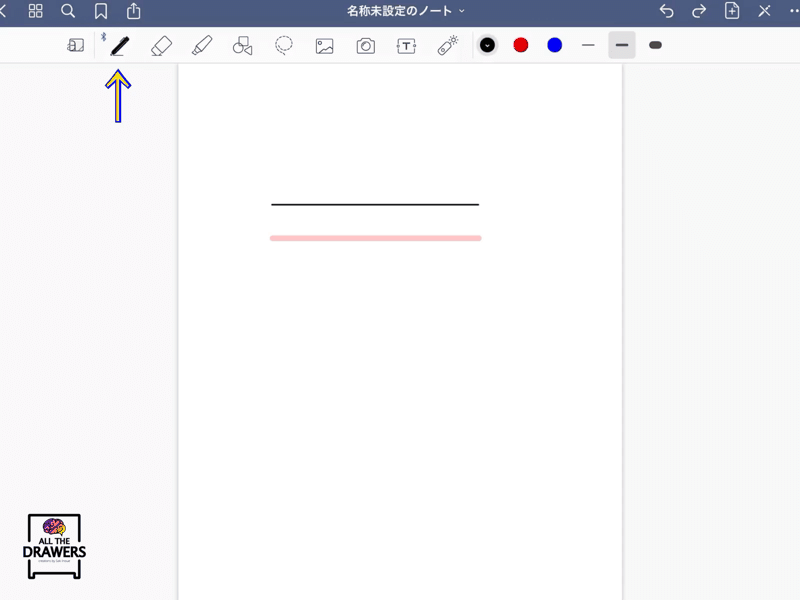
※これは0.5倍速で再生しています。
ツールバーのあたりの矢印を見ると
分かりやすいと思うのですが、
消しゴムを使い終わると、
元々使っていたペンに勝手に戻ってくれています。
急いでいるときは、
少しでも手数を減らしたいと思うので、
割と急いで書く必要がある方は、
ココをONにしておくと良いでしょう。
■ 消しゴム⑤-スタイラス&パームリジェクション

こちらは、
#4の記事、上段ツールの使い方~後編~の
詳細⑨-設定(スタイラス&パームリジェクション)で紹介した
スタイラス&パームリジェクションと同じです。
▶リンクはこちら◀
■ 消しゴム⑥-Apple Pencilを接続解除
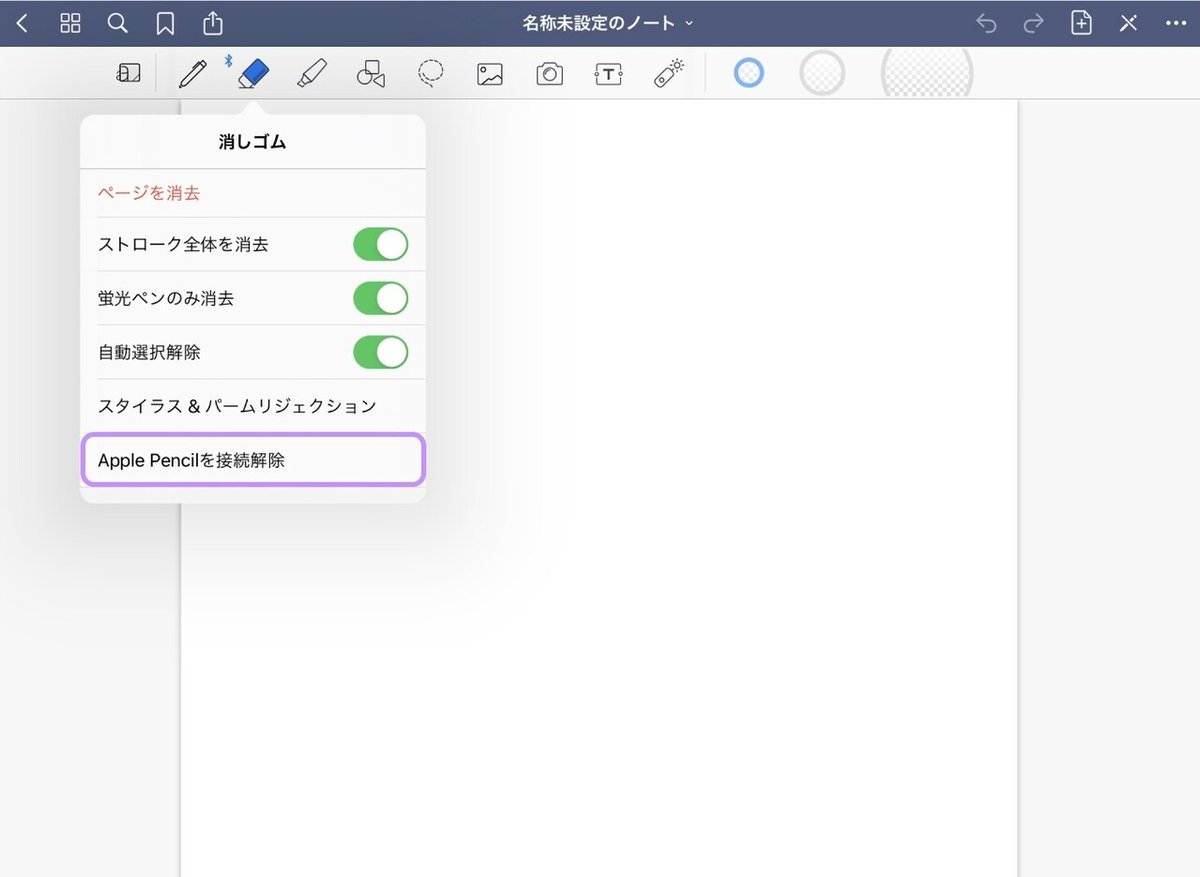
こちらに関しては、
特に必要が無いので、割愛します。
以上が消しゴムの使い方でした。
Have a great GoodNotes time!
GoodNotes5に関する今までの記事は
こちらのマガジンにまとめてあります。
Saki
フリーター、専業主婦を経て会社員になったアラフォー。
写真にハマり、Instagramを2010年に始める。
2019年10月オンラインサロンに加入、デジタルクリエーションの面白さに目覚める。2020年よりAdobe Japan プレリリースアドバイザーになる。
🌎Homepage ▶︎ All The Drawers
🤳Instagram▶︎猫▶︎人間▶︎THETA(360度カメラ)▶︎デジタルクリエーション
📝Twitter ▶︎猫 ▶︎デジタルクリエーション
📱LINEスタンプ ▶︎ rubyeve12
役に立ったなと思ったら、サポートをお願い致します。
