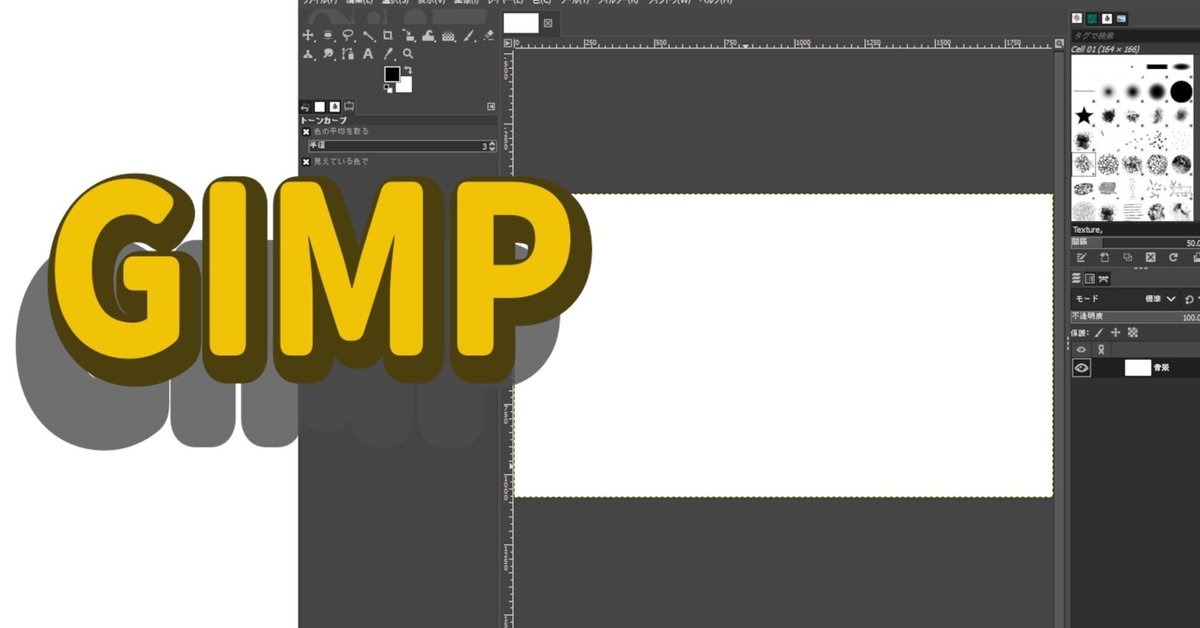
1.GIMP・フリーソフト(高機能画像編集ソフト)・月代(8XP78・画像編集)
1,GIMP・フリーソフト(高機能画像編集ソフト)・月代(8XP78・画像編集)です。noteは、カテゴリーを設ける事ができないため、カテゴリー分けで記事を求める事ができません。
*(お知らせ)AI画像生成テクニックをnoteで有料記事として扱っていましたが、無料で公開する事に致しました。ご興味があれば、このページの以下のリンク先からご確認ください。
そこで私は、考えました。これは、完璧とは、言い切れませんが、タイトルに月代(8XP78・画像編集)を設ける事によって、仮想的なカテゴリを作り出す事ができます。
つまり、この記事を投稿した際、月代(8XP78・画像編集)を文字をコピペして上にある窓枠から検索すれば、この文字を扱ったタイトルのページが表示されます。
そのアドレスを、直接、noteに貼り付ければ、仮想的なカテゴリー訳として扱う方法です。
このGIMPフリーソフト、この業界では、超有名なフリーソフトであり、相当、昔に配布されたものですが、今でも、十分に扱えるフリーソフトです。このフリーソフトの存在で、photoshopが売れない原因がるかもしれません。
もちろん、これは、PCをお持ちの方への話であり、マックに対応しているかどうか分かりませんが、windowsをお持ちであれば、インストールしておいて損しないソフトの一つです。
実際の話し、私は、このソフトを全てマスターしている訳もありません。このソフトは、エアブラシの様な塗装も扱えれば、様々な用途に扱うこともできます。
この、noteでは、定期的に私が持ち合わせているテクニックを紹介していきます。
このページは、初めて扱う人のための初歩的なものであり、扱った事がない、グラフィックを触った事がない人も、まずは、手に触れる事から初めてみてはいかがでしょうか。
ダウンロードして、ダブルクリックでインストール
ファイルを開く (左上のファイル)
・新しい画像 (新しく画像を開きます)
・画像の生成 (クリップボード・スキャナー・スクリーンショット)
クリップボードとは、例えば、ウェブ上にある写真を右クックでコピーしたものが、クリップボードに保存され、保存された画像を生成することができます。
スキャナーの機器を持ち合わせている場合は、ここからスキャナーで読み込む事ができます。
スクリーンショットは、今見ている画面そのもの生成させる事ができます。
・開く 自分のPCの中に入っている写真を読み込みます。
・レイヤーとして開く
レイヤーとは、層と言う意味があり、画像を重ねる事によって、文字などを乗せる事ができます。
レイヤーを使った一般的な扱い方は、背景は、jpg画像、その上に、透明の透かしが入っているpng画像を重ねていく形で画像を作っていきます。

レイヤーは、ウィンドウ内の空いている所で右クリック、新規レイヤーでレイヤーを追加していく事もできます。ドラッグで上下を入れ替える事によって、重なっている順番を入れ替える事ができます。
目がついている所をクリックすれば、そのレイヤーを非表示させる事ができます。そのままエクスポートで書き出せば、非表示の画像がエクスポート(保存)されます。

ネット上にあるフリー画像など、右クッリクしてコピーして、レイヤーに直接、ペーストして貼り付ける事もできますが、レイヤーのウィンドウにフローディングと表示され、操作しにくくなります。その上で右クリック、レイヤーの固定で解除する事ができます。私自身、未だに、これがよく分かりませんが。

基本的に左上のツールを使って編集していきます。最も使うのは、十字の移動、この選択で、スペースを押しながら移動させると画像を移動させる事ができます。
右の選択ツール、拡大縮小ツール、ぐらいでしょうか。
後、上の表示から、表示倍率からウィンドウ内に全体を表示させるを選択すると作業がしやすくあります。虫眼鏡などで拡大した画像を元の画像の大きさに表示させる際に利用されると良いでしょう。
この内容は、グラフィックソフト、画像編集ソフトの、あいうえおです。これを知らなければ、グラフィックソフトの編集ができません。
難しく感じる場合は、それは、経験がないため難しく感じます。けん玉と一緒です。
これは、別の機会に話をしますが、何事も神経が養っていなと、物事を行う事ができないものであり、コップを手にするにしても、神経が養っていれば、簡単です。養うか養わないかの違いでもないでしょうか。
書き出しは、ファイルからエクスポート、このソフト、自分で拡張子をつける必要性があり、最後に、.jpg 透かしを保存する場合は、.pngで保存です。
これは、WEBに携わっている人であれば常識ですが、ネットに上げるための保存は、英数字の小文字です。日本語でアップするとエラーが出る場合があります。
私自身、どの様な拡張子で保存できるか分かりません。googleのAIである、geminiに聞いてみましょう。
geminiの回答
GIMPで保存できる拡張子はたくさんありますが、主に以下の10種類が用途別に使い分けられます。
1. XCF (拡張子: .xcf)
GIMP独自の形式で、レイヤー、マスク、チャンネルなど、編集内容を全て保存できます。
編集途中のファイルを保存するのに最適です。
他ソフトでは開けないため、共有や納品には向きません。
2. PNG (拡張子: .png)
透過処理や圧縮にも強い、高画質な画像形式です。
ロゴ、イラスト、Webサイト用画像などに最適です。
背景透過や色数制限など、細かい設定が可能です。
3. JPEG (拡張子: .jpg)
ファイルサイズが小さく、WebサイトやSNSなどに適しています。
写真や風景画像などに最適です。
圧縮率を調整することで、画質とファイルサイズのバランスを取れます。
4. GIF (拡張子: .gif)
アニメーションや透過処理ができる画像形式です。
アイコン、バナー、シンプルなアニメーションなどに最適です。
色数やフレームレートなど、アニメーションの設定が可能です。
5. BMP (拡張子: .bmp)
Windows標準の画像形式で、劣化のない高画質を維持できます。
写真編集や印刷などに最適です。
ファイルサイズが大きくなるため、Webサイトには向きません。
6. TIFF (拡張子: .tif)
高画質を維持しつつ、レイヤーや透明度を保存できる形式です。
印刷やDTP、画像編集などに最適です。
Photoshopなど、多くの画像編集ソフトで扱えます。
7. PDF (拡張子: .pdf)
テキストや画像を一つのファイルにまとめられる形式です。
ドキュメントやプレゼン資料などに最適です。
印刷や閲覧に適しており、フォントやレイアウトが崩れません。
8. SVG (拡張子: .svg)
ベクター形式で、拡大しても画質が劣化しない画像形式です。
ロゴ、イラスト、アイコンなどに最適です。
ファイルサイズが小さく、Webサイトにも適しています。
9. EPS (拡張子: .eps)
イラストレーターなど、ベクター編集ソフトで使用される形式です。
ロゴ、イラスト、印刷物などに最適です。
高い編集自由度と、拡大しても劣化しない点が特徴です。
10. PSD (拡張子: .psd)
Photoshop独自の形式で、レイヤーやマスクなど、編集内容を全て保存できます。
Photoshopとの互換性が必要な場合に最適です。
GIMPでも開くことができますが、一部機能が制限されます。
これらの他にも、ICO、DDS、TGAなど、用途に特化した様々な拡張子に対応しています。
用途に合わせて適切な拡張子を選択することが、高品質な画像データを作成するために重要です。以上
これには、webp形式が入っていませんが、noteで扱われる画像、webpで保存されまして、これも読み込んで、webpで書き出す事ができます。
実際、私自身、どれだけの保存形式で保存できるのか分かりません。一般的には、jpg、pngだけで十分でしょう。
*私の考えが、成功しました。noteは、カテゴリーを設ける事ができませんが、仮想的な方法で出来ました。
クリックしていただくと、私の言っている意味が分かるでしょう。これは、完璧でもありません。なぜならば、他の人が、この文章を使ってタイトルをつけると、その人のページも検索されるためです。そのため、思いつかない8XP78をタイトルにつけていますが、意図的につけられると・・・今、考えさせられた事で、ブログやnoteって、本当にいる別人になりすまして、情報を発信できる、これって、法律上、どうなっているんでしょうね。
意図的でなくても、同姓同名もいるものでもあり、少し、考えさせられます。
今後、このリンクワードを扱って、画像編集を行っていきます。

AI画像生成は、これまでにない新たな価値を生み出す可能性も秘めています。
noteをご利用の方であれば、より記事に合った画像生成もできまして、SNSなどでバズる可能性が高まる可能性もあるでしょう。
AI画像生成・利用目的・利用方法、ブログ用の写真、アフィリエイト用の画像生成、商品やサービスのマーケティングや広告、SNSへの配信用の画像、教材や学習コンテンツの画像生成、画像の合成、アクセス数増加の目的などなど
以下の参考画像は、AIに対し、魔法の様な言葉を与え、一枚、10秒ほどで画像生成した画像です。一枚、一分もかからず、たったの10秒ほどです。!!!
例えば、美容関係 noteは、アフィリエイトが利用できませんが、自身のサイトなどに、この画像の下に広告を掲載すれば、この系統を好む層から購入者が現れやすくなるでしょう。

戦闘ヘリ

女性

子供同士の禁断の恋

女性の下着

難しく見えるかもしれませんが、子供でも簡単にできるものであり、子供にこの知識を与えれば、今後、何かとプラスになったと役立ててくれるかもしれません。質の高い、AI画像生成を行うためには、コツが必要であり、私も身につけたい!!!と思われる方は、ぜひ、ご利用ください。
最新記事、最新の一覧は、私のnoteにおけるトップページの ⇒ AI画像生成、無料(フリー写真・フリー素材)から確認されると便利です。
私の秘密のテクニックを有料記事で販売致していましたが、この度、完全、無料で公開する事に切り替えました。ぜひ、この情報を共有して身につけてください。
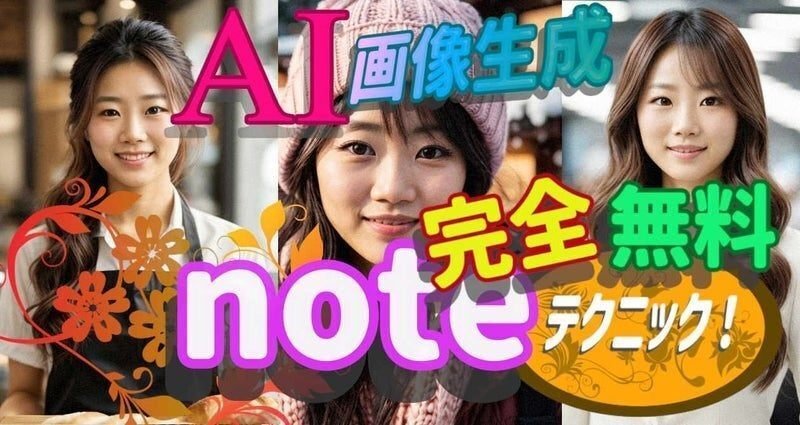
⇒ AI画像生成(講座)(リアルな人物リアルも含む)テクニック・秘訣・コツ、私のノウハウを全て教えます!!(note)
以下が私が愛用している、AI画像生成サイトです。

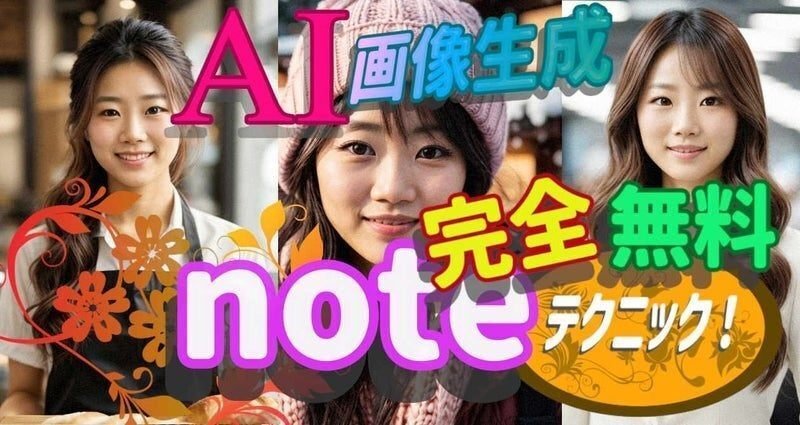
⇒ AI画像生成(講座)(リアルな人物リアルも含む)テクニック・秘訣・コツ、私のノウハウを全て教えます!!(note)
以下が私が愛用している、AI画像生成サイトです。

このページの文章に、気づきが現れ、価値があると思っていただいた方!応援していただくと、継続の力として本当に助かります!
