
複数の関係者にメールで書類のレビューを依頼する:Acrobat活用術
企画書や報告書など多人数の関係者からのレビューが必要な場合、それぞれにメールで送信するとコメントが分散し、取りまとめに時間がかかってしまいます。
Adobe Acrobatでは共有PDFのリンクを複数のメンバーに「招待」という形で送信できるため、1つの共有PDFにレビューのコメントを集約できます。共有PDFはクラウド上に保存されるため、社内と社外のユーザーいずれにも共有できます。
なお、このPDFのオンライン共有はWindowsまたはMacデスクトップのAdobe Acrobat、モバイルデバイスでiOSまたはAndroid向けのAdobe Acrobat Readerモバイル版アプリ、またはWebブラウザーのAcrobatオンラインサービスで利用できます。
レビュー対象者とPDFを共有する
まずはレビュー対象となるPDFファイルを開き、画面右上の「共有」をクリックします。なお、デフォルトでは、共有するユーザーは「リンクを知っているすべてのユーザー」で、かつコメントの追加が可能になっています。もし変更したければ「リンク設定」をクリックして「共有設定」画面で設定してください。
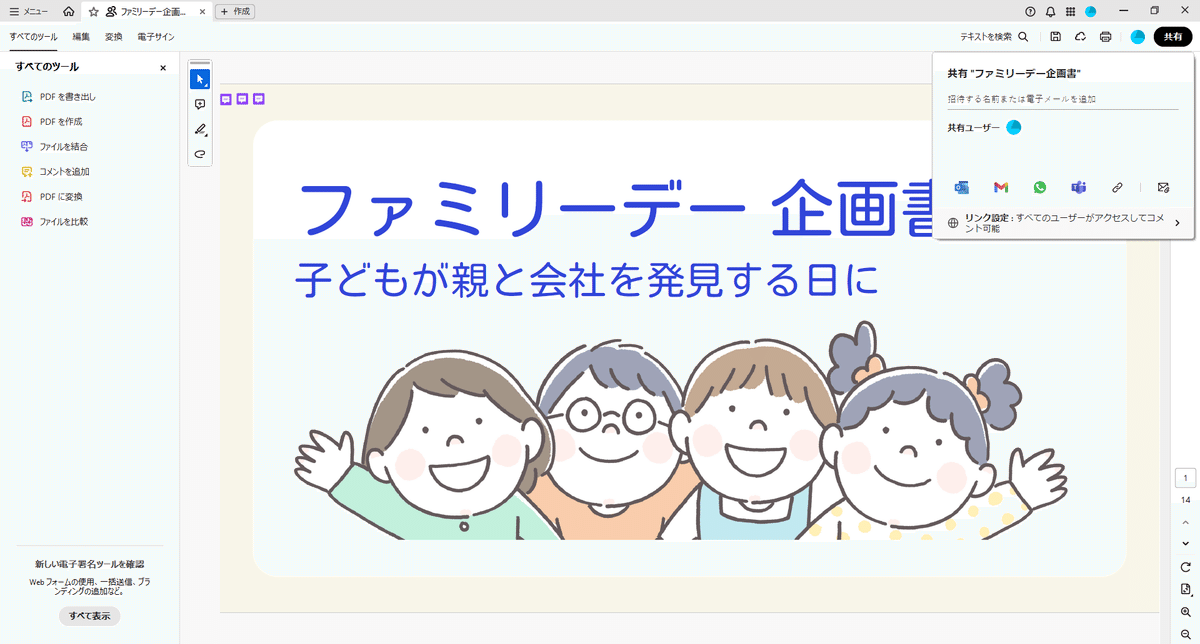
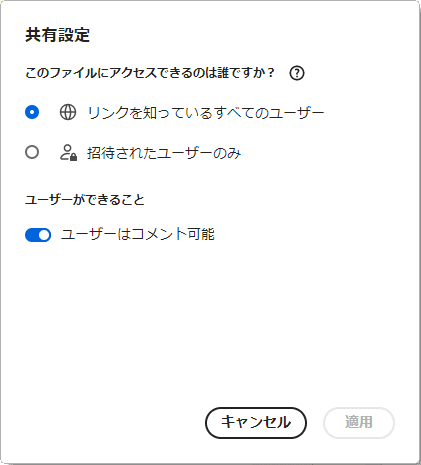
「共有」をクリックして開いた「ユーザーを招待」画面で、レビューを依頼する担当者のメールアドレスを直接記入またはアドレス帳から選択します。任意で「メッセージ」欄にコメントを記入することができます。
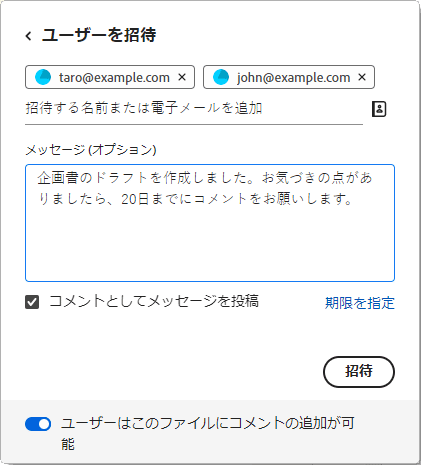
コメントに期限を指定したい場合は「期限を指定」をクリックすると、下図のようにカレンダーが表示されますので、期限を選択します。
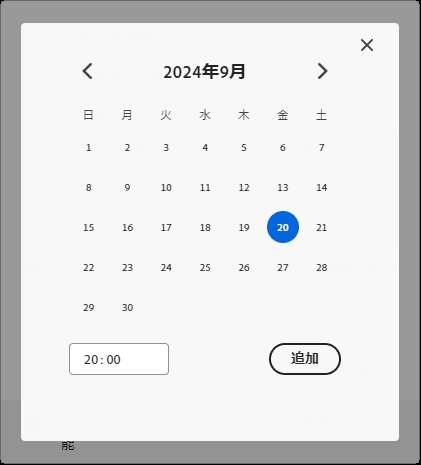
記入を終えたら「招待」ボタンをクリックします。共有PDFのリンクがメールで送られると、「招待を送信しました」と表示されます。

共有を取り消す
共有の招待を送信すると、共有した人数分のユーザーアイコンが「共有」ボタンの左に表示されます。このユーザーアイコンをクリックすると「共有ユーザー」画面が開き、共有しているユーザーが表示されます。
レビュー期間終了などで共有を取り消す場合には、ユーザーの右にある「コメントを許可」部分をマウスオーバーして表示される「削除」ボタンをクリックします。
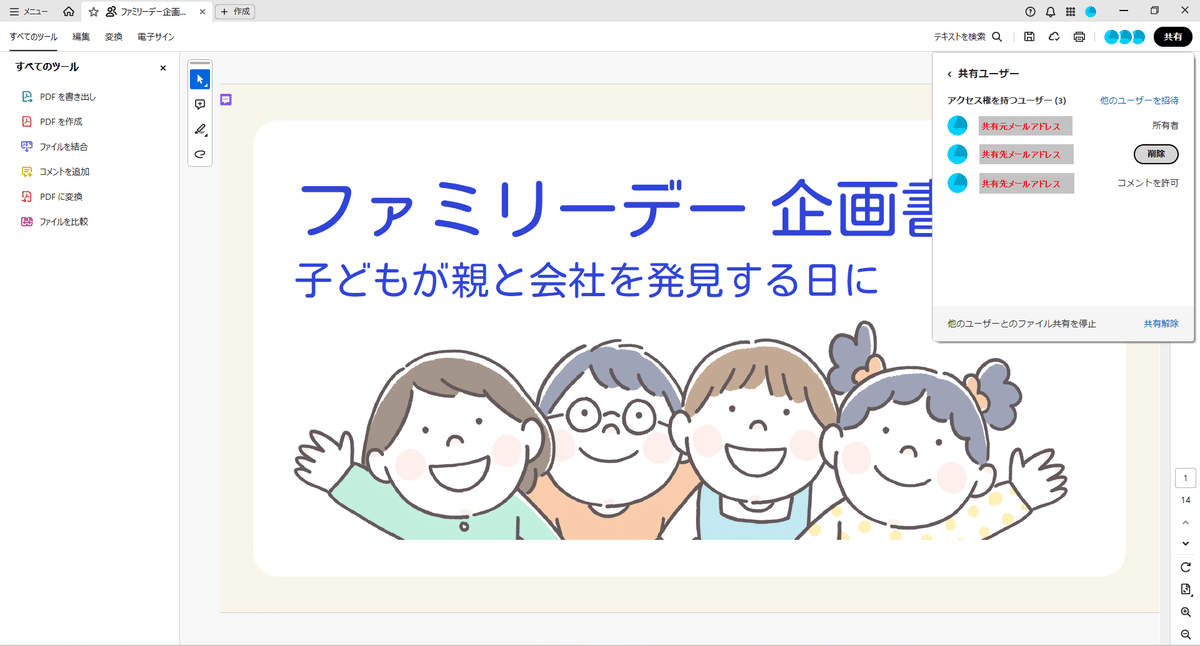
招待をメールで受信してPDFを開く
招待されたユーザーには下図のようなメールが届きます。「開く」をクリックすると、共有PDFを開くことができます。
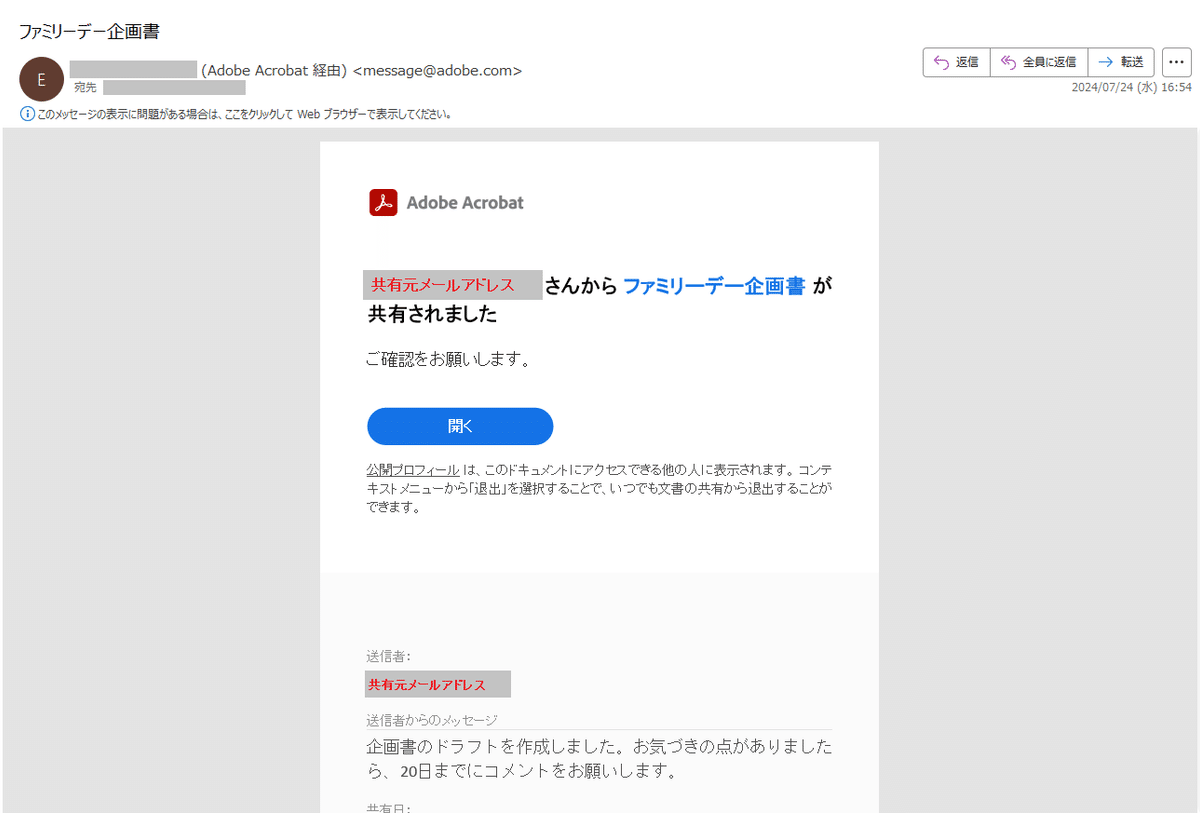
より詳しくお知りになりたい方は、チュートリアル記事をご覧ください。
