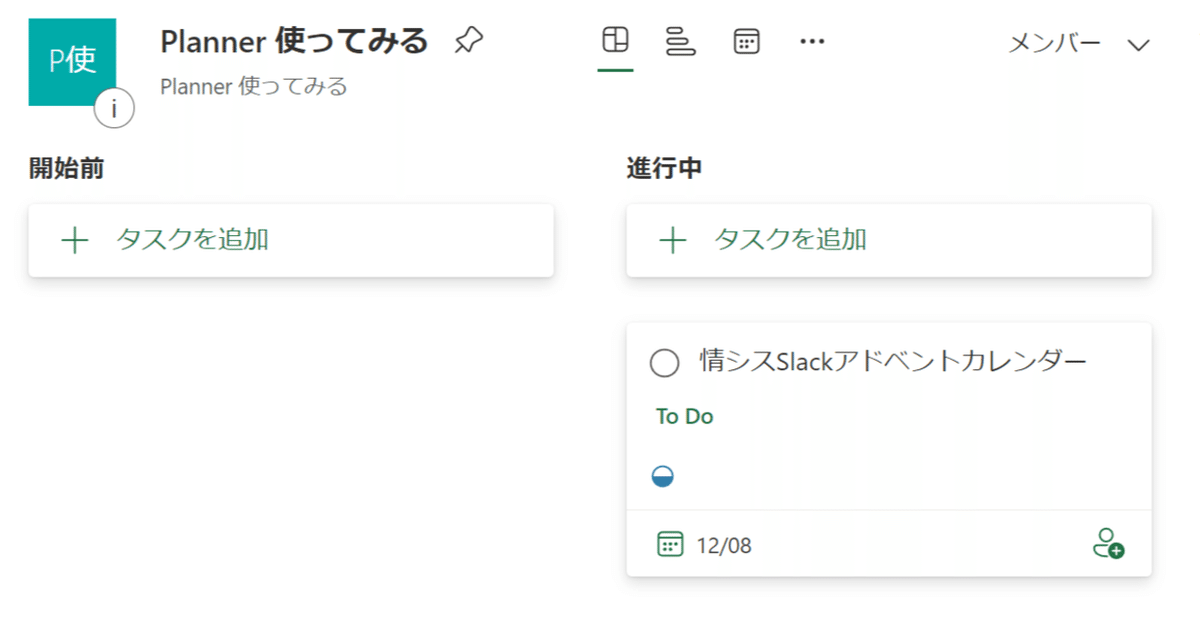
Planner・ジャーニー
タイトルからお察しの通り、読書感想文です。
果たして、何か得られたのか!?
この記事は 「corp-engr 情シスSlack(コーポレートエンジニア x 情シス)#1 Advent Calendar 2022」 8日目の記事です。
# きっかけ
ゴールデンウィークに、情シスSlack でAmazonのセール情報が掲載されていました。
良い情報!ということで、なんか聞いたことあるタイトルの以下の本を2022/4/29に購入しました。
市谷聡啓・新井剛(2018)『カイゼン・ジャーニー』翔泳社
しかし、結局ゴールデンウィークは『ゴールデンカムイ』(確か最終話まで公開?)をずっと読んでいました。門倉好きだわ〜。
ふと思い出して、9/7から通勤時間を使って読み始めました。9/13、ちょうど書籍で主人公が仕事の進め方を見つめ直しているところだったので、それにならい、自分の働き方に導入してみることにしました。
題して、「アジャイルっぽく働く」企画~。
この日のメモを見ると、以下の3点を目的としていました。
今回のメインテーマは3つあり、
定期的なふりかえりによる自分の業務の改善
チームになったときに回る仕組みの予習
書籍から学んで実践できることの実証
上記をほんの少しだけ詳しく書くと、以下のようになります。
現在はIT専任が自分だけ。一人で進める作業が多く、なんとなくダラけてしまうところがあるので、まずは一日・一週間・一ヶ月の業務時間にリズムを作って規則的に働けるようになりたかった。
現在は自分の仕事だけやっていれば良いが、今後後輩を採用してチームで働くようになったときにもチームとして成果を安定して出せるようにしたいので、そのための仕組みを作りたかった。
この先の環境と自身の変化に適応するため、もっと先生になるものを増やしたかった。先人の知恵を広範に得るにはやはり書籍を使えるようになるのが一番と考え、これまで多かった「読んで終わり」ではなく、それをもとに実践してその効果を実現できるようになりたかった。そこで、『カイゼン・ジャーニー』を使って書籍から吸収した知識を業務に活用できた(という過程を意識的に踏んだ)という実績を作り、自信につなげたかった。
# やったこと
書籍の第一部を参考に、自分用のタスク管理に以下を取り入れてみました。
タスクボード→ Microsoft Planner にタスクを並べる(後述)
ひとり朝会→ 平日毎朝15分間。昨日のふりかえり、今日の予定確認、障害になっていることを「業務日誌メール(# おまけ 参照)」に記載する
ふりかえり→ 毎週末の朝会後20分間。今週のKPTを「業務日誌メール」に記載する
"自分から始める""ひとりから始める""あなたは何をする人か"→ 勇気を出したいときに自分に言い聞かせる
また、書籍にはなかった以下の要素も途中で取り入れました。
指標カウント→ これ意識したほうがいいな~と思うことをラベルにしてタスクに貼り、ふりかえり時に数える(後述)
上司に共有→ 一緒にタスクボードを見てもらう(後述)
タスクに「ネクストアクション」を書く→ タスク分割でググったら出てきた。タスクを作ったら、そのタスクをどう進めるのか計画するタスクを作成する。
部分的にもう少し詳しく説明します。
# # 1. タスクボードは Microsoft Planner
取り組むタスクを書き出して、見える化するのがタスクボードです。
書籍ではホワイトボードに付箋だったかな?ボードに6つの列(レーン、バケット)を用意し、それぞれ緊急、ParkingLot、TODO、DOING、依頼中、DONEとして、タスクを書いた付箋をそこに貼ります。
当社は Microsoft 365 を導入したので、タスク管理ツールとして Planner が使えるようになりました。Outlook の Tasks や Microsoft To Do も使える状態でしたが、タスクが縦一列に並ぶだけ(過去に列が伸びすぎて失敗したことがある)だったので、何列も作れそうな Planner を選びました(いったい何列作れるんだ?)。
# # # 1-1. バケット
バケットは当初こそ書籍通りに構成しましたが、現在はルーチン、あとで、今週中、今日やる、依頼済み、完了、の6つになりました。
(※2022/12/07追記→ 計画タスクだけを集めたPJバケットも作り、7つになりました。)
理由は以下です。
緊急バケットがなくなったのは、緊急タスクは Planner に書くより、Outlook の「実績カレンダー(# おまけ 参照)」に直接書いた方が早いため
ParkingLot、TODO、DOINGが日本語名になったのは、他人に説明するときに楽なことと、書籍と意味づけを変更したため

書籍によると、DOINGにはタスクを1つだけ滞在させることとなっていました。その理由は、別作業からそのタスクにすぐ立ち返れるようにするためとのこと。
自分の場合、直前までやっていたタスクは「実績カレンダー」に書いてあるので、立ち返るためだけなら1バケット消費しなくても良いな〜と感じました。
また、TODOの中に今日〜今週くらいのタスクが並ぶと膨大になり結局「今日やるタスクはどれ?」となるので、TODOとDOINGの中身を文字通り「今週中」と「今日やる」に再構成し、残りをParkingLotではなく「あとで」に置くようにしました。
これらの67つのバケットを、タスクは以下のように左から右へ移動していきます。
タスクを作成するのは「あとで」もしくは「今週中」バケットの中。繰り返しのタスクは「ルーチン」からコピーして作成する。
朝会での予定確認やタスクに取り掛かる際に、タスクを「今日やる」に移動させる。
タスクを他人に依頼したら「依頼済み」に移動させる。
タスクが完了したら「完了」に移動させる。
# # # 1-2. 優先度、進行状況、ラベル
さて、Planner のタスクにはバケットのほかにもいろいろなプロパティを持たせられます。例えば、「優先度」、「進行状況」、「ラベル」などがあります。
「優先度」は「緊急」「重要」「中」「低」を選択できますが、使っていません(Power Automate の「タスクを作成する」では10段階あったり、Teams のタスク作成画面で「重要」と「中」しか選べなかったり、Outlook のフラグをトリガーにして作成したタスクはその場で選択できないなど、足並みが揃わないところが気に入らなかったため。今考えると、ラベルが枯渇したときにこっちに鞍替えすることになるのであれば最初から優先度を使ったほうが良さそう。グループ別に表示もできるし)。
その代わり、ラベルを使って「緊急で重要」「緊急でないが重要」「錯覚」「無駄」の優先度を表現(「1」~「4」)しています。
「進行状況」は「開始前」「処理中」「完了済み」を選択でき、私は他人とタスクを共有する際の共通認識のために使っています。
進行状況を表現する機能は「進行状況」と上記バケット移動の2系統あることになるのですが、例えば「今日やる」バケットに滞在しているタスクを「進行状況 処理中」にする等を Power Automate で設定しています。
わざわざ Power Automate が必要な理由の1つは、前述のようにバケットを6つ並べて表示している場合、バケット名と「進行状況」が連携されないからです(「進行状況」に沿ってバケットを構成していれば連携される)。
例えばタスクを「今日やる」バケットから「完了」バケットに移動させるだけでは「進行状況」が変化せず、そのタスクを開いて「進行状況」を「処理中」から「完了済み」に切り替える必要があり、これが面倒なので、Power Automate を使っています。

面倒なら「進行状況」を使わなければ良いだけではないか、と思われると思います。しかし、全社で Planner を使うようになって、Teams のチーム等の複数 Planner プランで自分に割り当てられたタスクを横断的に表示する機能「自分に割り当てられたタスクを表示します」を使いたくなった場合に問題が生じます。複数のプランのタスクを一箇所に集めるために、この機能ではバケットがシンプルになります。例えば「進行状況」に沿ってバケットが構成されます。このとき、もし「進行状況」が手付かずなら、全タスクが「開始前」に集まってしまいます。そうならないように「進行状況」を使っています。
そして、全社で Planner に取り組むのであれば、ルールとして基本的に「進行状況」に沿ってバケットを構成し、タスクの進捗があればバケットを移動させる、とするのがシンプルで覚えてもらいやすいと思います。
この(まだ実現していない)基本に自分を合わせるために、やや複雑な運用となっています。
「ラベル」は優先度のほかに、 Power Automate で Teams と Outlook から作成したタスクに貼る「Teams」「メール」や、後述の「指標カウント」で使う「働きかけ」などのラベルも使用しています。
# # 2. Power Automate を使って Planner を Teams、Outlook と連携
さて、先程からしばしば話題にしている Power Automate のフローついて書いていきます。Planner 関連では以下の3つのフローを動かしています。
Teams メッセージで依頼された内容をタスク化するフロー
メールで依頼された内容をタスク化するフロー
タスクを隣のバケットに移す際にいろいろやるフロー
以下、それぞれについて概要と簡単なレシピを説明します。
# # # 2-1. Teams メッセージで依頼された内容をタスク化するフロー
Teams のチャットやチャネルのメッセージを見て、後でやっておこうと思ったときにタスク化します(2022/12/08公開時点で、依頼チャネルに投稿があれば SharePoint の依頼リストに追記する、というシステムはありません)。
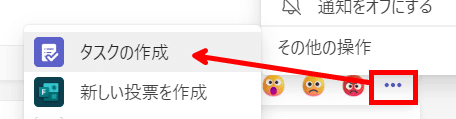
フロー概要は以下です。
Teams のメッセージから「タスクの作成」する
トリガー「特定のフォルダーで新しいTo Do が作成されたとき(V2)」
アクション「タスクを作成する(プレビュー)」
アクション「タスクの詳細の更新」、終了
Teams ではメッセージのメニューから「タスクの作成」することで、Microsoft To Do にタスクを作成できます。タスクの作成先を「Tasks」としておき、期限も入力します。
すると、「Microsoft To-Do(Business)」コネクタの「特定のフォルダーで新しいTo Do が作成されたとき(V2)」トリガーが発火し、
「Planner」コネクタの「タスクを作成する(プレビュー)」アクションによって「あとで」バケットに「Teams」ラベル付き(プロパティ「紫:はい」で指定します)かつ期限入力済みの自分割当タスクが作成されます。
このタスクIDに対して、「Planner」コネクタの「タスクの詳細の更新」アクションでタスクのメモ(説明)にメッセージ本文を仕込みます。
これらによって、Teams からタスクを Planner に投げます。
# # # 2-2. メールで依頼された内容をタスク化するフロー
上記Teams と同様、後でやっておこうと思ったときにタスク化します。
メールシステムは Exchange Online と Outlook です。
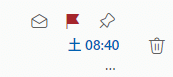
フロー概要は以下です。
Outlook のメールにフラグを立てる
トリガー「メールにフラグが設定されたとき(V2)」
アクション「タスクを作成する(プレビュー)」
アクション「タスクの詳細の更新」、終了
Outlook ではメールにフラグを立てることで、Outlook の Tasks (≒ Microsoft To Do ?)にタスクを作成できます。
すると、「Office 365 Outlook」コネクタの「メールにフラグが設定されたとき(V2)」トリガーが発火し、
「Planner」コネクタの「タスクを作成する(プレビュー)」アクションで「あとで」バケットに「メール」ラベル付き(プロパティ「緑:はい」で指定します)の自分割当タスクが作成されます。
このタスクIDに対して、「Planner」コネクタの「タスクの詳細の更新」アクションでタスクのメモ(説明)にメール差出人とメッセージ本文を仕込みます。
これらによって、Outlook からタスクを Planner に投げます。
※ 注意点「メールにフラグが設定されたとき(V3)および(V4)」コネクタを使用すると、1つのフラグに対してフローが2回動作します。2回行動されると無駄にタスクが登録されます。
回避するには、 Power Automate のテンプレートの中から「Office 365 のフラグが設定されたメールに対して Planner のタスクを作成する」的なものを選んでカスタムします。そうするとトリガーとして(V2)が使えます。
# # # 2-3. タスクを隣のバケットに移す際にいろいろやるフロー
このフローは以下の3点を解決するものです。
バケット6つ(ルーチン、あとで、今週中、今日やる、依頼済み、完了)と「進行状況(「開始前」、「処理中」、「完了済み」)」が連携していないので、連動させたい
Planner と Outlook の「実績カレンダー」に同じタスクを登録する作業が明らかな二度手間なので、1回で済ませたい
親タスク(後述)のチェックリストから子タスクを作成したい
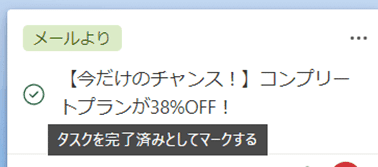
このフローでは、「今週中」「今日やる」「依頼済み」バケットにあるタスクを隣のバケット(「今週中」から「今日やる」へ、「今日やる」または「依頼済み」から「完了」へ)にコピーする操作(「完了済みとしてマーク」したタスクと同じ内容のタスクを隣のバケットに作成し、もとのタスクを削除する)と、「完了済みとしてマーク」したタスクを Outlook の「実績カレンダー」に予定として出力する操作を実行します。
また、もしこれが親タスクであれば、チェックリストから子タスクを作成します。
フロー概要は以下です。
Planner で「タスクを完了済みとしてマークする」
トリガー「タスクが完了したとき」
アクション「タスクの詳細を取得する」、変数の初期化
タスク件名によって条件分岐、「はい」→ アクション「タスクを作成する(プレビュー)」、アクション「タスクの詳細の更新」、アクション「タスクを更新する (V2) (プレビュー)」、終了
4.「いいえ」→ もとのバケットによって条件分岐、「はい」→ アクション「イベントの作成(V4)」、変数設定、「いいえ」→変数設定
アクション「タスクを作成する(プレビュー)」
アクション「タスクを更新する (V2) (プレビュー)」
タスクにチェックリストがあるかで条件分岐、変数の指定とアクション「タスクの詳細の更新」
アクション「タスクの削除」、終了
Planner で「タスクを完了済みとしてマークする」と、「Planner」コネクタの「タスクが完了したとき」トリガーが発火します。
「タスクが完了したとき」トリガーは、そのままでは「今日やる」バケットで「完了済みとしてマーク」したタスクが「完了」バケットに「進行状況」=「完了済み」になって作成されたタイミングでも動作します。
「完了」バケットにあるタスクに対してはトリガー対象外とするため、ポーリングトリガーの条件で以下のように例外を設定します。
@not(equals(triggerOutputs()?['body/bucketId'],'バケットID'))
このタスク詳細を「Planner」コネクタの「タスクの詳細を取得する」アクションによって取得します。その後、バケットID、「進捗状況」、開始日時、期限・完了日の変数を初期化します。
「タスクの更新」アクションでは、タスクに表示される「進行状況」に対応するフロー上の項目として文字列値をとる「進捗状況」が使用されていました(learn上では「進行状況」表記、ややこしい)。
しかし「タスクを更新する(V2)(プレビュー)」では、「進捗状況」
が「達成率」に変更されています。「達成率」は0~100の整数値で、50=「In Progress」、100=「Completed」のように対応します。
learnによれば「進行状況」も「達成率」も「キー」は「percentComplete」ですが、型から変更されているので要注意です。
(V2)では「割り当てられたユーザーの追加・削除」ができなくなった代わりに、バケット IDやラベルの変更ができるようになりました。
タスクには親子タスクと単独タスクがあり、親タスクにはチェックリストとして子タスクが登録されています。
元のタスクが親タスクかどうかは、元タスクの「タイトル」に特定文字列が含まれるかどうかで検証します。
大雑把な親タスクを作成したら、ネクストアクションとして「そのタスクを実行する計画を作る」ための子タスクを作るようにします。
計画タスクでは、親タスクの名前を「【PJ】~」に変更し、そのチェックリスト内に「順序 概算見積もり時間 作業内容 (完了)」を項目名とする子タスクを作成するようにします。
元のタスクが親タスクであれば、
「Planner」コネクタの「タスクを作成する(プレビュー)」アクションを使って、タイトルが「元タスクタイトル_チェックリストタイトル」となるような子タスクを作成します。
子タスクに対して「Planner」コネクタの「タスクの詳細の更新」アクションを使い、説明の中に親タスクへのリンクを登録します。リンクは「タスクへのリンクをコピー」から見ていただくと分かるのですが、以下のように「タスクID」から作成できます。
https://tasks.office.com/<テナント名的な?>/Home/Task/<タスクID>その後、元タスクに対して「Planner」コネクタの「タスクを更新する(V2)(プレビュー)」アクションから達成率「50」を指定します。
こうすると、親タスクは「完了済みとしてマーク」してもバケット移動も完了もせず、進行中として残ります。
(※2022/12/07追記→(V2)からバケットIDを変更できるようになったので、親となっている計画タスクだけを集めたバケットを作り、そこに移動するようにしました。)
各子タスクが完了する度に親タスクのチェックリストを手動で更新します。また、タスク名に「完了」を含む最後の子タスクが完了したときに親タスクを「完了」バケットに手動で移動させて「進行状況」を完了に切り替えます(「完了」バケットはフローの対象外なため。)。
ここまでが、元のタスクが親タスク=計画タスクの場合のフローです。
元のタスクが親タスクではなく、元バケットが「今週中」であれば、
「Office 365 Outlook」コネクタの 「イベントの作成(V4)」アクションによって、「実績カレンダー」にタスク件名と開始時刻と終了時刻(開始時刻の10分後)を持つ予定が作成されます。
開始時刻:substring(formatDateTime(triggerOutputs()?['body/completedDateTime']),0,15)0:00Z
終了時刻:addMinutes(concat(substring(formatDateTime(triggerOutputs()?['body/completedDateTime']),0,15),'0:00Z'), 10)この条件分岐はバケットIDによって判定します。
元のバケットが「今週中」ならバケットID変数に「今日やる」を、「進捗」状況に「In Progress」を指定します。
元のバケットがその他ならバケットID変数に「完了」を、「進捗」状況に「Completed」を指定します。
PlannerバケットIDを取得するには、
「変数の初期化」の値に「動的なコンテンツ」から「タスクが完了したとき」トリガーの「バケットID」を指定してテストすると速いです。
新しいタスクの行き先が決まったら、「Planner」コネクタの「タスクを作成する(プレビュー)」アクションを使って、元のタスクを転生させます。このとき、元のタスクと同じラベルを貼るには、ラベルの色に対応するcategoryを1~25から指定し、ラベルが指定されていなければFalseになるように式を作成します。
coalesce(triggerOutputs()?['body/appliedCategories/category20'],'False')
「Planner」コネクタの「タスクを更新する(V2)(プレビュー)」アクションを使って新しいタスクの「進捗」状況を指定したら、
以下の条件で元のタスクに「チェックリスト」があるか判定します。
Trueならチェックリストなしで「タスクの詳細を更新」アクションです。
Falseならチェックリストありで「タスクの詳細を更新」アクションです。
length(outputs('タスクの詳細を取得する')?['body/checklist']) が 次の値に等しい 0ちなみに、「タスクの詳細を更新」アクションでチェックリストを元タスクから持ってくる場合、チェックリスト項目の並び順は維持されません。
最後に、「Planner」コネクタの「タスクの削除」アクションを使って元のタスクを削除します。
これで、親タスクを子タスクに分割される、もしくは対象のタスクが隣のバケットに移動する間にバケットと「進行状況」が連動し、「実績カレンダー」とも連動します。
# # 3. 指標カウント
これは意識したほうがいいな~と気付いたことをラベルにしてタスクに貼り、毎週のふりかえり時に数えて「業務日誌メール」に記録します。数えるにはフィルター(期限:今週、「進行状況」:完了)を使用してバケットをラベルごとに表示させます。ふりかえり以降の当日分は、その都度「業務日誌メール」に追記します。
現在は以下のラベルを使って経過観察中です。
働きかけ(3週目から)
メルマガ(9週目から)
新ジャンル(9週目から)
# # # 3-1. 働きかけ
新たな改善ネタを探すには、社内に自ら声をかけて情報を集める必要があります。また、タスクを他人にやってもらうスキルも上げる必要があります。そして、誰かからの依頼起点ではなく、自分から問題を設定し、それを解決するべく行動開始することを基本の動きにしたいです。
さて自分はそれらをできているのか?と疑問に思ったところで、「このタスクに関してはできていた」と思った回数を数えることを思いつきました。見える化ダイエットみたいなやつですね。
回数を追跡する方法は、先に書いたように特定のラベルを貼ったタスクの週間完了数のフィルター目視確認です。これが指標カウントの始まりでした。
3~12週目の10週間では63回でした。
例えば、以下のようなタスクに「働きかけ」ラベルを貼ります。
トラブってそうなヒソヒソ話が聞こえたら、呼ばれる前に「どうかしました?」と声をかける
会議室のwebカメラがショボいと思ったら管轄に買い替えを提案する
試作したツールの使い勝手を評価してもらう
# # # 3-2. メルマガ
社内にWEB日報があった。
テンプレートが決まっていて今日の行動を書くとのことだったが、知ってほしいことを書くことにした。
何日も何日も続けていくと、同じ気持ちの仲間が増えたように感じた。
momさん(@mom741852)のnote『ブラック企業からホワイト企業へ転職して幸せになれた情シスの話③』を読んで、momさんが地道な努力を重ねられている姿に勇気をもらいました。
社員がより上手くITを使って働いてもらえるようになれば良いなと思って、自分も全社向けにできるだけ毎日役立ち情報を発信することにしました。
必ずしも役立ち情報でなくても良い、共有手段は問わない、というルールで、週4できればOKという気持ちでカウントします。
9~12週目の4週間では12投稿でした。
例えば、以下のようなタスクに「メルマガ」ラベルを貼ります。
手順書を更新しました、の連絡
ツールのおすすめ設定の共有
障害発生中です、の連絡(12/2のMO477872とかも)
# # # 3-3. 新ジャンル
対応できる分野の幅を広げていきたいので、これまでやったことないな、過去の切り売りじゃないな、と思った挑戦的なタスクの初回分に「新ジャンル」ラベルを貼ります。
9~12週目の4週間では10タスクでした。
例えば、以下のようなタスクに「新ジャンル」ラベルを貼ります。
なんかの新情報をメモする
なんかの新ツールを作る
なんかの新ハードを触る
# # 4. 上司に共有
自分をバーチャル部門長だと思ってタスクの進捗や指標カウントを見守っていたのですが、今週やる予定にしていたタスクが終わっていなかったり、なかなか手をつけないタスクがあったりして、まだまだ自分一人で自分をコントロールできてないなと思い知りました。
また、取り組む分野が偏っていたり、「会社全体での優先順位を考えたときに今の自分からは出ないアイデア」があるような気が何となくしてきました。
せっかく上司がいるので、11週目にこの Planner プランを上司に共有し、一緒にタスクボードを見てもらうようにお願いしました。
まずは見てもらわなくても良いので、自分のタスク進捗が他者に見られているという緊張感を出すために共有されてほしい、と頼みました。
これで、上司だったらどう考えるのかをより相談しやすくなり、イマジナリー上司の解像度を高められますw
# 近況
note書いている時点(12/6)で13週目、276タスク(≠プロジェクト数)を完了しました(もちろん「Planner 上のタスク完了数を増やすこと」自体を目的とはしていませんが、何か他の指標と組み合わせたら上手く使えそう)。
当初の目的(明確なゴールというほどのもんでもない)から見て、そこそこやれているように思います。
今後も改善しつつ継続したいです。
定期的なふりかえりによる自分の業務の改善
業務時間にリズムを作って規則的に働けるように
◯ 自分の働きぶりを少し客観視できている気がする。
◯ 指標カウントの発明は良かった。目標値を達成したりしなかったりよりも、それに対して「もっとこうなりたい」と思い続けるための意識を忘れずにいられる。意識したいことをどんどん指標としてラベル化していけば良さそう。KPIってやつかもしれない。
◯ 新しい習慣ができてきた。働き方の型みたいなものを確認できた。さすがに朝からトラブルがあると朝会もふりかえりも吹っ飛んでしまうが、これはトラブル解決を優先しつつ、トラブル予防に取り組むしかないと思う。
✕ 苦手なタスクがはっきり残っている。タスク管理としてどうなん?というところではあるが、手が伸びないタスクがあるということが明確になった。「何としても今日中にやったる!」という根性が足りないと言われればそうなのですが、MPが足りないときでも回る仕組みにできるよう、人間の習性を上手く使いたいです。期限を過ぎてもやらないタスクがあるという問題には別のアプローチでの解決が必要。
チームになったときに回る仕組みの予習
✕ あまりにも私のタスク管理趣味に合わせた構成になったため、これを他の人が個人のタスクを管理するために同じようにやってもらうのは違うよね?と自分で思ってしまうほどスケールしなさそうな運用になった。Planner だけで完結するような、ルールの少ない運用を別途定める必要がある。もしくは、もっとシンプルに管理できるツールを探して切り替える。
✕ そもそもチームでの仕事ってどんなことなのかイメージできてなかった。
○ noteに書いて振り返っていて、そもそもなぜ部内全員ではなく一人だけでこれをやっているのか、という問題を見つけた。部内では私以外全員兼務であるという点を言い訳にして心理的な壁を作っていることに気づいた。上司とプランを共有しただけで、他に試すべき部内メンバーを巻き込んでのタスク登録に至っていない(個人のタスクを公開することへの葛藤、評価者ならいいかなとか思った)。かと言って、これ自体は個人タスクを登録するプランとして開始したので、全員で共有する必要もないか。
書籍から学んで実践できることの実証
書籍から吸収した知識を業務に活用できたという実績
◯ 書籍の内容を完全に理解したわけではないが、部分的にでも拾えるものは拾って行動してみることが自分の脳の外の世界に影響を与えるという実感が持てた。
◯ 越境というキーワードのおかげか、(これでも)『自分の殻』の外に一歩踏み出しやすくなった。他部署メンバーに声をかけたり、相談したり、依頼しやすくなった。
✕ ここまでnoteに書いてみて、せっかくだからタスク管理の本も読んで取り入れれば良かったんじゃないかと思った。
✕ そもそももっと適した方法やツールが世の中にあるような気がしてきた。Planner を選択したことで、かなり袋小路にハマってしまった感がある。短期間で試行錯誤する、の教えに従うなら Planner をさっさとやめて他のツールを試すのが正しい。Asana?Project?Trello?
# これから
実は、Teams 導入の初期に自部署チームのチャネルに Planner プランを追加して部署としてのタスクを共有しようと試していたことがありました。
しかし、どう使うのが良いのか運用ルールを決められずにそのプランは頓挫しており、私関連部分のみ気が向いたときに一人で更新しているという状況です。
ここまで Planner を個人用で使ってきた知見を活かし、複数人で使えるようよりシンプルなルールでタスク共有したいです。試しに2人で何か共同作業を作ってやってみれば、複数人版タスク共有の練習と改善になるでしょう。そこからが本番ですね。非ソフトウェア開発でのアジャイル事例を参考にするのも良さそうです。
でもその前に他のツールを触ってみたいので、こんな感じの使い方に馴染みそうなものがあれば教えてくださると嬉しいです。
今回の取り組み「アジャイルっぽく働く」企画~では、書籍で得た知識を実践する経験を踏めた以外に、noteに書いてまとめて推敲することによって気付けたことが予想以上に多かったです。
これからは知識を得ること(技)、実践すること(体)、に「振り返ること(心)」を加えた「心技体」を基本として行動していきたいです。
# おまけ これまでのタスク管理
以下を単独で切り出すことはなさそうなので、せっかくなのでご笑覧ください。
# # 0. 行動評価ノート
タスク管理ではありませんが、note書いてて思い出した中学生時代の話。
何かのおまけで、装丁のしっかりしたA4サイズくらいの手帳をもらいました。
日記でも始めようかと思い立ったまでは良かったのですが、何をトチ狂ったのか、カレンダーにその日の自分の行動を箇条書きして点数をつけていきました。行動と点数のマスタ(子供の前では横断歩道以外を横断しない:3点、だけ覚えてる)を作ったところで面倒になり、結局1日分しか使わなかったように記憶しています。
高得点を目指し自身の行動を改善するというアイデアには昔から至っていたようで、進歩していませんね。
# # 1. 称号ゲーム
前々職時代は Excel でタスクを記録していました。
当時自分は企業の研究職に就いており、実験準備の作業などが面白くなかったので面白くしいと思っていました。参考にしたのは『テイルズ オブ』シリーズ、『駅メモ』。
確か、シートの列はこんな感じでした。
タスク名、分類、重要度、開始日、開始時刻、終了日、終了時刻、就業時間、数ヶ月分のカレンダー行にタスクを追加して開始日時を入力するとカレンダーに反映されます。
タスクを完了すると、作業内容に基づく分類に応じた経験値がたまり、経験値が一定までたまるとキャラクターのレベルが上がったり、称号がもらえます。例えば
レベル:5
称号 :ゲル職人
レベルが上がるごとに必要な経験値が増えたり、称号にもランクがあったりしました。
飲み会見習い→ 飲み会が大好き→ 飲み会マスター
面白かったので同僚にも配ってまわり、使い方を教えたりしていました。
前職に転職後も作ろうとしていたのですが、同じものを作り直すのが面倒だったので断念しました。しかし今思い出しても面白そうなので、今度はExcel以外でまた作ろうかな。habitica はイメージとして近いですね。
# # 2. 首輪メモ
前々職では研究室内を歩き回っていましたが、3歩歩くと記憶が抜けるため、その場で記録する必要がありました。
首輪メモは、どこでもメモできるよう、首からさげるIDカードケースに付箋とボールペンを挟んだセットでした。
何かあるとケース表面に貼った付箋に記入し、付箋がいっぱいになったらケースの中から付箋を表面に貼ります。
タスクは付箋から Excel に転記していましたが、ここが面倒でした。
そして自分は字が下手であり、文字を書くだけでしんどい&自分の字が読めないこともあったので、2年くらいしか続きませんでした(毎日字の練習をするチャレンジは2020年のゴールデンウィークに3日ほど続いた)。
# # 3. 業務日誌メール
前職では Excel でのタスク管理を断念してしまったことで、日々何をやっていたのかふりかえれなくなってしまいました。そこで、業務内容を自分宛にメールすることで見返せるようにしました。
メールのテンプレートに沿って「午前」「午後」「明日やること」「気付いたこと」に時刻や実施内容を書いて自分に送ると、Outlook の振分けルールで「業務日誌」フォルダに保存されるようになっています。
現時点では以下がテンプレになっており、時刻は「実績カレンダー」があるのでメール中に記載不要になりました。
# デイリー
## 今日やること
* 内容
* 内容
## 障害になっていること
* 内容
* 内容
# ふりかえり
## KEEP
* 内容
* 内容
## PROBLEM
* 内容
* 内容
## TRY
* 内容
* 内容
# 午前
1. タスク名 内容
2. タスク名 内容
# 昼休憩
1. タスク名 内容
# 午後
1. タスク名 内容
2. タスク名 内容
日中、モニタの右下に下書き状態で常に表示しておき、作業中のタスクについて思考を書きだしたり、やったこと、参考にしたURLなどをメモします。
検索できるのが良く、改良しながら現在まで続いています。
気付いたことを毎日別々の業務日誌に書くと、せっかくの気付きが分散されてしまうのが惜しいところです。かといって、別のExcelに入力するのは続きませんでした。
大げさに言うと、現在の脳内を記録するツール。
# # 4. 実績カレンダー
「業務日誌メール」にタスクの開始終了時刻を入力するのが面倒だったので、Outlook カレンダーの表示単位を10分単位にして、実施タスク名を入力することにしまた。
基本的なタスク開始~終了時の流れ:
※ まずOutlook のアカウント追加時に自動的に作成される「予定表」カレンダーとは別に、「実績」という名前のカレンダーを作成してそれを使います。カレンダー表示形式は10分単位です。
「実績カレンダー」の直近の10分単位の枠内に、見込み時間分の予定としてタスクを作成する。
予定の件名を「業務日誌メール」にコピペし、そこにメモしながら作業する。
終了時、所要時間に応じて10分単位で予定の終了時間を調整する。
作業中の割り込みがあると、先に「あ」みたいな件名の予定を作っておくことで、中断したタスクの終了時間と、割り込みタスクの開始時間を記録できる。割り込みタスクが終われば、「あ」の件名を修正して「業務日誌メール」にコピべし、中断したタスクの予定を再作成して作業を再開する。
何月何日の何時に何をやっていたのか、作業やプロジェクトにどれだけ時間がかかっているか把握するために使えます(例:160営業日でヘルプ対応を200時間やった、など)。プロジェクトごとに通し番号を付けて集計したらもっと価値が上がりそう。
カッコつけて言うと、過去を管理するツール。
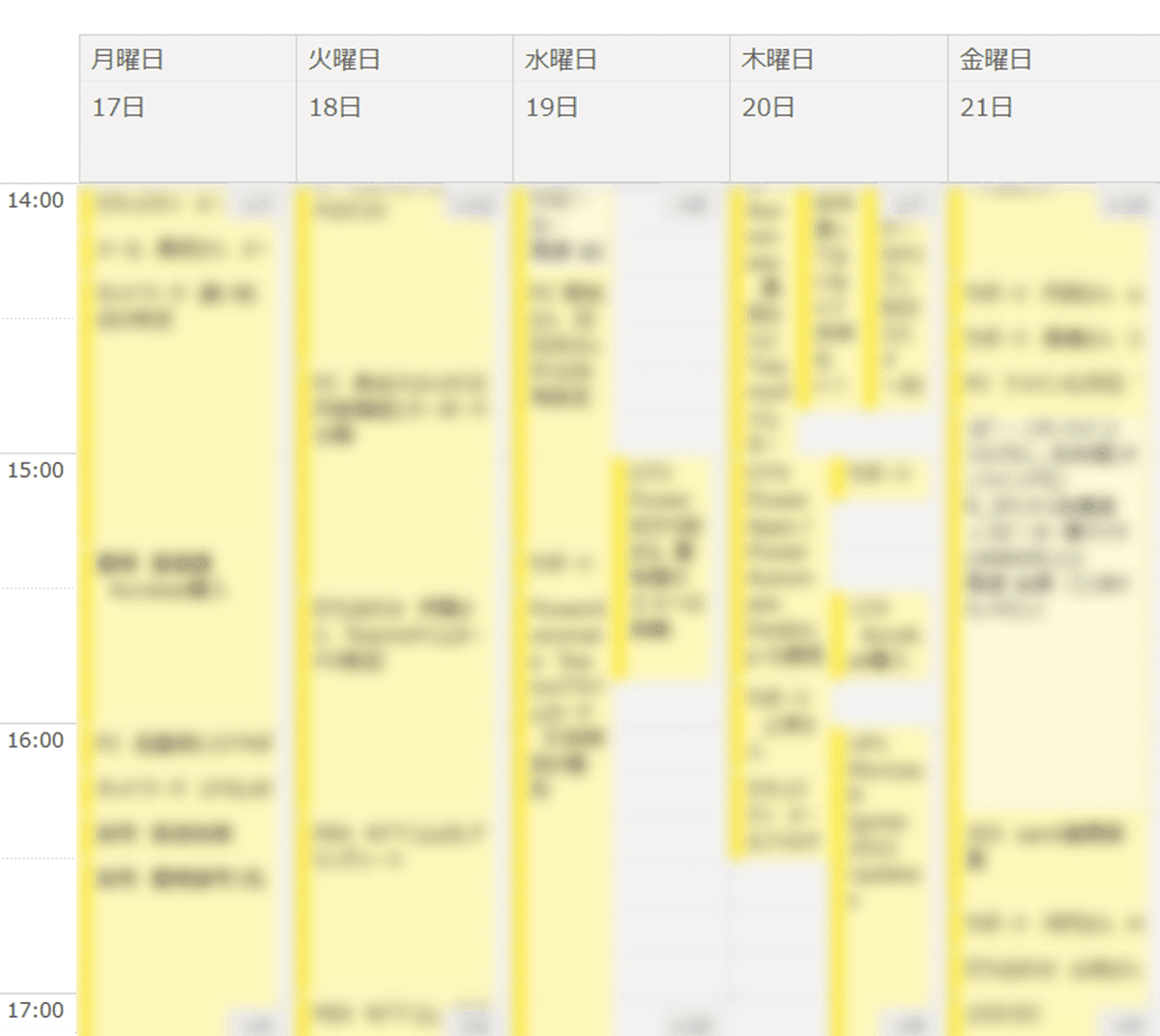
そして、5番目が今回の Planner です。
(蛇足)
私用の記録用には、Google Keep (iPhoneアプリ版、web版)→ Notion で日記とか勉強時間記録とか読書記録しています。タスク管理はGoogle ToDo リストですね。
何らかの形でお役に立てば幸いです。
この記事が参加している募集
この記事が気に入ったらサポートをしてみませんか?
