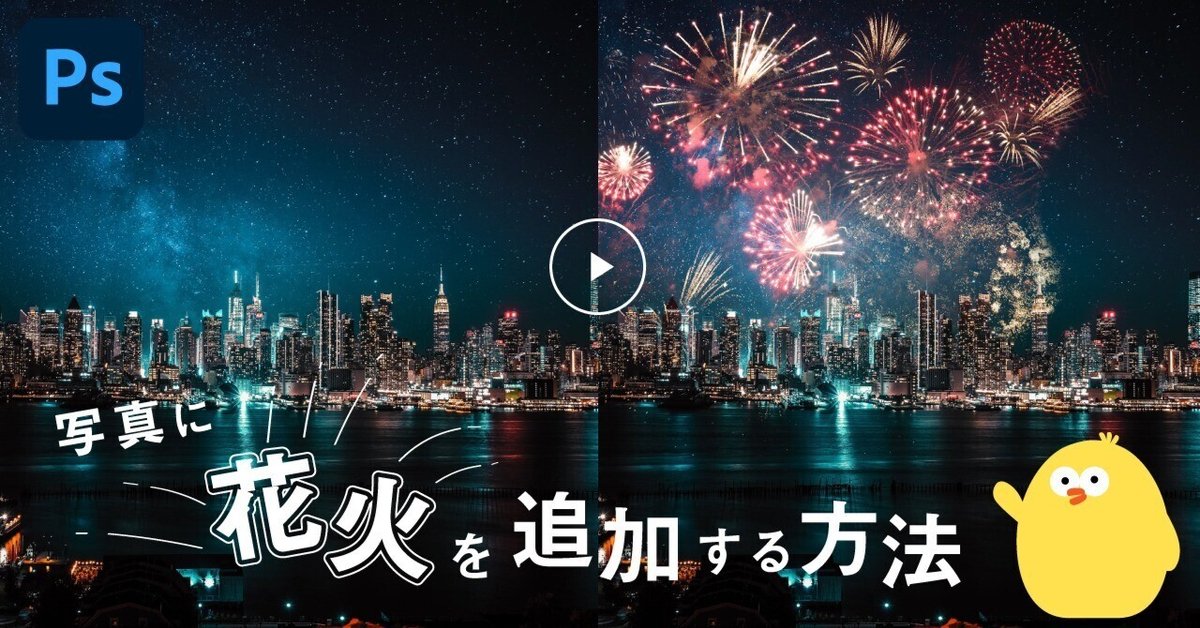
Photoshop / 写真に花火を追加する方法
お世話になります。人混みが苦手すぎて花火大会に行けない、現役グラフィックデザイナーのsenatsuです。
今回は、簡単な手順でPhotoshop で、
写真に花火を追加する方法になります。それでは早速、どうぞ~。
サンプル画像1
サンプル画像2
(こちらをDLして、Photoshopで開いてください。)
【 1 】画像を開く
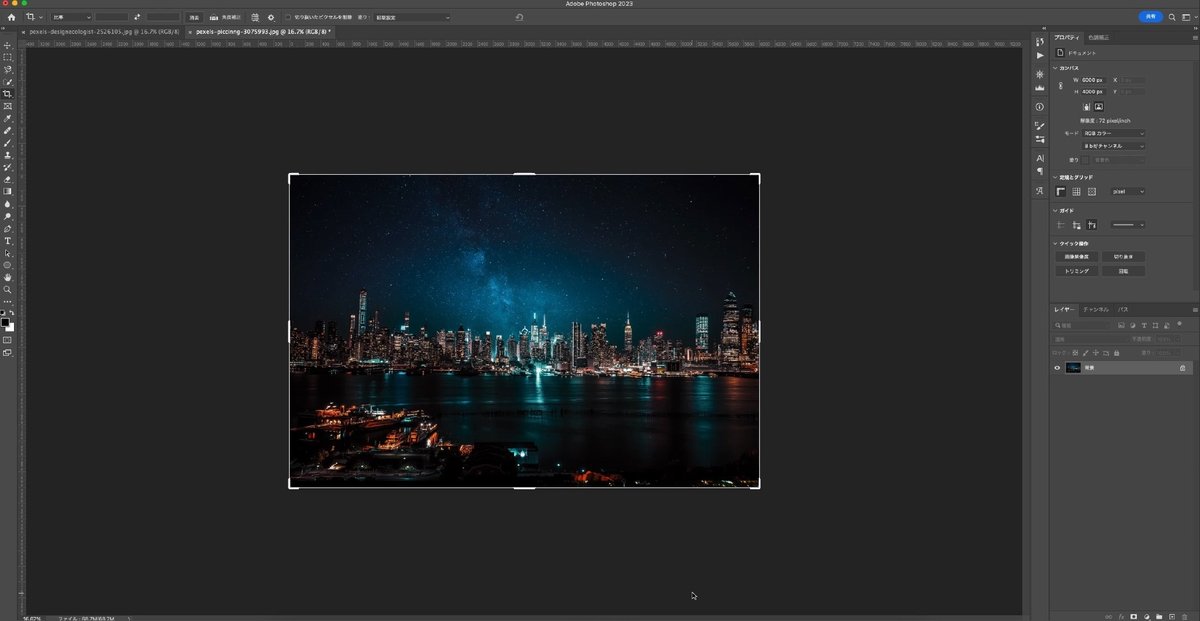
先ほどの画像を開いてください。
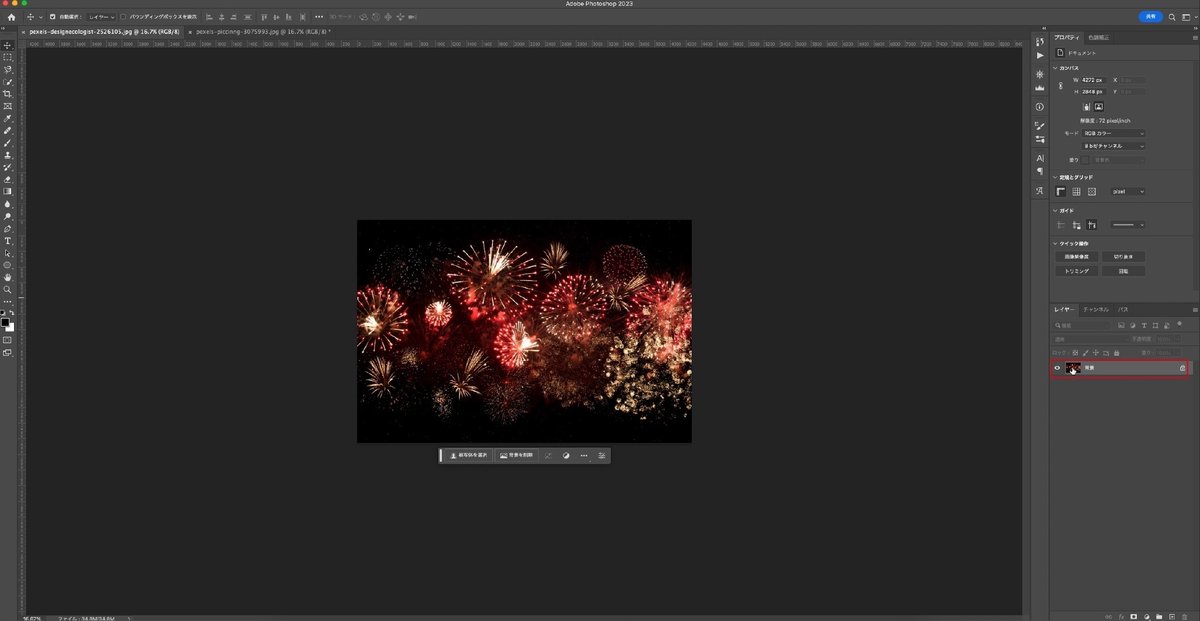
【 2 】画像を移動、配置する
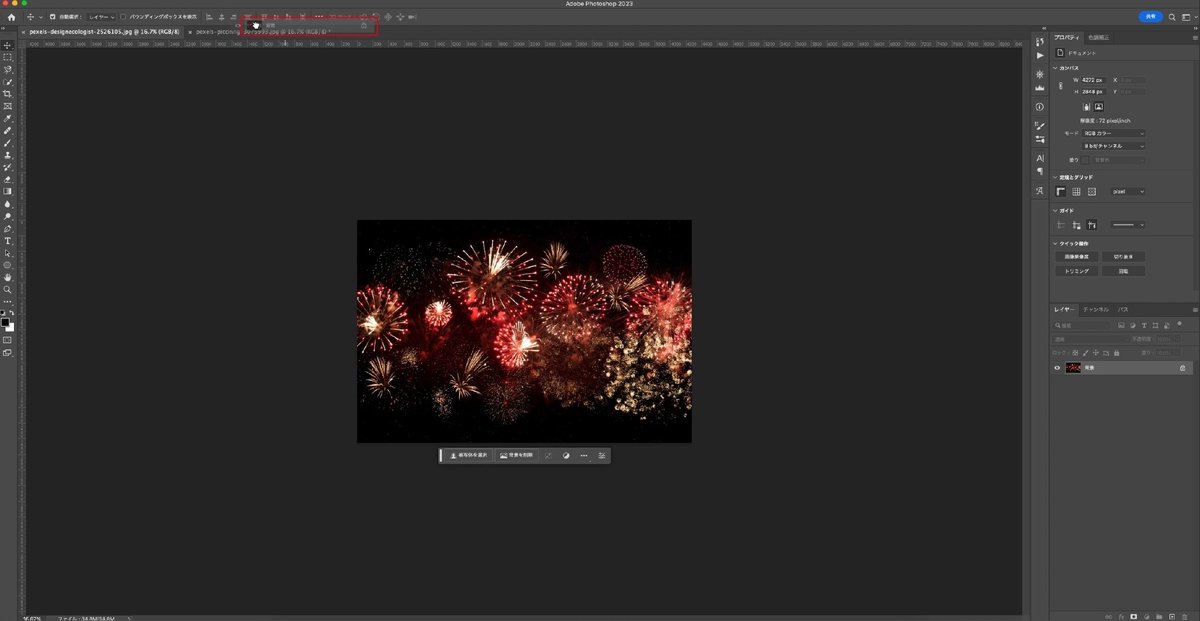
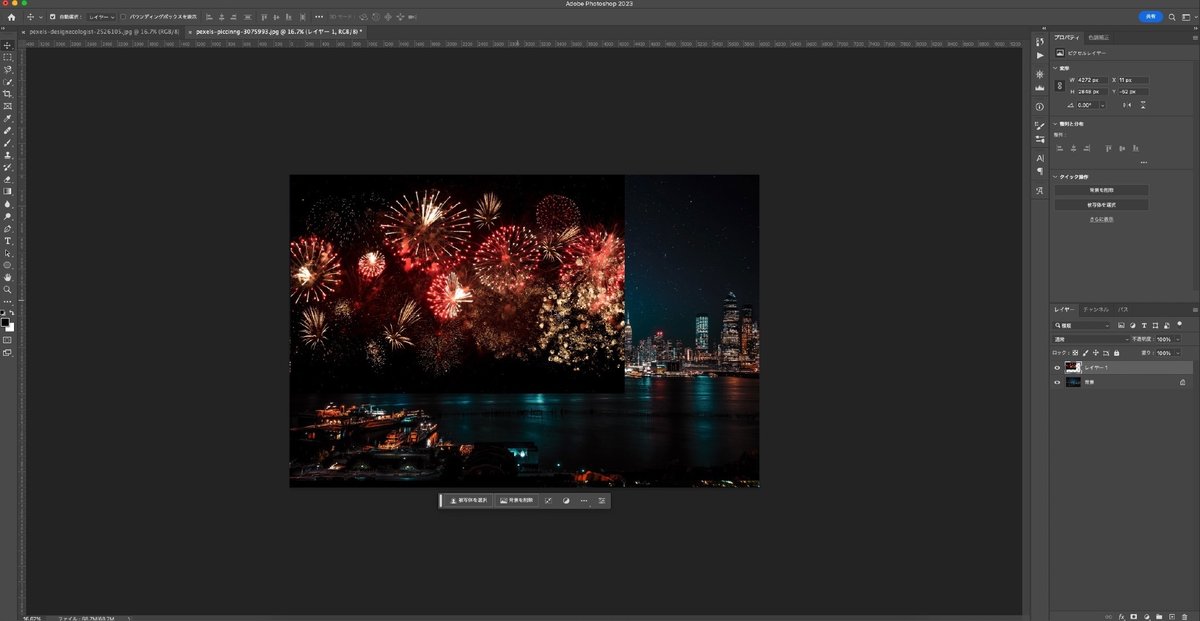
【 3 】描画モードを変更する
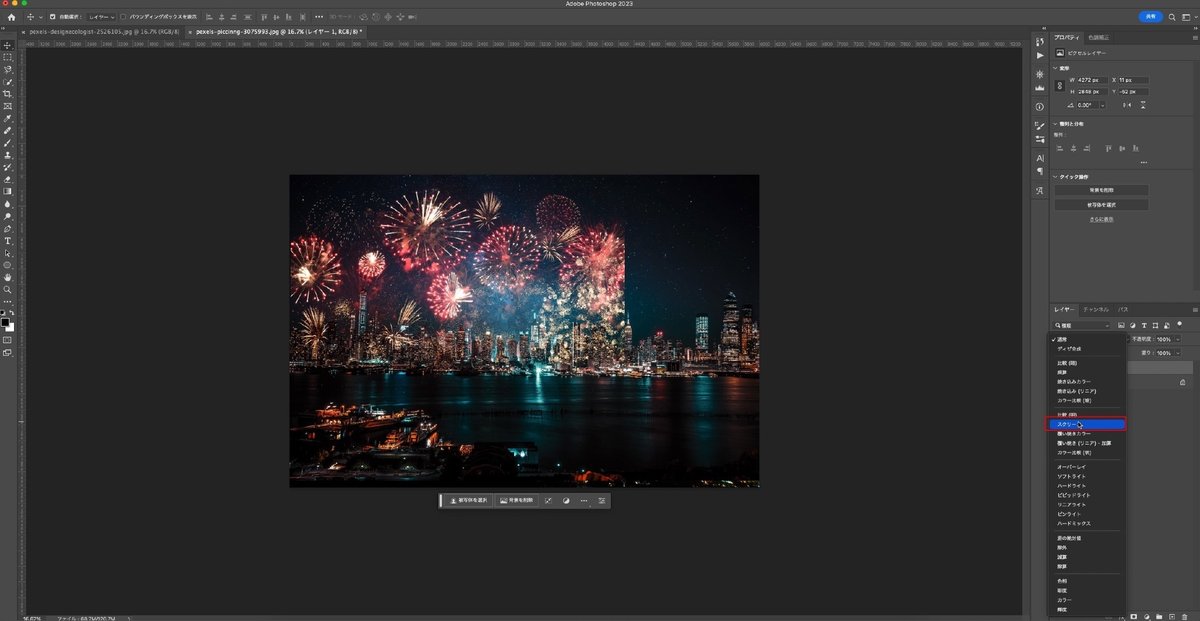
描画モードを変更することで、描画の仕方、レイヤーの重なり方を変更できます。
ここではスクリーンを使用します。
スクリーンとは、明るい面だけを描画し、暗い面は描画されません。
この特性を活かして、花火の明るい部分だけを他の画像に重ねます。
レイヤーについてもっと詳しく
>こちらの記事をご参照ください。
【 4 】変形、移動する
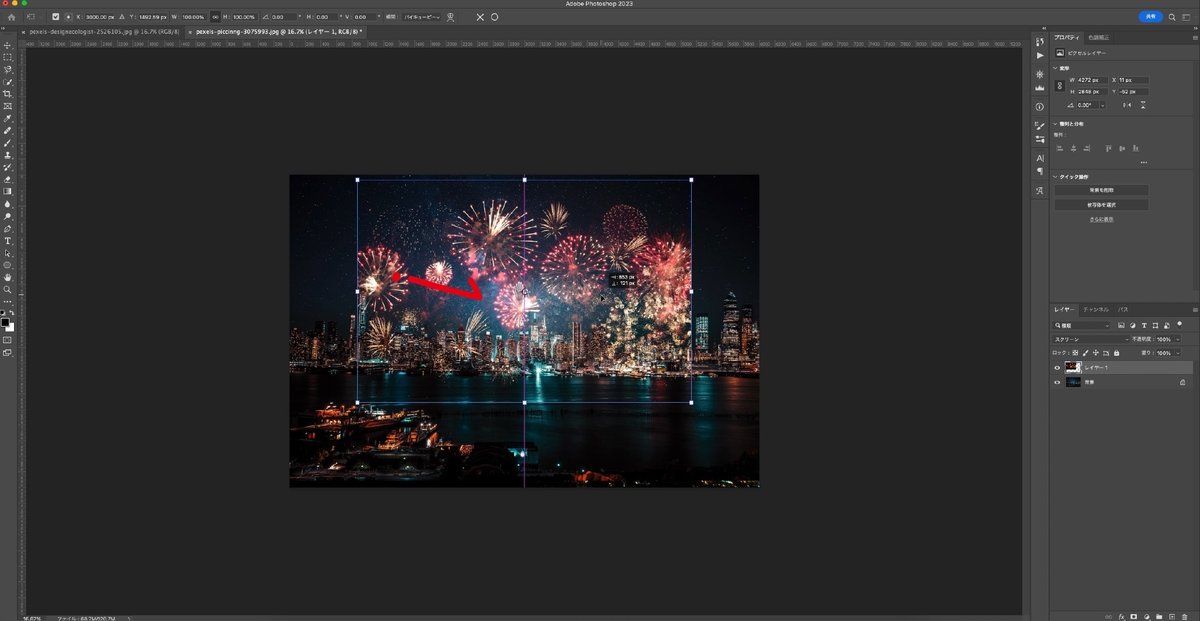
変形ツール(Ctrl+/Command+T)を選択、青いバウンディングボックスの内側をドラッグして、好きな位置に移動できます。
白いコーナーをドラッグすると、大きさを変更することができます。
実際に自由に触って確かめてみてください。
全ての操作は、(Ctrl+/Command+Z)で戻れるので、臆さずに操作し、間違えたら戻りましょう。
【 5 】マスクを追加する
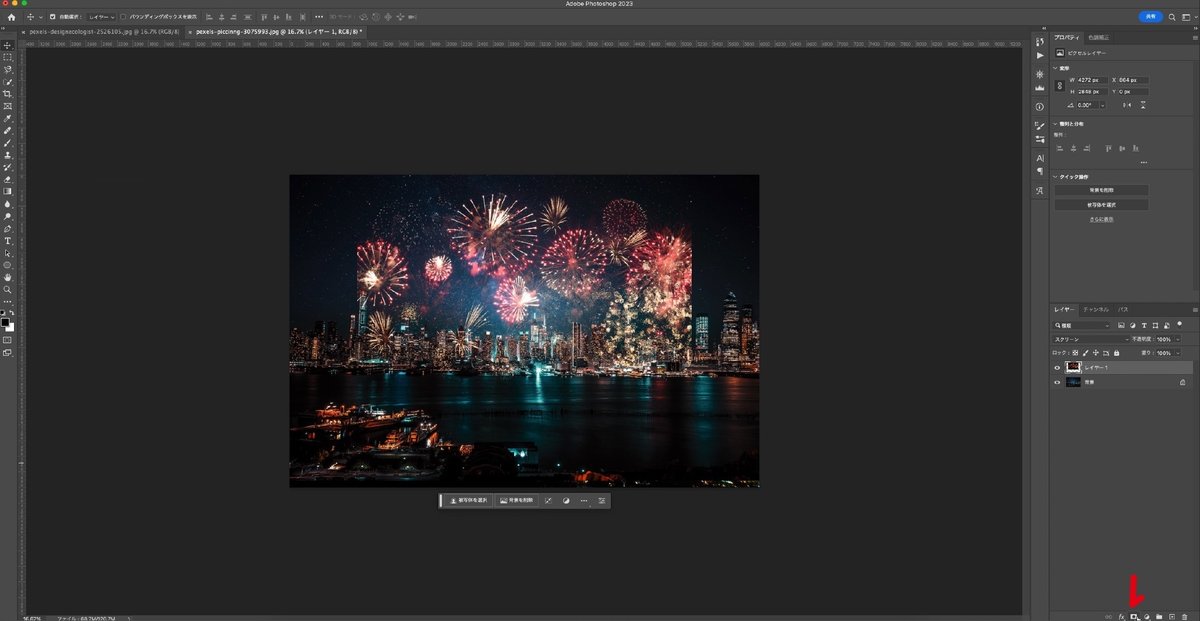
マスクを作成して、不要な部分をブラシで消していきます。
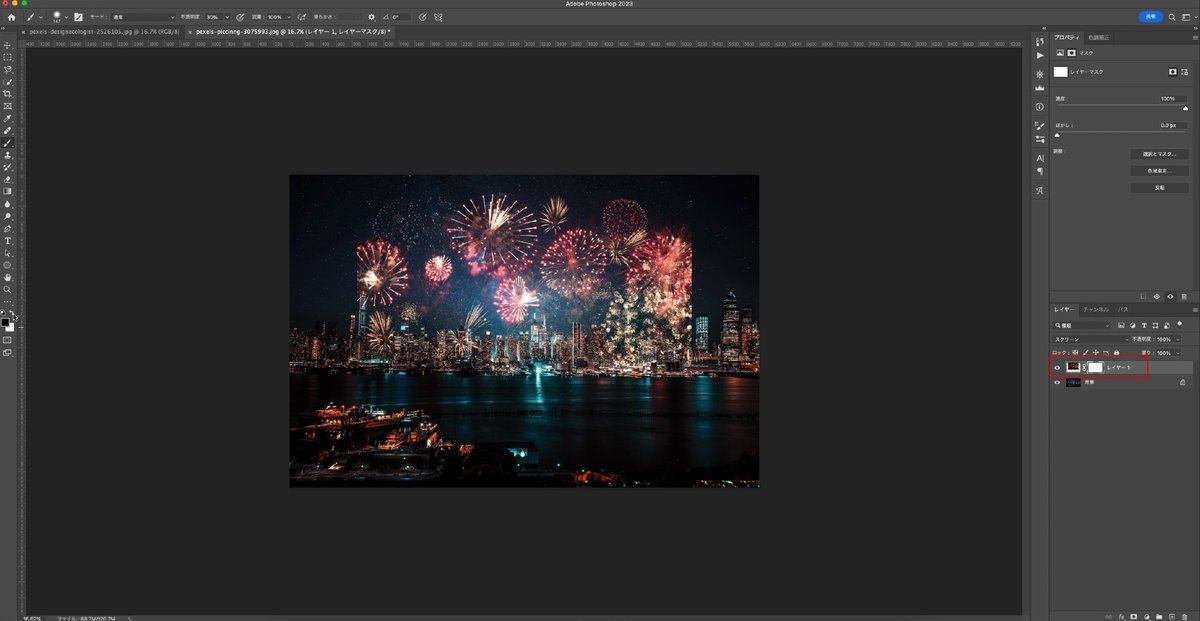
【 6 】ブラシで塗る
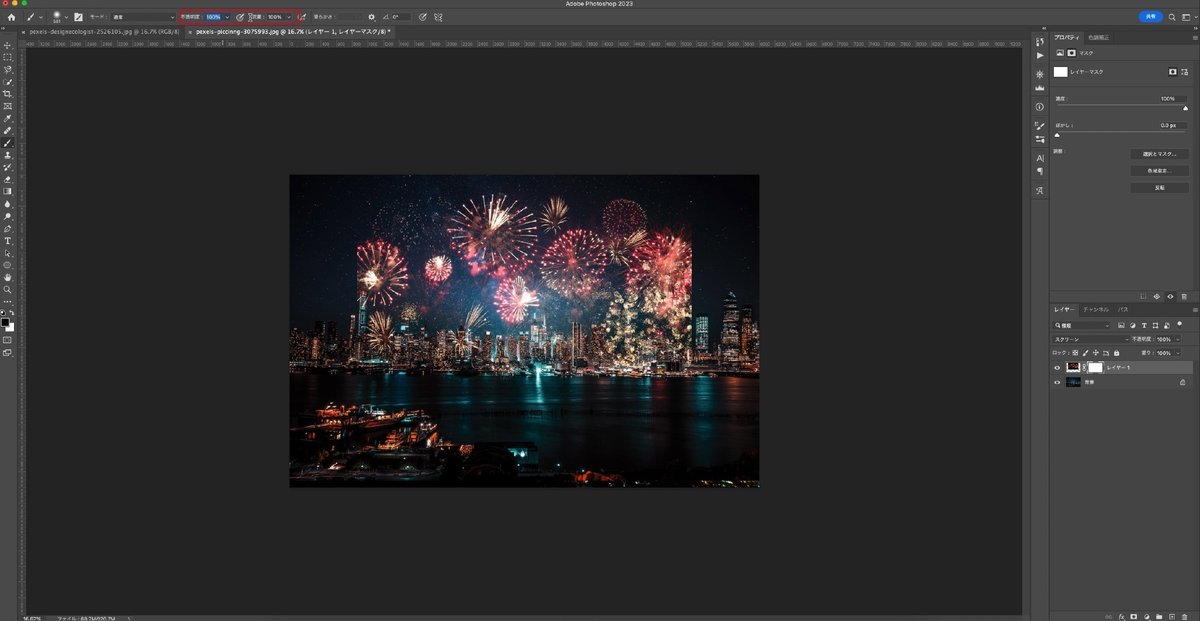
不透明度:100%、流量:100%に設定します。
※これらの数値が弱くても大丈夫ですが、弱い場合は、少しずつインクを足すような具合に
何度も塗り重ねる必要があります。
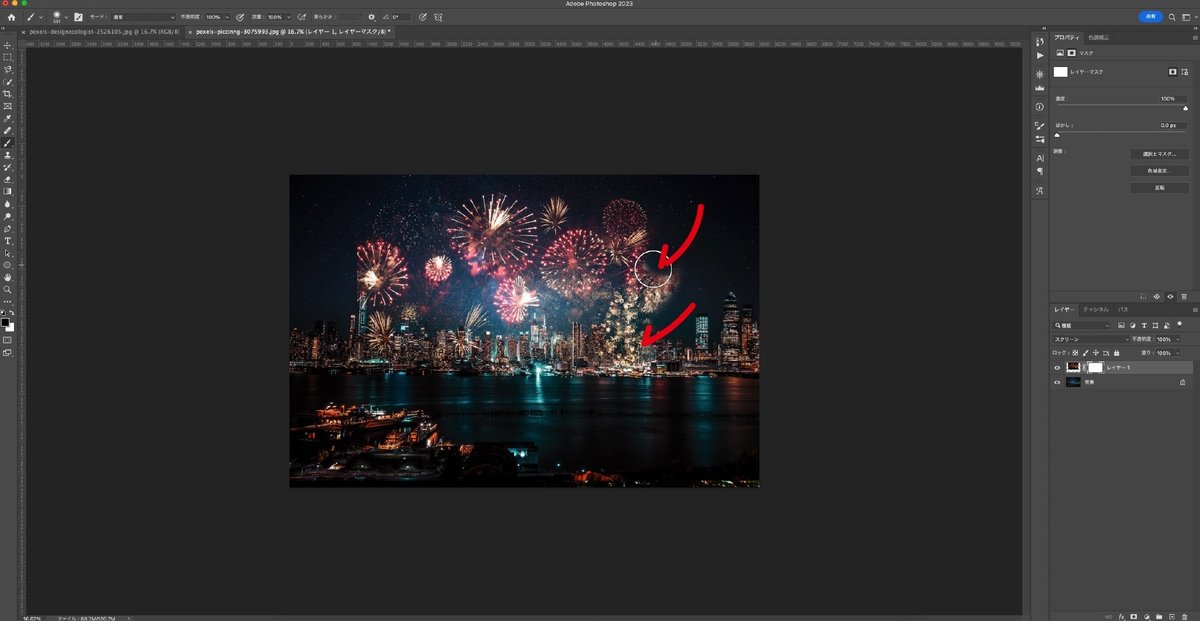
これはマスクを塗っているため、実際の写真に黒いブラシが描画されることはありません。
>マスクについて詳しくはこちらの記事をご参照ください
【 Finish!】

おつかれさまでした!
スクリーンを使った、写真に花火を追加する方法、いかがだったでしょうか?
下記は、さらにこだわりたい方向けの中級者向けの方法になります。
【 1 】アルファチャンネルを使ってビルだけのマスクを作る
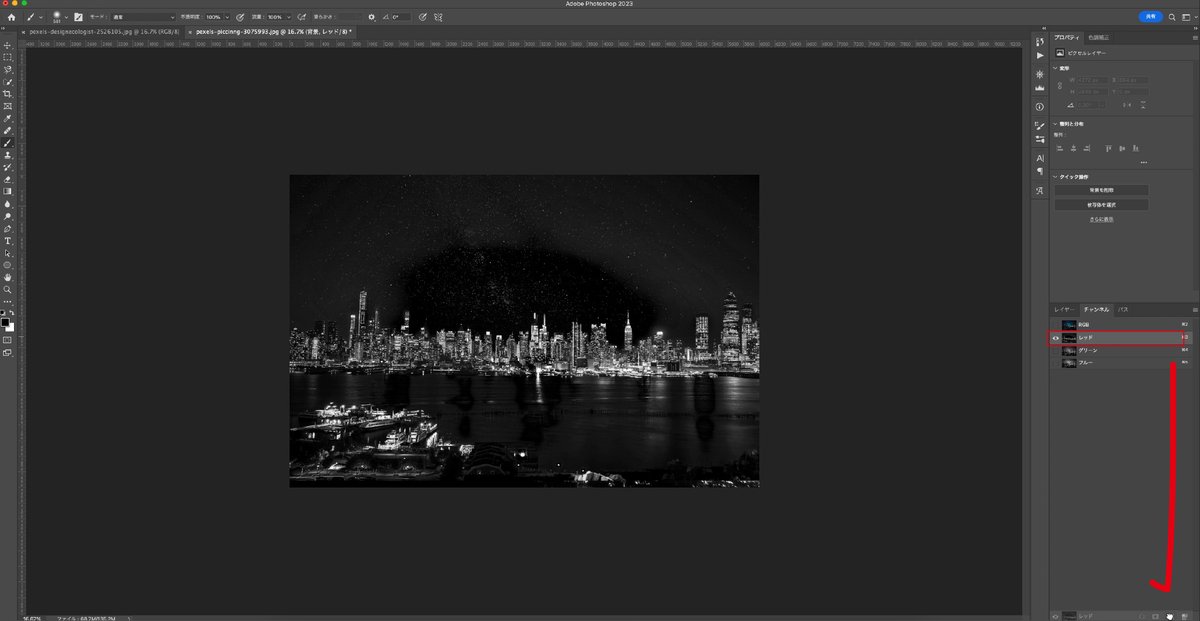
レッドを選択し、新規チャンネルを作成アイコンにドラッグ&ドロップします。
ここまで御覧頂き、誠にありがとうございます。 サポートして頂いた資金は、photoshopやillustratorの月額使用料、素材費用など、大切に使わせて頂きます。

