
Photoshopのトーンカーブだけで色被りを補正する
さて今回は「Photoshopのトーンカーブだけで色補正する」というタイトルでお送りします。
色補正ちゃんとしてますか?
皆さんは色補正をする時にどう言った手順で行なっているでしょうか??
もちろんきちんとしたフォトグラファーにお願いすれば、レタッチや色補正などを行ってから写真の画像ファイルを納品してくれる場合も少なくないですが、予算が少ないお仕事の場合は特に素人がiPhoneで撮影した写真を使わざるおえないこともしばしばあったりします。そこで、最低限の見栄えを担保するために、色の補正を行いますが、きちんと補正ができるデザイナーの方って意外と少ないのではないでしょうか。
基本的にはどんなツールを使おうと問題ないですが、王道はやはりPhotoshopです。
色被りとは?
撮影の環境などによって、写真全体に特定の色がかかって見える状態のことをいいます。わかりやすい例で言うと、夕焼けの中で写真を撮ると、人の肌や道路、水面まで、少し赤みがかった写真になります。
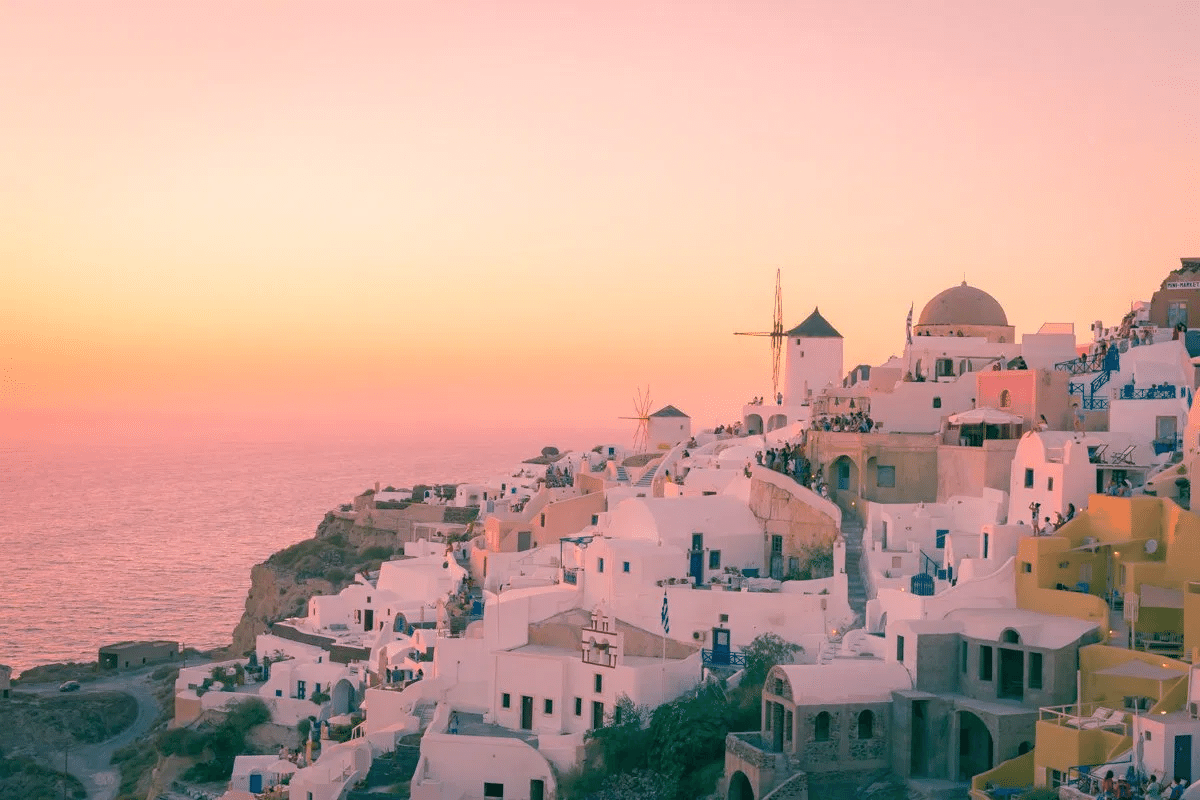
もちろんそれが味となって映える場合はいいのですが、多くの場合は少しメリハリのない印象を与えてしまうので、色被りは補正して軽減してあげることが多いです。特に、食品などは青や緑の色被りが起きていると、売れ行きが落ちたり食欲をなくしてしまうおそれがあるため、慎重に補正しましょう。
トーンカーブだけで補正する
Photoshopを極めた方は、いかなる補正もトーンカーブだけでやってしまうと聞いたことがありますが、直感的に操作できる反面、感覚的な作業も必要となることがあるので、無理せず他のツールを使う選択肢も持っておきましょう。
ここからは、色補正を最低限トーンカーブのみで補正する方法を見ていきます。この方法であれば、特に感覚的なものは不要で、オペレーション的にある程度の色被りを補正できるので、初心者の方でもとっかかりとしておすすめです。
1. トーンカーブのレイヤーを追加する
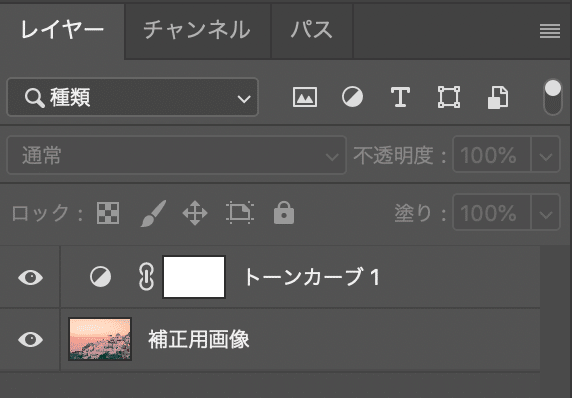
まずはトーンカーブのレイヤーを1番上に追加しましょう。画像のカラープロファイルは、CMYKではなくRGBにしておきます。印刷用であっても、色補正はRGBで行い、CMYKに最後変換するという方法が主流です。
2. トーンカーブのメニューからR・G・Bそれぞれのヒストグラムを確認

トーンカーブのグラフの上にあるメニューからRGBのそれぞれを選択できるので、一つずつ確認していきます。グラフには色ごとに0〜MAXまでの数値がどれくらい含まれているかのヒストグラムが表示されています。
3. ヒストグラムの左右で0が続いているなら、トーンカーブの範囲から除外する

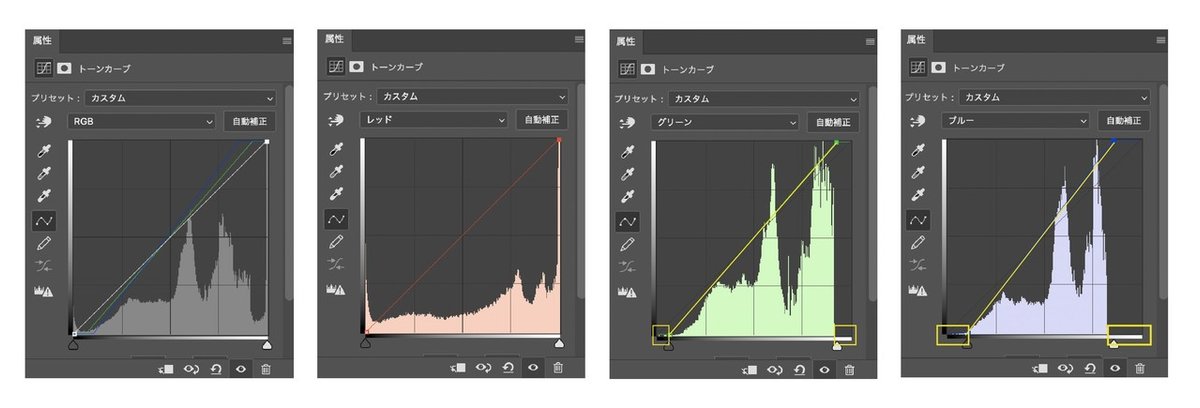
ヒストグラムを確認すると、色被りが起こっている場合の多くは、0側かMAX側どちらかに0が続いていることがあります。これによって、その色が画像に対して偏って分布しているので、それをなくすために、トーンカーブの範囲から除外するようグラフを調整します。
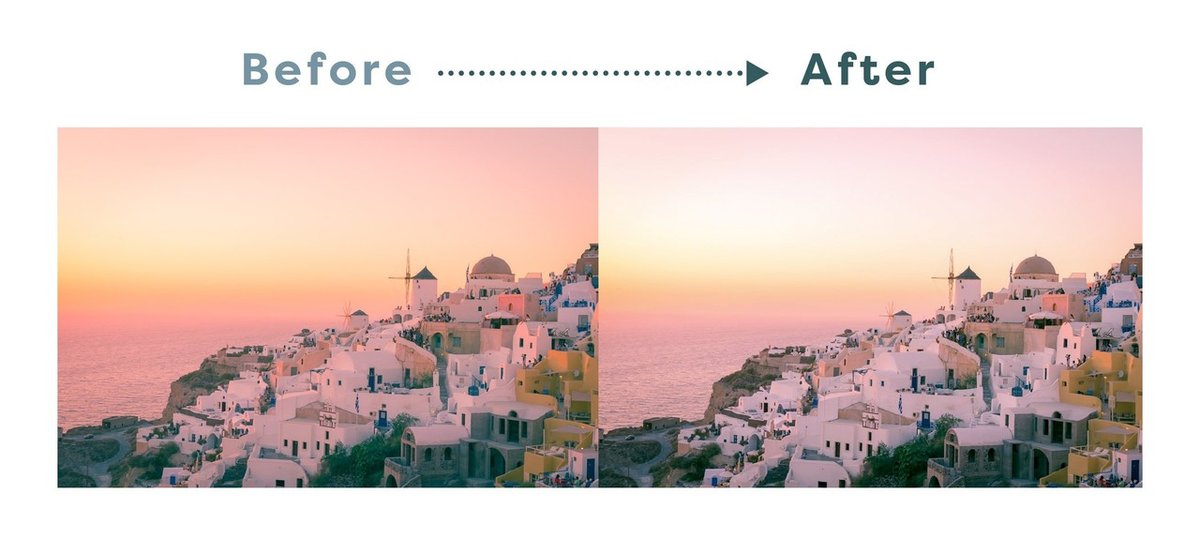
いかがでしょうか?最初よりはかなり色被りが軽減されたのではないでしょうか。
とりあえずオペレーション的に色被りを補正したいときは、このステップを踏むだけである程度自然な色のバランスになるので、ぜひ試してみてください。もちろん本来は、もう少し部分的にマスクをかけながら色を補正したりもしますが、そこからはある程度経験則での作業になるので、自分なりの方法を1つ見つけておくといいでしょう。
まとめ
Photoshopのトーンカーブのみで色被りを補正するには、ヒストグラムを見ながら色の偏りを除外するように調整してみてください。
【運営会社】 合同会社meno
:https://www.meno-inc.com/
この記事が気に入ったらサポートをしてみませんか?
