
#2 なるべく簡単に出版する
前回に引続き電子書籍を出版した話。
1. 売れそうな表紙を作る (前回)
2. なるべく簡単に出版する (今回はここ)
3. パッと目を引くランディングページを作る (次回)
EPUB形式に変換する
普段はEvernoteにmarkdown記法で原稿を書き溜めている。
Evernoteの良いところは検索が優れているので、「そういえばあれ書いたなー」みたいなのをすぐに思い出すことができる。(最近は代替サービスも多いようですが)
markdownというのは、htmlを簡略化した記述方法のこと。シンプルなのでIT系ではメジャかと思う。(世の中すべてmarkdownにならないかな)
htmlやpdfへの変換も容易で、自身の好きなスタイル(css)も適用することができる。(いわゆる構造とスタイルの分離が可能)
小説用のスタイルを適用させた感じ↓
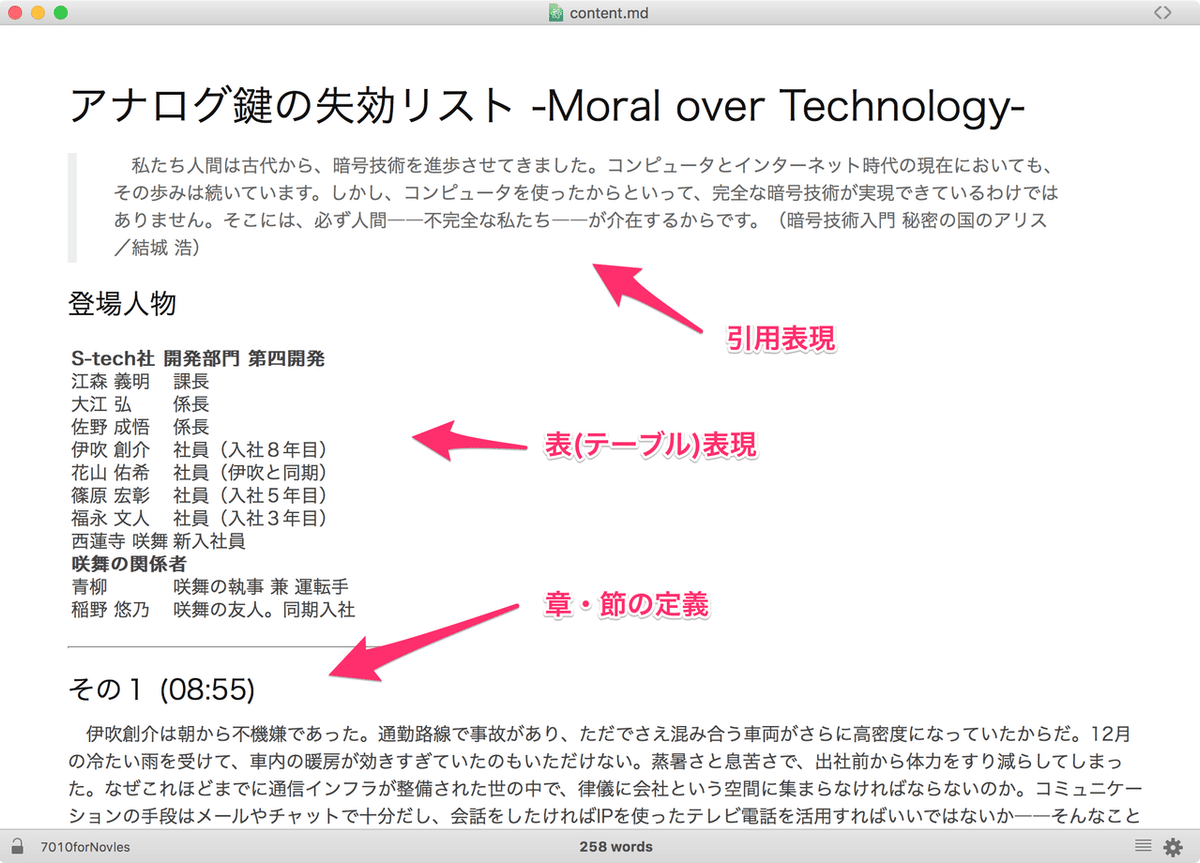
縦書きレイアウトとかもできるよ↓

横書前提だから違和感がある。しかも、半角英数字は倒置されるのか。(紙媒体に慣れている人だと、こっちが読みやすいのかな?)
このmarkdownファイル(.md)をEPUファイル(.epub)に変換させる。変換には電書ちゃんねる様のでんでんコンバータを利用する
(機能が素晴らしくのはもちろん、わかりやすいUIとホスピタリティの高い説明文で大変重宝しています)
用意するのは、
* テキスト(.md)
* 表紙画像(cover.jpg)
* CSS(.css)
* 設定ファイル(ddconv.yml)
だけ。
でんでんコンバータに放り込むだけで、正しい形式のEPUB 3 ができます。
KindleDirectPublishing(KDP)に登録する
KDPページにアクセスしてEPUBファイルを登録する。指示通りにするだけ かつ 登録方法の説明はいろいろなサイトに記載があるので、以前登録したときとの違い(5年位前)と今回手間取った注意点のみを記載。
5年前の記事(懐かしい。。。)
以前登録したときとの違い
* KDPセレクトを適用できるようになった
→ Kindle Unlimitedで無償公開され、読まれたページ数に応じてロイヤリティが支払われる
→ Amazon限定販売が前提のため、ほかサイトに有償/無償公開されていると適用除外される(らしい)
* 著者セントラル(著者用の専用Webページ)を利用できるようになった
→ こんな感じ
* 日本円で値段が設定できるようになった
→ 前回はドル指定しかできずに、為替によって日本料金が変動していた
つまずいたところ
* 表紙画像サイズは1,000 x 625 ピクセル以上であることが必要(推奨は2,560 x 1,600 ピクセル)
* 表紙画像の反映に時間がかかる(本の登録自体は数時間で終わったが、しばらく「画像はありません」となって焦った)
表紙画像に関わらず、設定の反映には時間がかかるので、気楽に待つと吉かと思う。
次回は、ランディングページを作るよ!
この記事が気に入ったらサポートをしてみませんか?

