
Windows1.01のUI
初期のWindowsはどんなものだったのでしょうか。UIの観点で気になっていたので触ってみました。
下記のエミュレータはブラウザ上でWindows1.01を確認できます。実機での確認ではありませんので、現物とは挙動が異なる箇所があります。
http://copy.sh/v86/?profile=windows1
ブラウザ上でWindows1.01を確認できます
起動後の画面
起動するとデスクトップ画面ではなく、MS-DOSウィンドウ(エクスプローラに相当するもの)の画面が表示されます。Windows1.01ではこのMS-DOSウィンドウが中心になっており、この画面を閉じるとシステムが終了します。メモ帳、時計、計算機、ペイントなどのアプリケーションやファイルなどがあります。
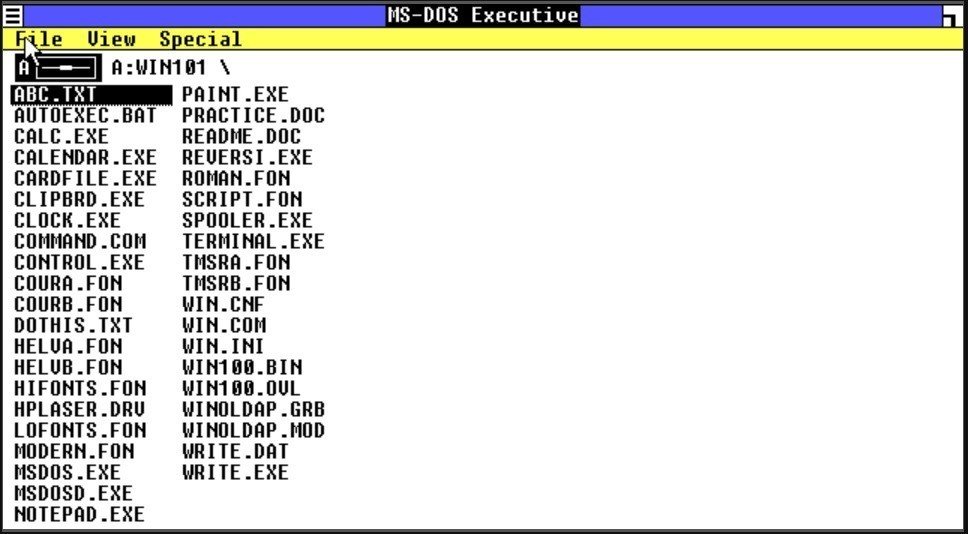
起動後に表示される画面
アプリケーションアイコンは無く、文字列の一覧で表示されています。どれがアプリケーションなのかは拡張子を見ないと判別がつきません。拡張子の意味を知っていないと、どのようなものなのか判別が困難です。フォルダを判別するためには拡張子の無い文字列を探さなければいけません。
画面左上に表示されているAの文字はAドライブを示しており、フロッピードライブを指しています。この上部の文字列は階層構造を示しており、今どの階層にいるかを示します。ダブルクリックすると該当する階層に戻るため、上の階層に戻る役割を担います。
複数のMS-DOSウィンドウを同時に立ち上げると、異なるドライブやディレクトリを同時に参照することができます。これによりファイルの移動がやりやすくなります。

MS-DOSウィンドウを二つ起動した状態
デスクトップ
ウィンドウを全て最小化するとデスクトップが表示されます。デスクトップ自体はこの頃からありましたが、デスクトップにファイルやフォルダなどを置くことはできません。

デスクトップを表示
タスクバー
画面下部に見えているのはデスクトップのアイコンではなく、タスクバーに表示されているアイコンです。このアイコンは背後に隠れたアプリケーションを呼び戻すためのアイコンです。そのためアプリケーションがバックグラウンドに隠れた時にアイコンが表示される様になっています。このアイコンを押すとアプリケーションの画面が前面に表示されます。
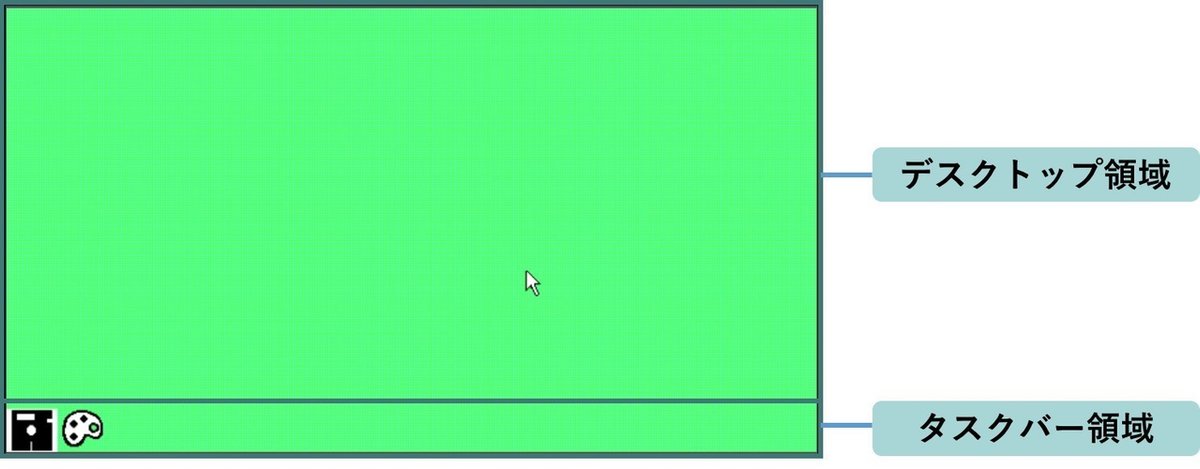
フロッピーアイコンが一つ描かれていますが、これは保存のアイコンではなく、MS-DOSウィンドウ(エクスプローラに相当する)のアイコンです。
スタートメニュー
Windowsといえばスタートメニューがあるものと思い込んでいましたが、初期のWindowsにはスタートメニューがありません。あるのは前述のタスクバーです。
スタートメニューはWindows95のベータ版であるWindows Chicagoから取り入れられました。スタートメニューの歴史に関しては下記に詳しく書かれています。
http://gigazine.net/news/20150729-windows-start-menu-saga-1993/
ウィンドウ
ウィンドウは現在のWindowsの様に自由に移動できず、自由度が低いです。ウィンドウは重ねて表示することができず、複数画面を開くと下記の様に均等に分割されます。
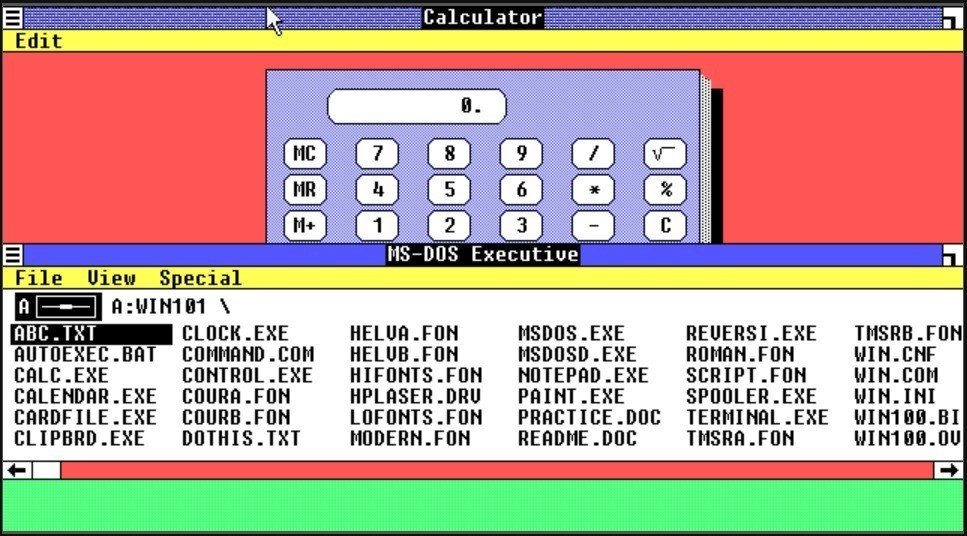
上半分が計算機。下半分がエクスプローラ
ウィンドウはタイル状に表示されますが、ウィンドウを重ねるよりもタイル状の表示の方が作業効率が高いという見解もあります。現在のWindowsでも画面をタイル状に並べる機能はついており、事実、重なり合ったウィンドウをどけるのは少し手間がかかります。
ウィンドウは自由に動かせませんが、例外的にダイアログのウィンドウは背後に隠れた内容を確認するために移動することができます。

ダイアログウィンドウはウィンドウの位置を変えられます
ウィンドウのタイトルバーをダブルクリックするとウィンドウが最小化します。現在のWindowsはダブルクリックでウィンドウが最大化するのですが、Windows1.01では逆の動作をしています。
閉じるボタン
閉じるボタンはありません。現在のWindowsでは画面の右上にあります。この辺りも現在のWindowsとは異なります。
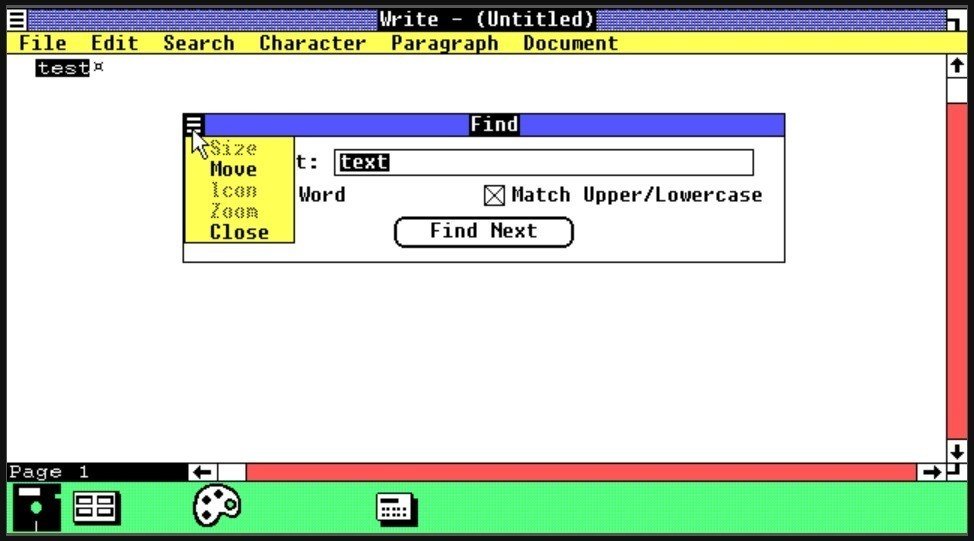
閉じる操作は左上にあるボタンから行う
画面左上のボタンはウィンドウ操作用のプルダウンメニューが開きます(これは初代ハンバーガーアイコンか?)。表示内容はSize,Move,Icon,Zoom,Closeなどのウィンドウを操作するための項目です。
Size:ウィンドウのサイズを変更します
Move:ウィンドウの位置を変更します
Icon:ウィンドウを最小化し、タスクバーに格納します
Zoom:ウィンドウを最大化し、他のウィンドウを隠します
Close:ウィンドウを閉じます
もちろん、これらのメニューを選ばずともマウスでウィンドウを操作することができます。例えばMoveを選択するとウィンドウを動かせる様になりますが、ダイアログウィンドウのタイトルバーをドラッグしてもウィンドウを動かすことができます。実は現在のWindowsでも同様の機能がついています。この機能がついているのはWindowsはキーボード操作のみで全ての操作ができるように設計されているからです。
ウィンドウサイズ変更ボタン
ウィンドウ右上のボタンはウィンドウサイズを変更するボタンです。ウィンドウが分割された状態の時に、ウィンドウサイズを変更するために使います。
ウィンドウサイズの操作方法にはやや癖があります。ウィンドウ右上のアイコンをドラッグし、拡げたい方向にマウスを動かして行くとウィンドウサイズが変更できます。現在のWindowsではウィンドウの枠をドラッグしてサイズを変更しますが、Windows1.01ではウィンドウ枠がありません。そのため、ウィンドウサイズ変更ボタンをドラッグしてサイズを調整します。
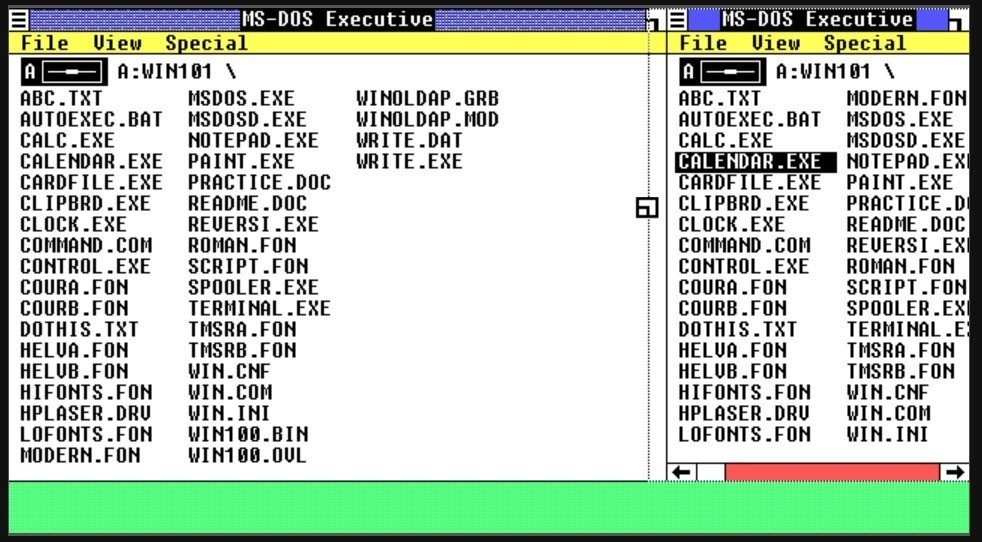
ウィンドウ右上のアイコンをドラッグしてウィンドウサイズを変更する
問題は左側にウィンドウを拡げたい場合です。左側に拡げるためにはアイコンをウィンドウの内側にドラッグする必要があり、拡げたいのに一旦縮小の方向に動かさなければいけないため違和感があります。パワーポイントなどのオブジェクトを動かすアプリケーションでは、図形を反転させる様な動きになってしまい、このまま動かしてウィンドウが拡がるのか不安になります。
また、このアイコンはドロップする位置によって縦に分割されるか横に分割されるかを決めることができます。画面の左右の端でドロップすると、ウィンドウを左右にタイリングすることができます。
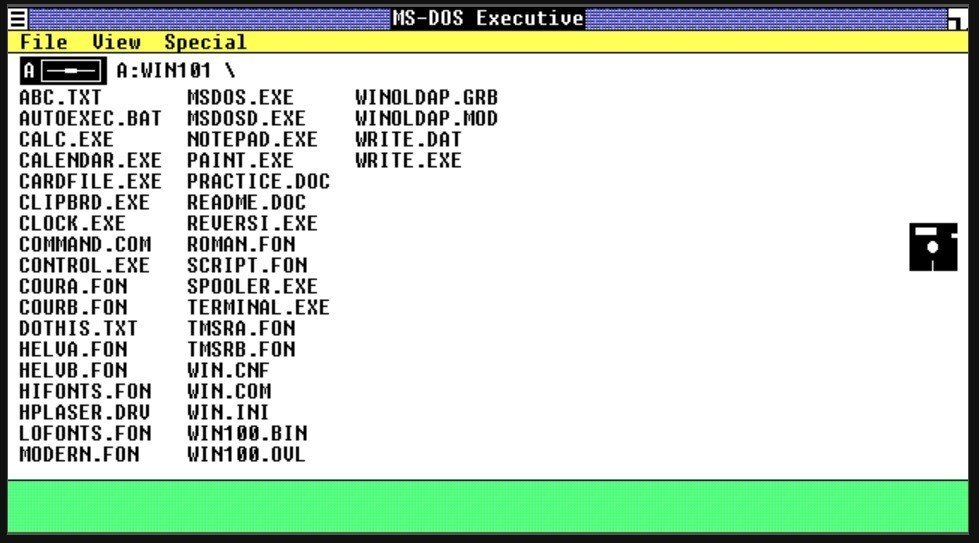
アイコンを画面右端でドロップ

左右にタイリングされました
右上のウィンドウサイズのアイコンはダブルクリックすると最大化(フルスクリーン表示)します。
キーボード操作
前述の様にWindowsはキーボード操作を前提としており、Windowsでは全ての操作をキーボードから操作できる様になっています。マウスの接続を外すとマウスカーソルが消えます。

マウスの接続を外してキーボードで操作する様子
メニューを選ぶためには、ALTキーとメニューの頭文字のアルファベットキーを押します。FileならALTキーとFキーを押します。(日本語版はどの様になっていたのでしょうか)
今のWindowsではコンビネーションキーと言い、ALTキーと複数のアルファベットキーを順番に押してメニューをキーボードで操作することができます。
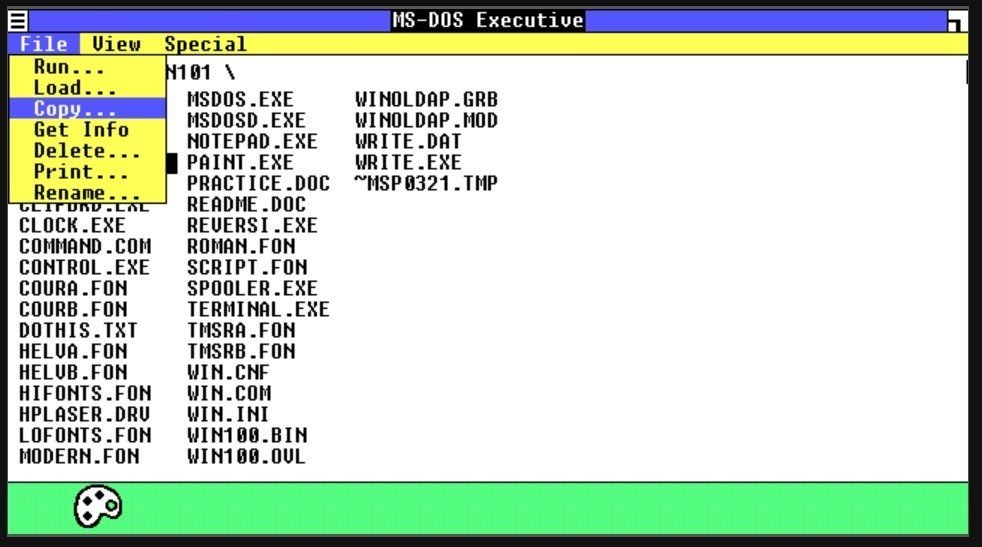
キーボードでファイルメニューを選択している様子
ダイアログの項目の順番
OKが左に表示されます。これは、Windows10になった現在でも変わっていません。
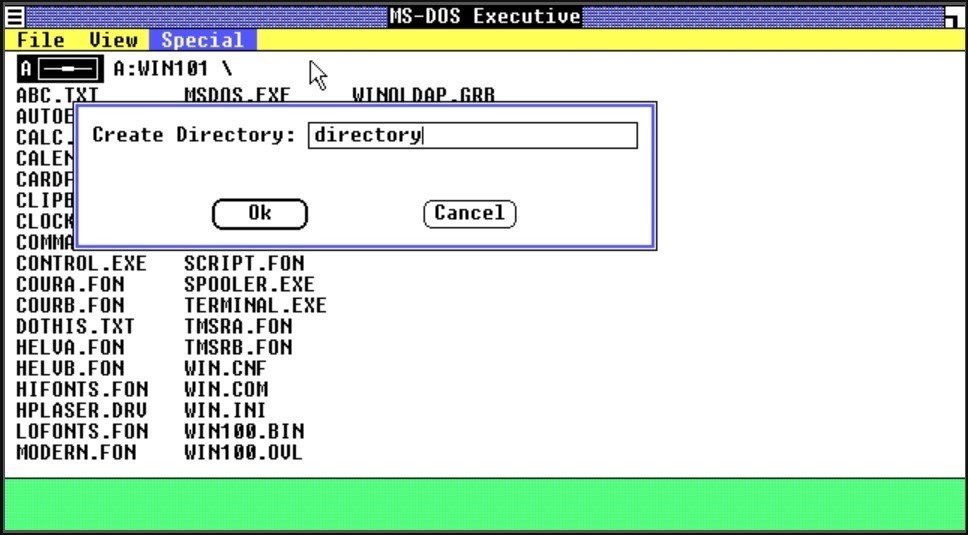
OKが左側に位置します(Macとは逆の並び方です)
選択肢は場合によって項目が上下に並びます。初期のWindowsだけかと思いましたが、確認してみると今のWindowsでも上下に並ぶケースがあることを確認しました。
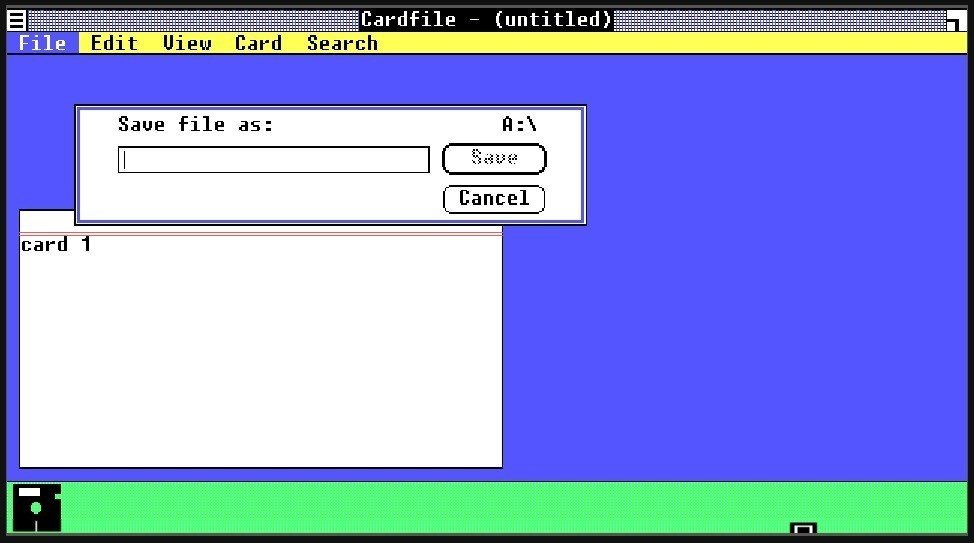
SaveとCancelの項目が縦に並ぶ
アップ確定
ダイアログを開き、ボタンの動作を確認するとアップ確定でした。ボタンを離した瞬間に動作します。初期のソフトウェアはダウン確定だったと聞いていたため確かめましたが、Windows1.01はアップ確定でした。

ボタンはアップ確定です
計算機のアプリケーションはハードウェアの計算機をシミュレートしているため、例外的にダウン確定になっていました。ほかのアプリケーションは全てボタンを離してから動作するアップ確定になっています。
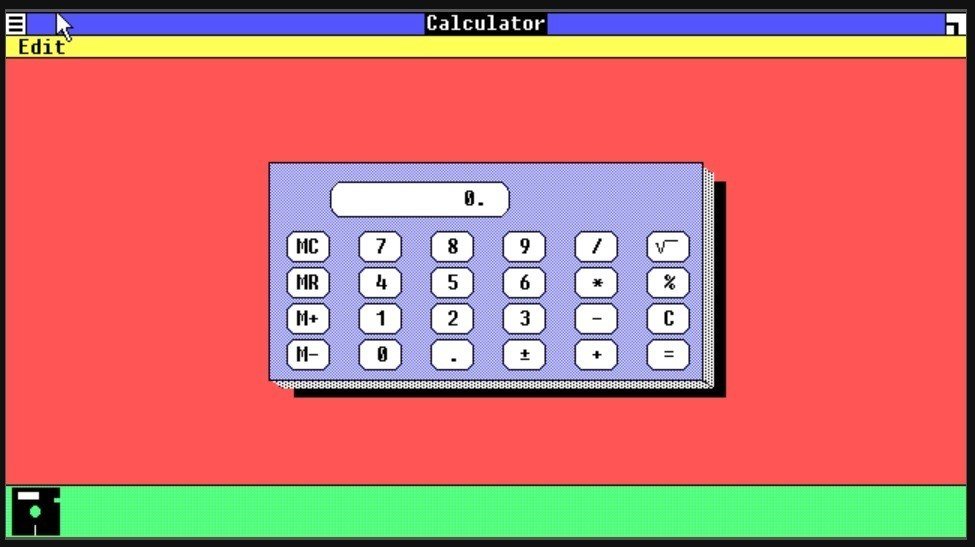
計算機アプリのみダウン確定になっています
プルダウン
メニュー選択がプルダウンになっています。プルダウンはマウスボタンを押している間にメニューが開き、離すと確定される操作です。一方、ドロップダウンはマウスボタンを押すとメニューが開き、ボタンを離してもメニューは閉じず、もう一度マウスボタンを押すと選択されます。
プルダウンでは項目を選んでいる最中にうっかり指を離してしまうと確定されてしまいます。そのため操作の負荷が高いです。ドロップダウンは項目選択中にマウスボタンから指を離すことができるので、うっかり選んでしまうことが防げます。
Windows2.11の時にはドロップダウンに変わっています。MacintoshはmacOS9になるまでプルダウンでした。現在はMacとWindowsともに両方の方式で操作ができる様になっています。
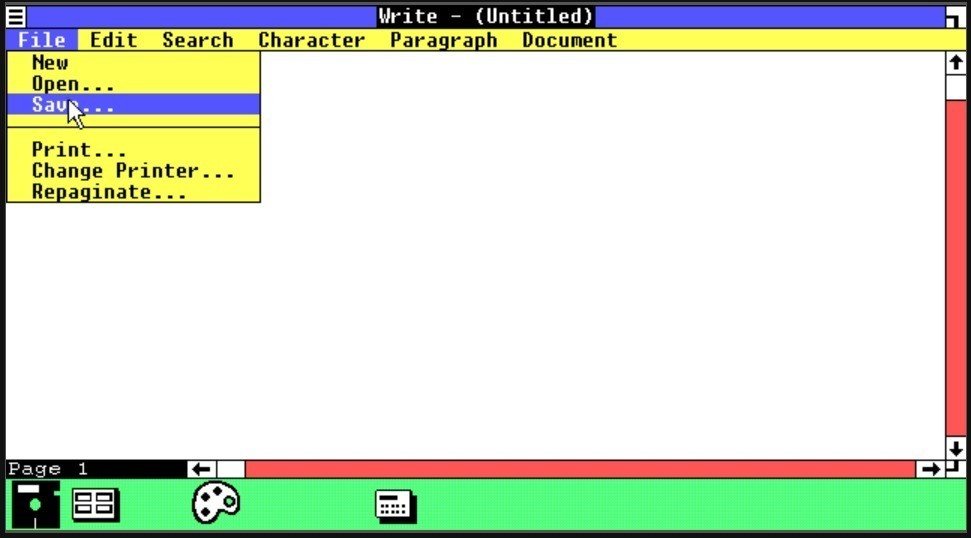
プルダウンメニューから保存を選択する様子
Specialメニュー
システムを終了するためには、MS-DOSウィンドウを開き、Specialメニューからシステム終了を選びます。Macintoshでも同様にメニューバーにSpecialの項目があり、ここからシステムを終了できます。
Windowsでは、このspecialメニューから新規フォルダの作成などいろいろなことができる様になっています。システム終了とフォルダ作成が隣にならんでいるとは違和感があります。しかも、システム終了は一番上の項目であり、うっかり選びやすいです。新規フォルダを選ぼうと思ってシステムを終了してしまったというケースも多いのではないでしょうか。
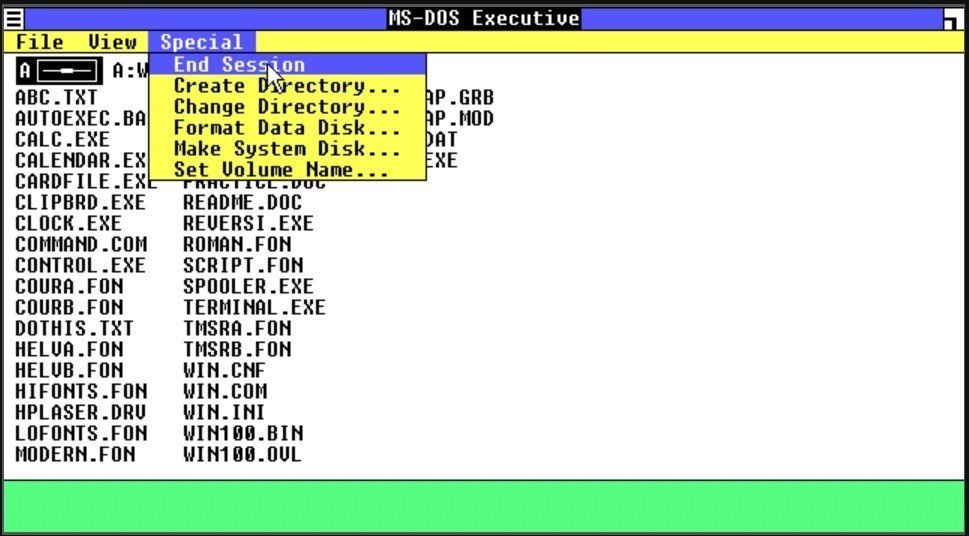
システム終了を選ぶ様子
右クリック
このエミュレータでは右クリックが反応しなかったため確認できませんでした。
最大何画面まで開くのか
アプリケーションを複数開くと、下記のように画面が分割されてタイリングされます。試しにいくつまでウィンドウが開くか試してみました。
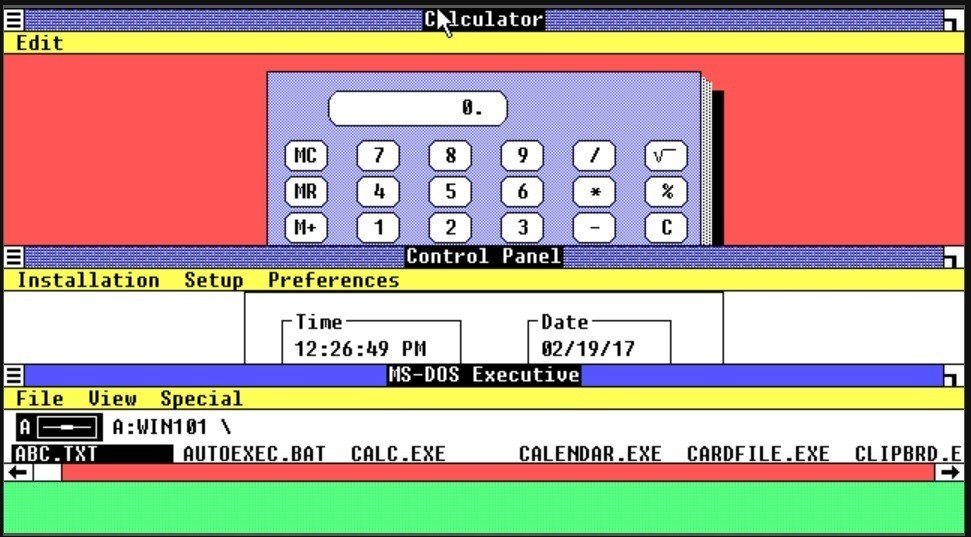
3つのアプリケーションを開いた画面
ある一定の画面を開いたところで、メモリーがいっぱいになって開けなくなってしまいました。

メモリーがいっぱいになって開けなくなる
ウィンドウをすべて並べると下記のようになります。26アプリケーションまで開けました。もしかするとアプリケーションの種類によってはもっと開けるかもしれません。
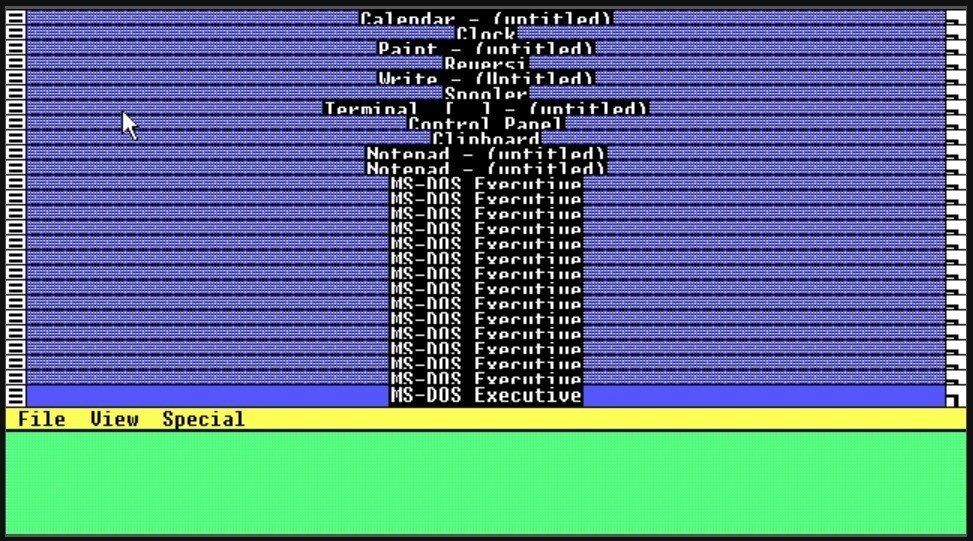
26アプリケーションまで開けました
よく見るとタスクバーの幅が2段になっています。アプリケーションアイコンを全て並べてみます。

26個のアイコンがならびます
まとめ
今回はOSの基本的な部分を触っただけですが、初見の印象ではとても単純な作りです。タイリングやウィンドウの操作など現在のWindowsの操作ルールとは異なるため操作に戸惑うところもありました。
初期のWindowsと現行のWindowsを比較すると初期のWindowsの方がMacintoshに似ている点がいくつかあります。Windowsの方が後発だったためMacintoshの多くを模倣していると言えそうです。
新旧Windows、旧Macintoshを比較によってUIの考察ができそうなので、次は初期のMacintoshを触ってみたいと思います。
参考
MS-Windows2.11ってなんじゃゴルァ その1
http://nokonoko365.cocolog-nifty.com/blogfile/2010/07/ms-windows211-1.html
初代Windows1.0から最新のWindows7まで、順番にアップデートすると何が起こる?
http://dailynewsagency.com/2011/03/04/all-windows/
スキ / コメント / いいね / リツイート どれでも嬉しいです
