
§2-1.写真の読み込み
最初は写真をdarktabelに読み込むところから説明します。いくつかやり方があると思いますが皆さんが普段おこなっているやり方に合う方法を選んでください。
カメラとPCをUSBケーブルでつなげる
カメラのSDカードを取り出してPCや外付けのカードリーダーから読み込む
すでにPCに入っている写真を読み込む
1はあまりおすすめしません。最新のカメラはわかりませんがカメラからの読み込みは時間がかかるという印象があります。ただPCにSDカードリーダーがついていない。買ったときのカメラについていた標準のUSBケーブルはあるけど外付けのカードリーダは持っていない。などなど、そのような方は1の方法で読み込むことができるはずです。待つことが苦でなけれななにか追加で購入する必要はありません。もし写真を撮って加工することが楽しくなって、もっとたくさん撮ってきれいな写真をプリントしたいというようになってから機材を揃えればいいことです。
§2-1-1. Import
Importはlithttableで作業になります。Viewをlighttableに切り替えて左パネルのImportをクリックすると機能が出てきます。ここでデジカメやSDカード、またはフォルダーにある写真をdarktableに取り込むことができます。
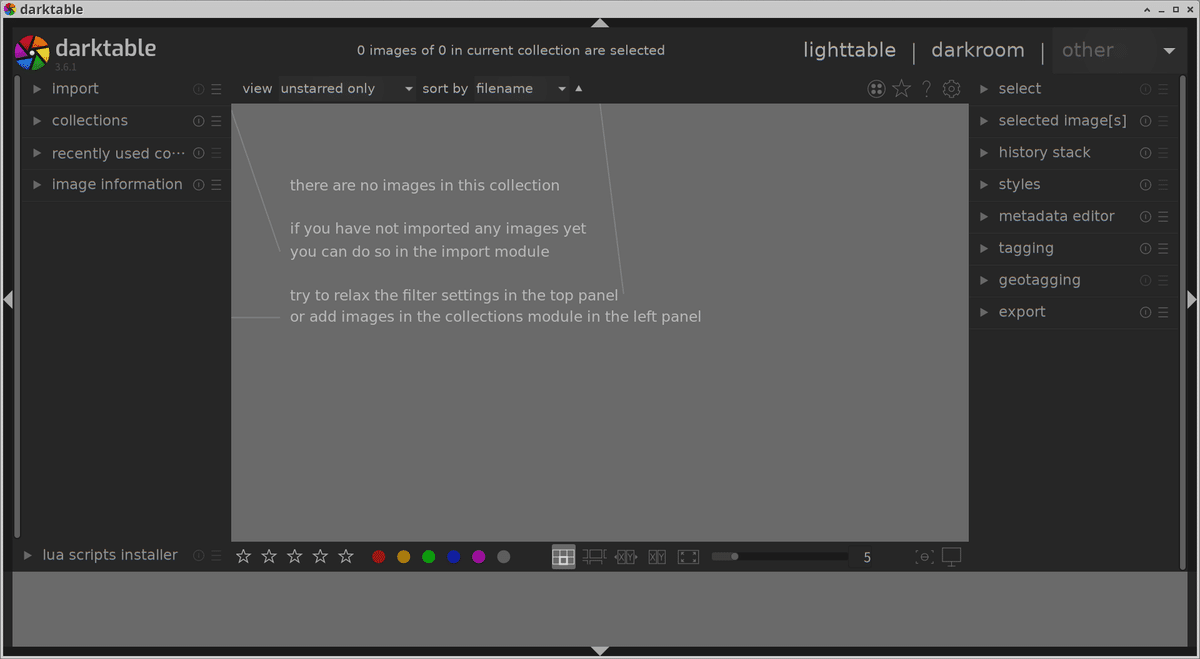
Importを展開してみると、その中にはadd to library…とCopy and Import…の2つの機能があります。

§2-1-1-1. 読み込みの前の準備として
左パネルのImportの中にはParametersというオプションが有ります。
レーティングの初期値の設定、追加のメタデータを登録できます。
例えばCreatorに自分の名前を入れておくことができます。Tagも事前に入力が可能です。

画像のEXIF内に含まれているレーティング情報を無視する
レーティング情報の初期値の設定
メタデータの追加(タグも可能)
§2-1-1-2. add to library…
写真があるフォルダーをフィルムロールとしてデータベースに登録をシます。これを使う場合は事前にSDカードやカメラから先に写真をPCにコピーして置く必要が有ります。もしくはすでにPC内で写真を管理している場合はこの機能で読み込むことができます。写真をコピーしないので取り込みも早く終わります。
add to library…を選択すると読み込み先フォルダーを指定するパネルが出てきます(図2.4)。ここ
placesにはよく使うフォルダーを登録できます。登録にはplacesの右にある+マークをクリックしてよくフォルダーを登録します。

実図2.5のように写真が入っているフォルダーを使ってで登録を行います。僕はcanonの7Dを使っているので、このフォルダーにはRAWフォーマットのCR2という拡張子のファイルと、カメラで生成したJPGのファイルが存在しています。

darktableがわで写真を読み込みます。lightroom→import→add to library…でフォルダーセレクションの画面が出てきます(図2.6)。このパネルの上には3つのオプションが有ります。
☑select only new
pictures 初期状態でDBに登録されていない写真を選択します。
*おそらく、パス名+ファイル名をDBでもっていて判断しているようです。フォルダーや写真をコピーしても、それらは新しい写真として扱われます。すでに登録サれている写真には✔マークが付きます。

右側の目玉のような記号はプレビューのボタンです。一つづつ押すことも可能です。
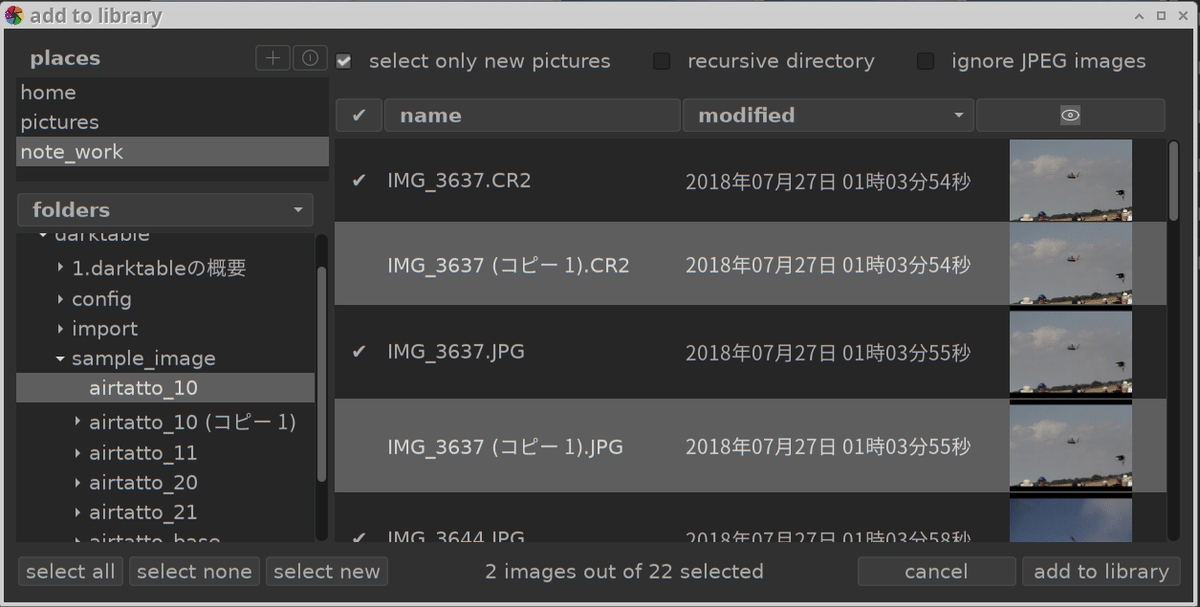
☑recursive directory
選択したフォルダーのサブフォルダーを登録することができます。
☑ignore JPEG images
Jpegファイルを読み込みません。これによってRAWファイルのみを読み込むことができます。
select all
表示されている全てのファイルを選択します。
select none
選択を解除します。
select new
未登録の写真のみを選択します。
cancel
写真を読み込みまずに、lighttableに戻ります。
add to library
写真の読み込みを実行します。実行が成功すると、写真があったフォルダーにdarktableの情報が書かれるxmpファイルが作成されます(図2.8)

読み込みが完了すると図2.9のようになります。画面の下側にはタイムラインがあり、読み込んだ写真を撮った日付にバーが現れます。このタイムラインは選択をして、その日のフィルムロールが表示されます。
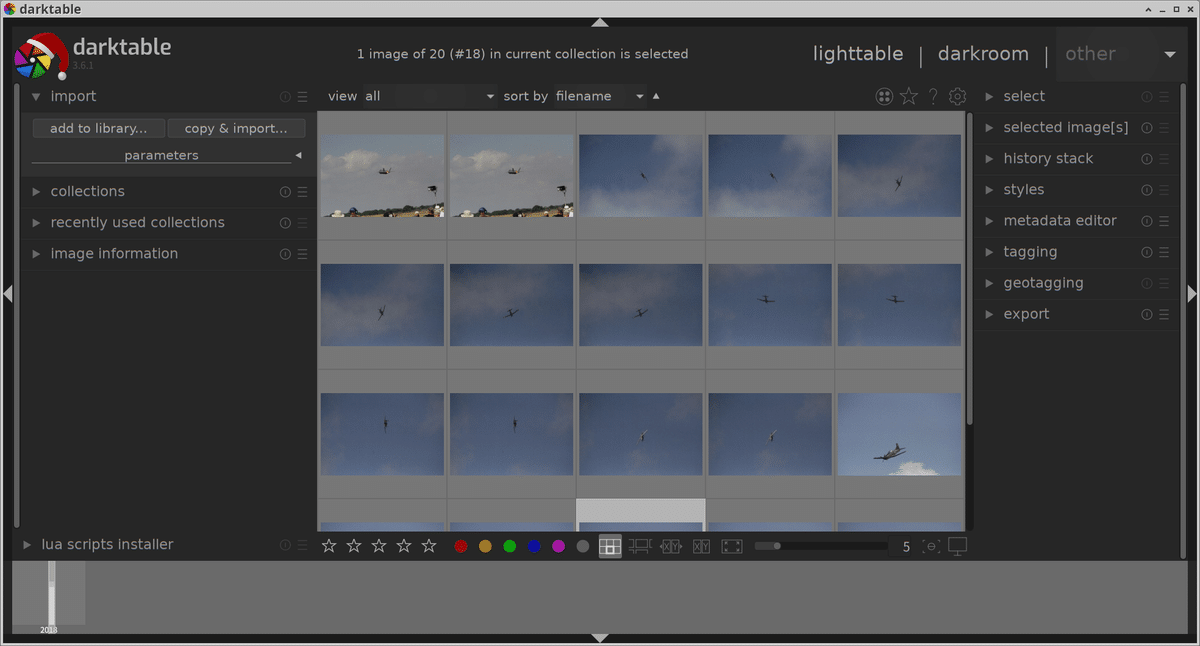
§2-1-1-3. copy & Import…
写真をdakrtableが管理するフォルダー(通常はピクチャーフォルダーにあるdarktableというフォルダー)にフィルムとしてコピーして、データベースに登録します。SDカードやカメラから取り込むとき、PCに写真をコピーするので、SDカードやカメラをPCから外しても写真を見ることができます。写真のコーピーも行うため取り込み完了に時間がかかります。
copy & importにはadd to libraryの読み込み画面とは異なります。recursive directory、ignore JPEG images、select all、select none、プレビューとcancelは同じ機能になりますので上のadd to libraryを見てください。
import job
入力したテキストが、選択した写真を読み込んだ後のフィルムロールの名前に使われます。初期値は前回入力した値になります。
naming rules
override today's date 入力した日付で設定して読み込む
base direcotry naming pattern 写真を置くライブラリーの場所
sub directory naming pattern フィルムロール名前
keep original filename オリジナルのファイル名を残すか(Yes/No)
file naming pattern 写真のファイル名のルール(keep original filenameが選択されていない場合のみ有効)
keep this window open 読み込みが終わった後もこの画面を残す
copy & import
写真を設定に基づいて読み込みます
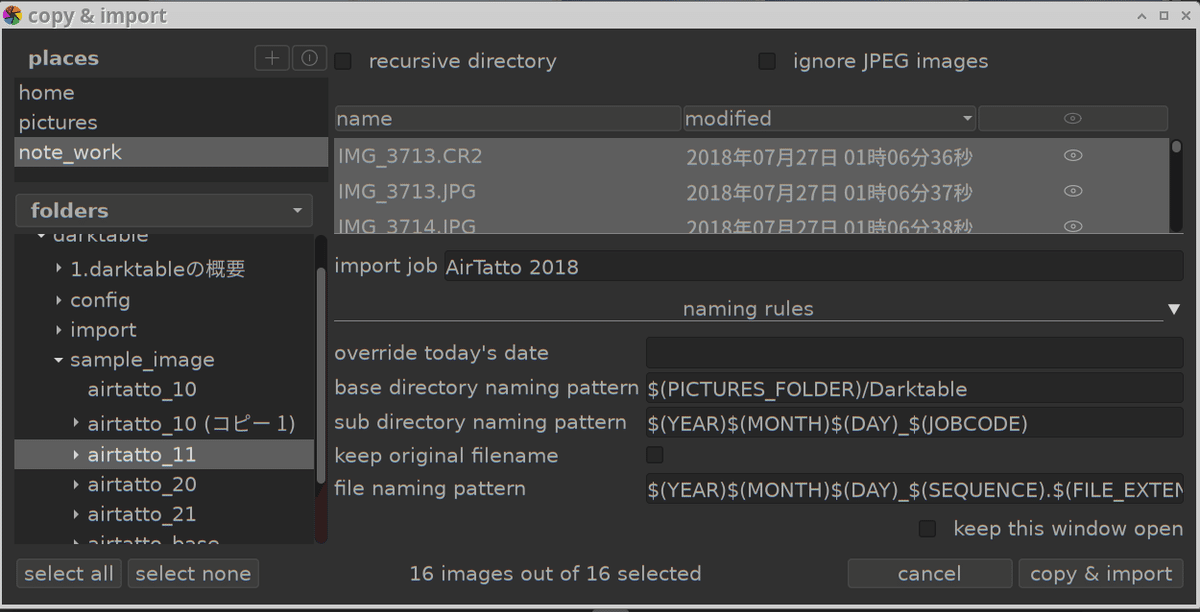
読み込みが完了しても読み込み元のフォルダーにはxmpファイルは作られません(図2.11)。

base directoryに新しくフィルムロールがsub directory naming patternに従って作成されます(図2.12)。
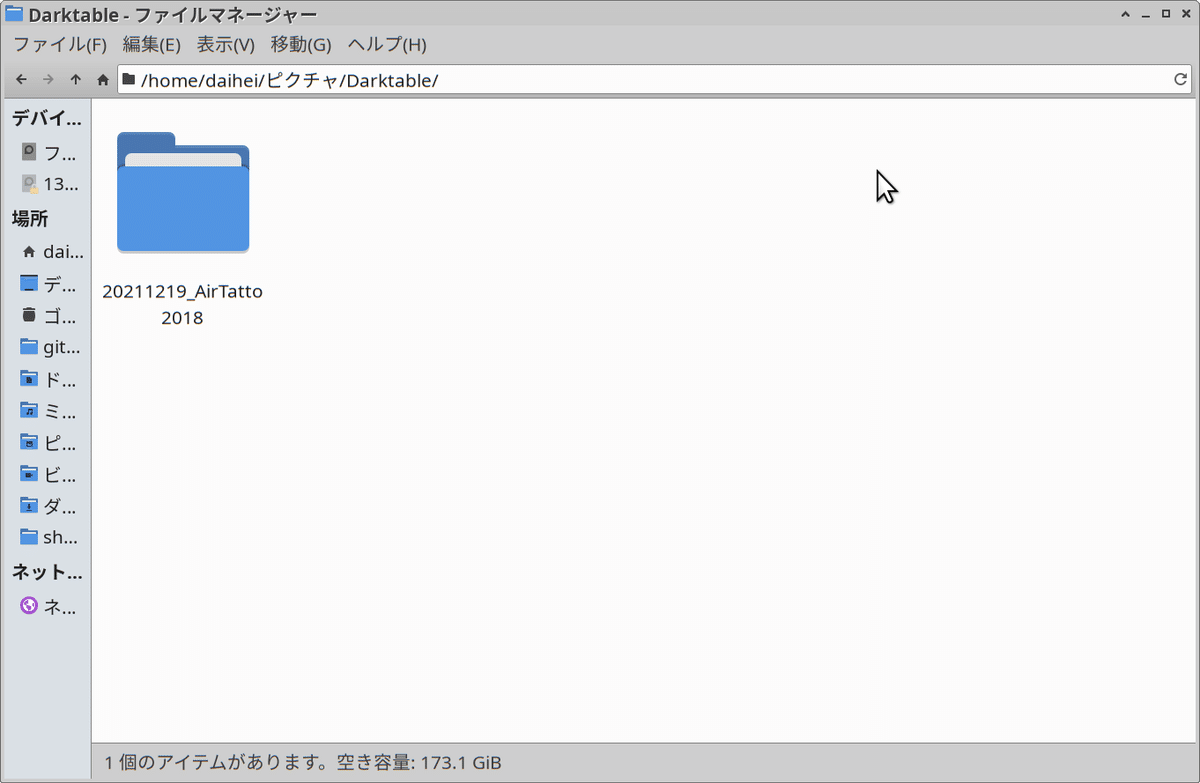
フォルダーの中身はadd to library…と同じようになります(図2.13)

😁自分ルール
自分はパソコンのフォルダーを使って先に写真をPCの中にコピーしてから、 add to library…で読み込みます。 写真のデータは大きいのでやはりコピーに時間がかかってしまいます。darktableでコピーをしてしまうとその間dartableが使えません。パソコンのフォルダーを使うことでコピー中も並行してdarktableを使うことができます。サイズの大きい写真のコピーをしない分だけ読み込み中の待ち時間は短くなります。僕の場合大した時間ではないのですけど。
§2-1-2. Collections
ディフォルトではフィルムロールの一覧が表示されます。
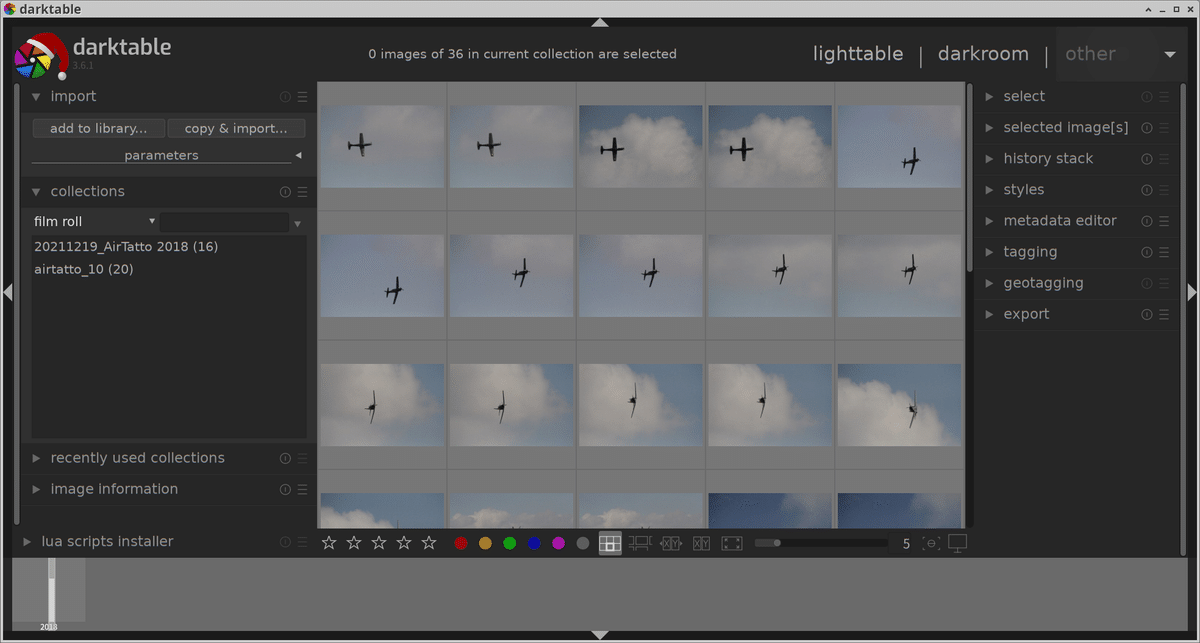
フィルムロール以外にもプルダウンメニューでいろいろな分類でフィルムロールを設定できます。フィルムロールだけでなく、フィルムロールのフォルダーやファイル名、設定したタグなどメタデータ、撮影時刻など時刻、カメラの種類やレンズの種類、darktanleの操作でも写真の分類が可能です(図2.15)。

またcollectionの右にあるメニュー(三本線)を開くと以下のメニュー(図2.16)がでて、フィルターを使うことが可能です。また一番下のpreference…でcollectionの設定が可能です(図2.17)。
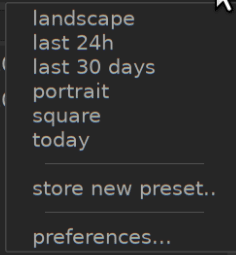

日付でcollectionを表示した例(図2.18)
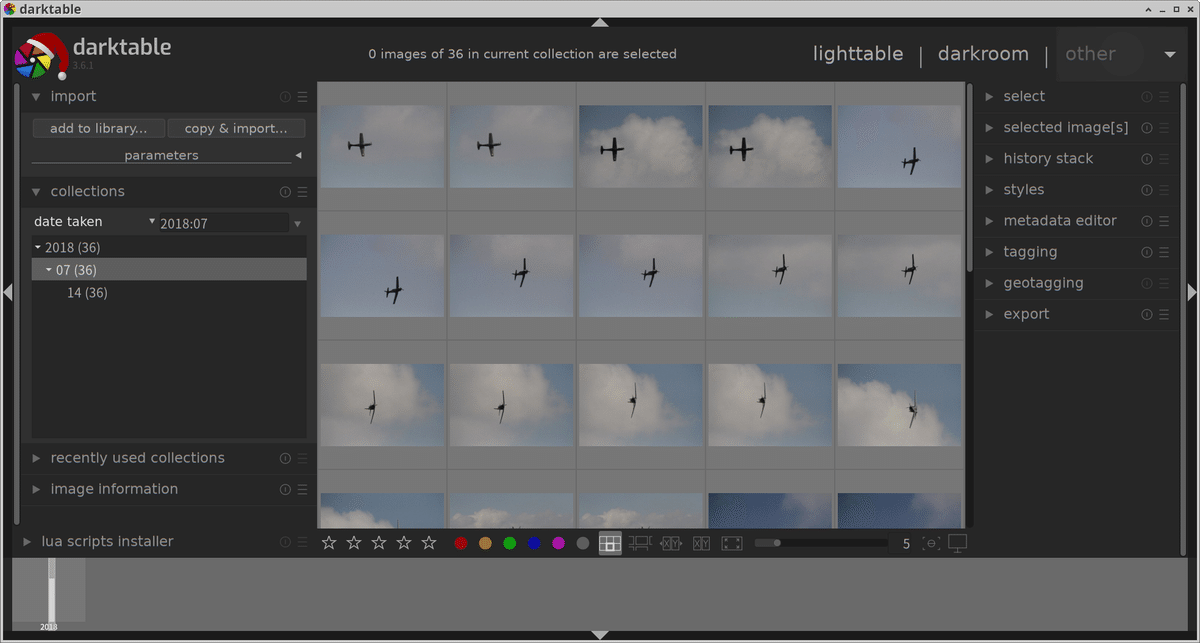
collrectionで表示されたリストを選択するとそこに含まれる写真のみが表示されます(図2.19)

選択されているフィルターの右にあるプルダウンメニューからclear this ruleを選択をすることで、フィルターをクリアーできます。
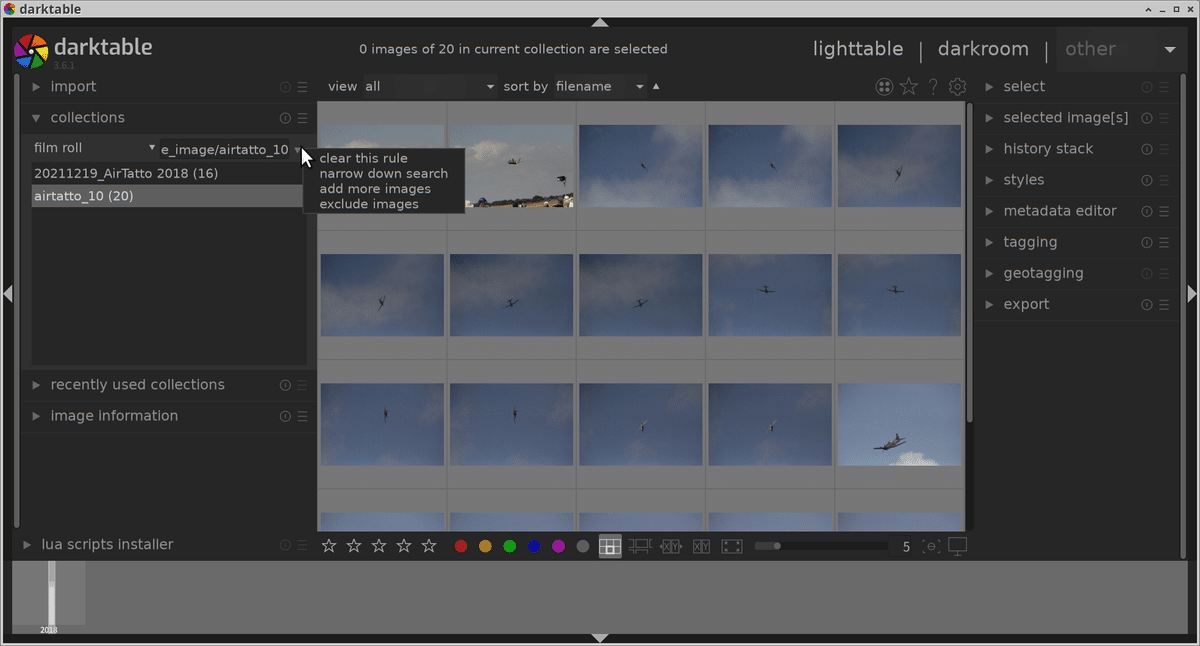
§2-1-3. Recentry used collection
フィルターの履歴がここにあります。ただしportrateやsquareはaspect ratioとして表現されています。
square aspect ratio=1
portrate aspect ratio<1
§2-1-4. image information
選択している写真の情報が表示されます。これはexifの情報とdarktableでつけたmeta情報になります。
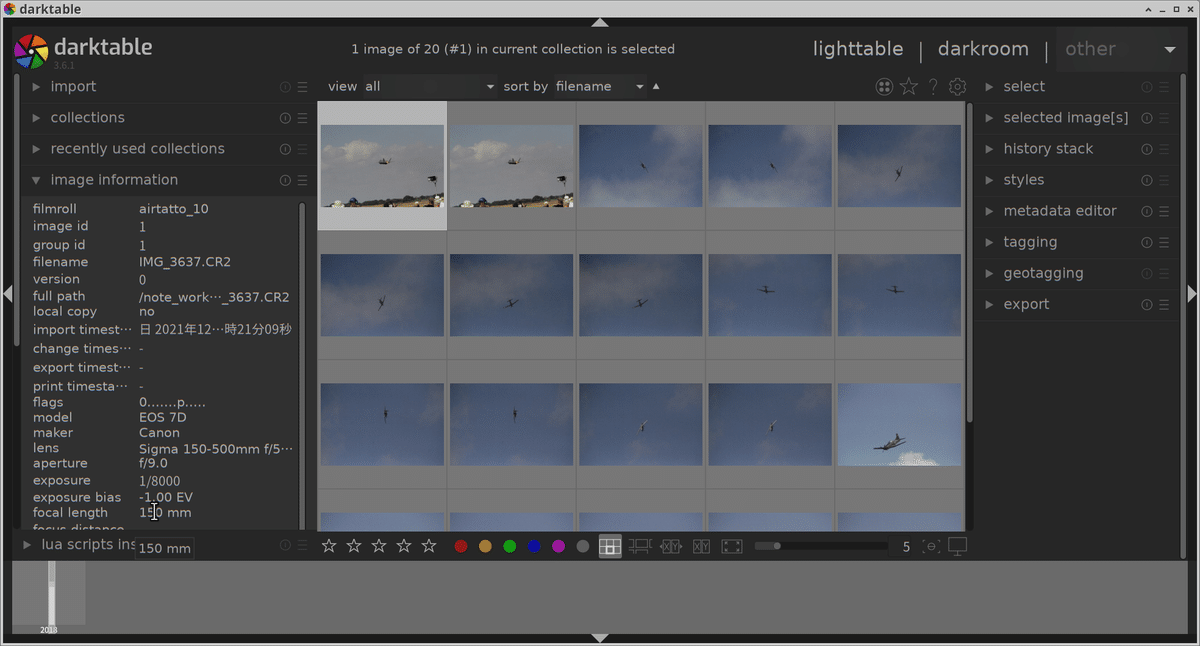
(3.6)
この記事が参加している募集
この記事が気に入ったらサポートをしてみませんか?
