
§1.darktableの概要
§1-1. darktableのインストール
Ubuntu Studioには標準でDarktableはインストールされているますが、バージョンが古いです。しかし古いdarktableには日本語バージョンがあり、それがUbuntu Studioの標準でバンドルされています。今回は現在の安定版である3.6を導入するので、古いバージョンのdarktableはアンインストールしておきます。インストールは通常通り。
sudo apt upgrade
sudo apt update
sudo apt install darktableMacやWindowsでもインストールは可能です。
Macはdarktableのインストーラのページからアーカイブをダウンロードして解凍後にdarktable.app をApplicationsフォルダーに入れて終わりです。
詳細は以下のリンクを参考にしてください。
参考インストーラー
§1-2. さぁdarktableを起動してみましょう
darktableをインストールしたらまずは起動するのがアマチュア道です。LinuxであればTerminalを開いてdarktableと打ち込めば起動する事ができます。通常のアプリケーションですからToolBarやアプリケーションリストにもdarktableのアイコンを見つけられれば、ダブルクリックで起動する事が出来るはずです。

§1-3. 画面の構成 (v3.6)
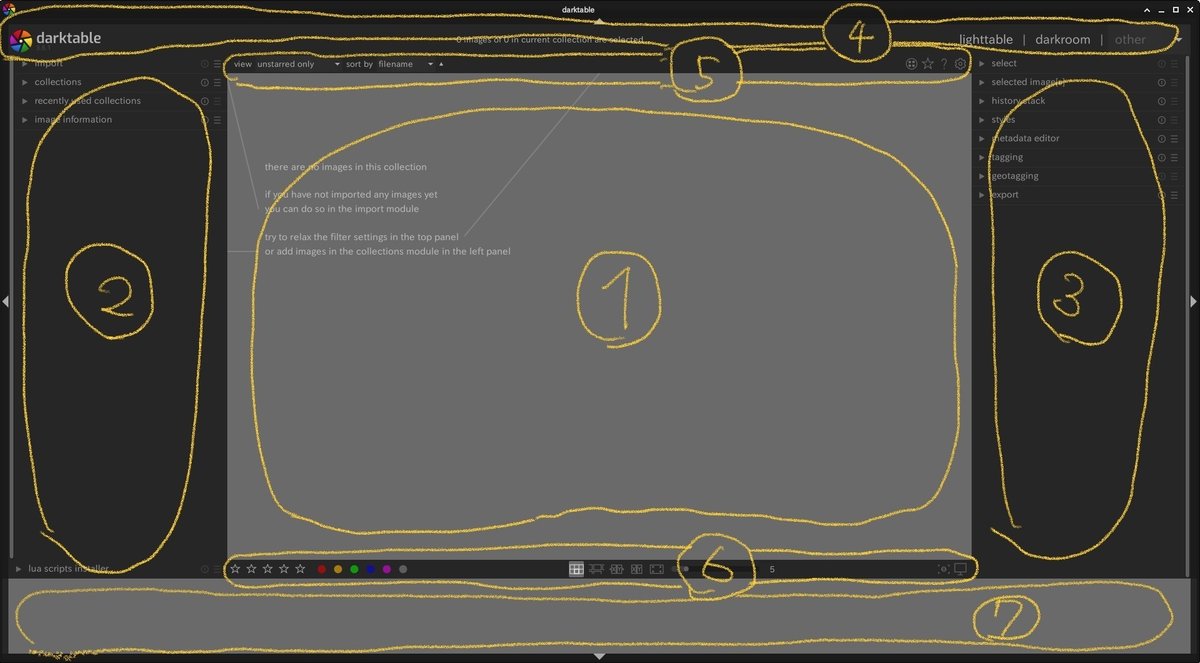
各所の名前と説明

各パネルは▲▼◀▶で端っこに折りたたむ事ができます。
参考 マニュアル v3.6
§1-4. Viewの説明
Darktableには6つのViewがあり、これらを切り替えて使います。 これはTop Bannerの右側にあるボタンで選択します。 lighttable, darkroom,そしてotherの中にその他のViewが畳み込まれているので、プルダウンメニューで選択します。

§1-4-1. Lighttable
これはFilmstripと言われる画像の一覧をみる画面です(図1.4)。Filmstripと言っても実際はフォルダーになります。基本はImportして取り込んだ単位ごとにこのFilmstrapが作られますが、すでに存在する画像が入ったフォルダーをFilmstripとすることもできます。この画面では、画像の取り込み、画像の大まかな選択や分類、削除などができます。ピンぼけしている画像の削除、気に入った画像のレートを上げたり、家族が写っている画像にマークをつけたり、自分の好きなタグをつけたりすることができます。
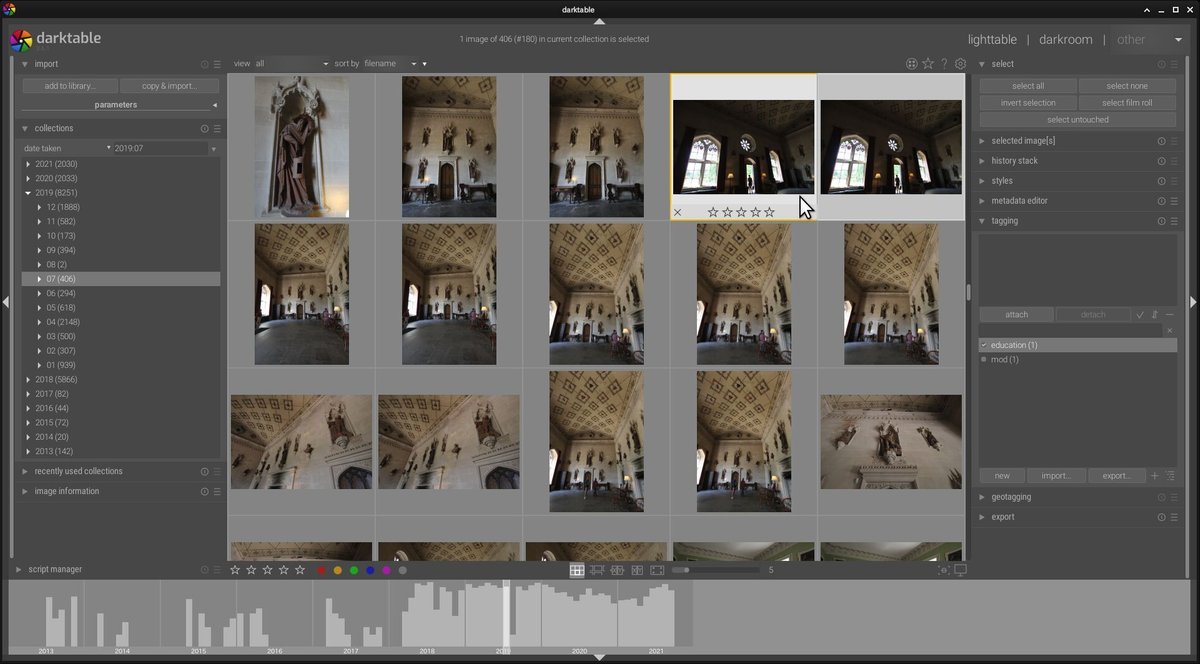
§1-4-2. Darkroom
ここが画像加工をするところです(図1.5)。日本語に訳すと暗室となります。フィルム写真の場合、フィルムの画像を感光紙に焼き付ける部屋ですね。まさにここで撮った写真を作り上げていく場所になります。
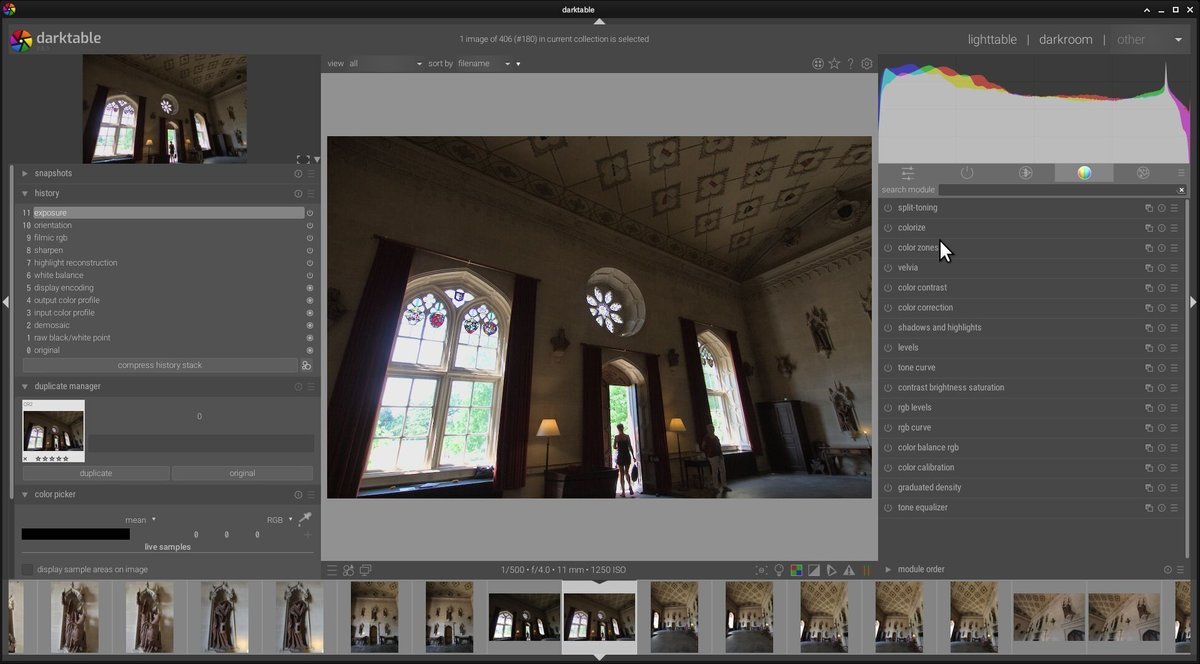
§1-4-3. Map
これは画像に含まれるGPS情報を読みとって地図上にサムネイルを表示するものです(図1.6)。
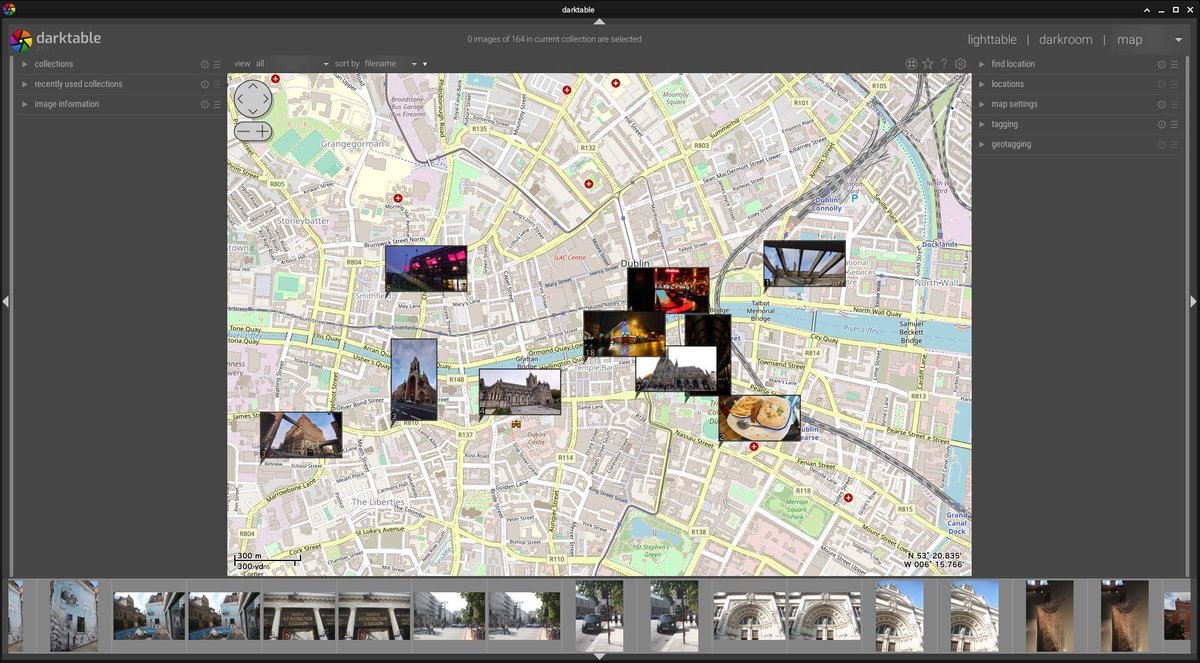
§1-4-4. Print
これは読んで字のごとく印刷です。(図1.7)

§1-4-5. Slidshow
こちらもスライドショーです。まぁあまり使いませんね。
§1-4-6. Tethering
テザリングとはカメラをDarktableから操作するものです。プロのスタジオカメラマンなら欲しい機能ではないでしょうか。libgphoto2のライブラリーを利用してカメラに接続をしてコントロールを行います。僕のCanon 7Dも一応対応しているはずですが、認識できていない状況です。(2021年12月)こちらは後で治せるか調べてみたいものです。直したところで僕には使いみちはなさそうですが。
(tetheringを使うには、最初にカメラをマウントする必要が有ります)
§1-5. ワークフロー
写真を撮るという一連の作業(ワークフロー)にdarktableのViewは対応しています。一連の作業からViewとの関係を見てみましょう。
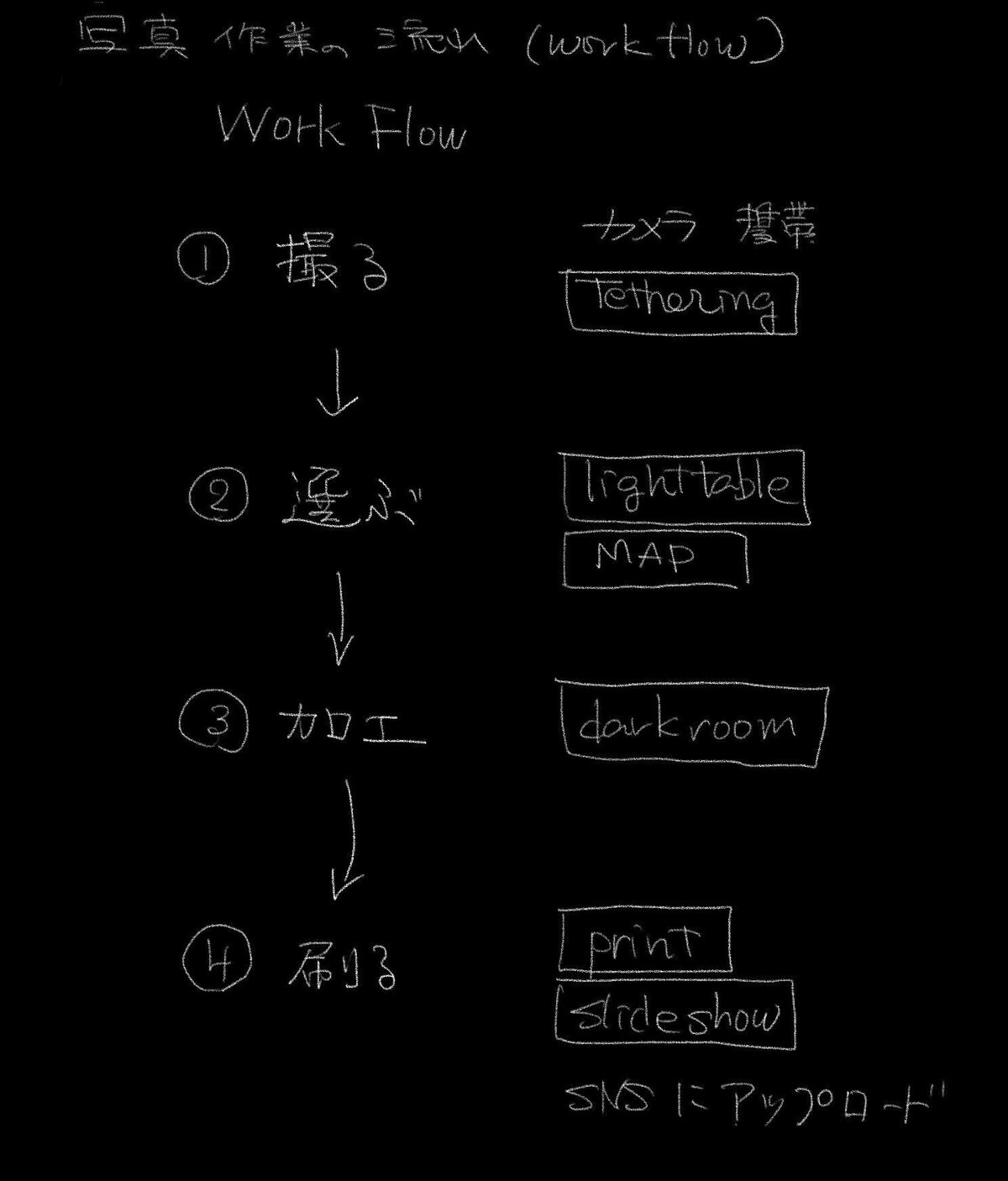
§1-5-1. 撮る
当たり前ですがカメラで写真を撮ります。写真加工ソフトのdarktableには関係ないように思われるかもしれませんが、Tetheringを使うことでdarktableでカメラをコントロールできますから、撮影シーンでもdarktableを使うことはできます。
§1-5-2. 選ぶ
とった写真でピントがあっているものや画角のいいものを選択します。この場合Lighttableを使って効率よく選択ができます。また昔のデータを探したりする場合はLighttableのTimelineで撮影時刻から、またMapを使って撮影場所から写真を探すことができます。
§1-5-3. 加工
一枚づつここで加工を行います。アナログ時代の作業としては現像と言うことになるのでdarkroomと言われると思います。暗室ですね。
§1-5-4. 刷る
自宅のプリンターで印刷できます。インクジェットプリンターでも写真用の用紙を使うことできれいに印刷は可能です。ただし一般にインクジェットプリンターでは通常の現像所でのプリントと違い色の劣化(色あせ)が発生します。表面加工をするかラミネートコーティング(パウチ)すると防げると思います。印刷したらアルバムや額にきちんと入れておくことだと思います。自宅で印刷できる醍醐味はA4など大きな紙に印刷できることではあるのですが、ただランニングコストはけして安くありません。ご自宅にあるプリンターの取扱説明書を確認してください。
§1-6. Darktableに関係するファイル
ダークテーブルを使っていくにあたり関係するデータが以下のようになっているようです(自己調査)

§1-6-1. libgphoto2
darktableはgphoto2のライブラリーを使ってカメラをコントロールすることができます。カメラが対応している対応している必要が有ります。darktableのマニュアルに確認方法が有ります。僕のcanon 7Dは確認すると対応できると判定されますが、現時点で接続ができていません。Pythonからlibgphoto2を使うとシャッターを押したりできるので対応してはいると思うのですが、あとで確認をしたいと思います。
§1-6-2. config
ある意味でここがdarktableの心臓部分です。各設定や取り込んだ写真を管理するDBが含まれています。またここには排他制御用のLockファイルもここに作られます。DBはRemational DBですがSQLiteが使われています。複数のユーザーでの利用はできないと思います。このあたりは後で触れたいと思います。
§1-6-3. FILM
Fileは取り込んだ写真の保管場所です。フォルダーごとにfilm rollになります。またImportをして写真がコピーされるとImportごとにfilm roll(フォルダー)が作成されます。
§1-6-4. cache
こちらは取り込んだ写真のサムネイルを管理する場所になります。
§1-Z. Refence
Darktabke web page
Darktable 3.6 user manual
Darktable Git Hub
gphoto2
この記事が参加している募集
この記事が気に入ったらサポートをしてみませんか?
