
§2-2. 良く撮れた写真を選ぶ
フィルム時代よく取れた写真を選ぶなんて素人では考えられないことでした。旅行に行くにもフィルム(24枚とか36枚撮り)を1〜2本ぐらいしか持っていかないですから、それだけなら撮れても72枚ですし、旅先でフィルムを購入しても100枚とかです。しかしデジカメの出現でここは大きく変わりました。出た当時はそんなに多く取れませんでしたが、今ではほぼ無制限に取れると言っても過言ではありません。むしろ素人だからこそ、質より量で勝負ということです。そのため撮った写真の読み込みが終わったら上手に取れた写真と取れなかった写真を選別します。しかしlighttableの小さいサムネイルで選択は厳しいですし、毎回darkroom viewに切り替えての作業は面倒です。そこでlighttable viewで便利なコマンドを使ってピントなどを合いやブレ、ノイズを確認していきます。いくら後から編集できるからと言っても、ピントやブレは後からは難しいです。ノイズもできれば事前に確認しておいたほうがいいでしょう。また写真の整理もlighttableで行うことができます。
§2-2-1. 選別作業のための機能
一枚一枚しっかり見て選別をしていきます。darktableには写真を見るための機能と分類するための機能がいくつかあります。
これらの機能は下のパネル(bottom panel)に集約されています。
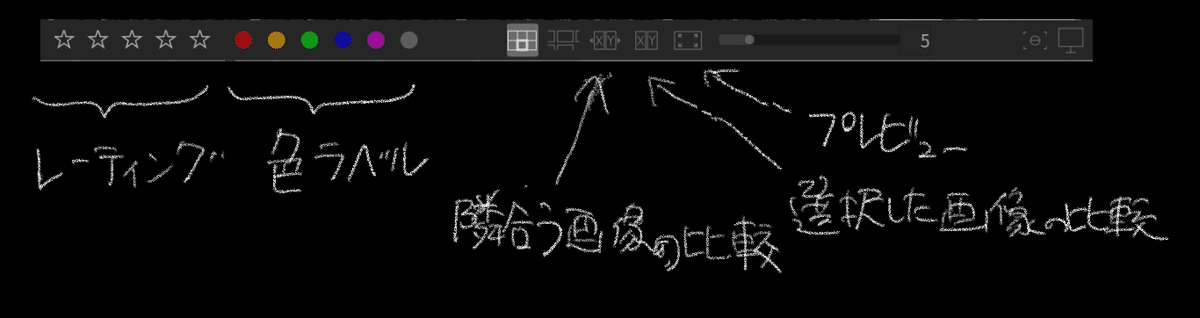
プレビュー
選択した写真をdarktable内で最大表示します。プレビュー画面でも表示される星を選択することで評価をつけることが可能です。bottom panalのプレビューボタンを押した場合はESCキーでプレビューを抜けてください。
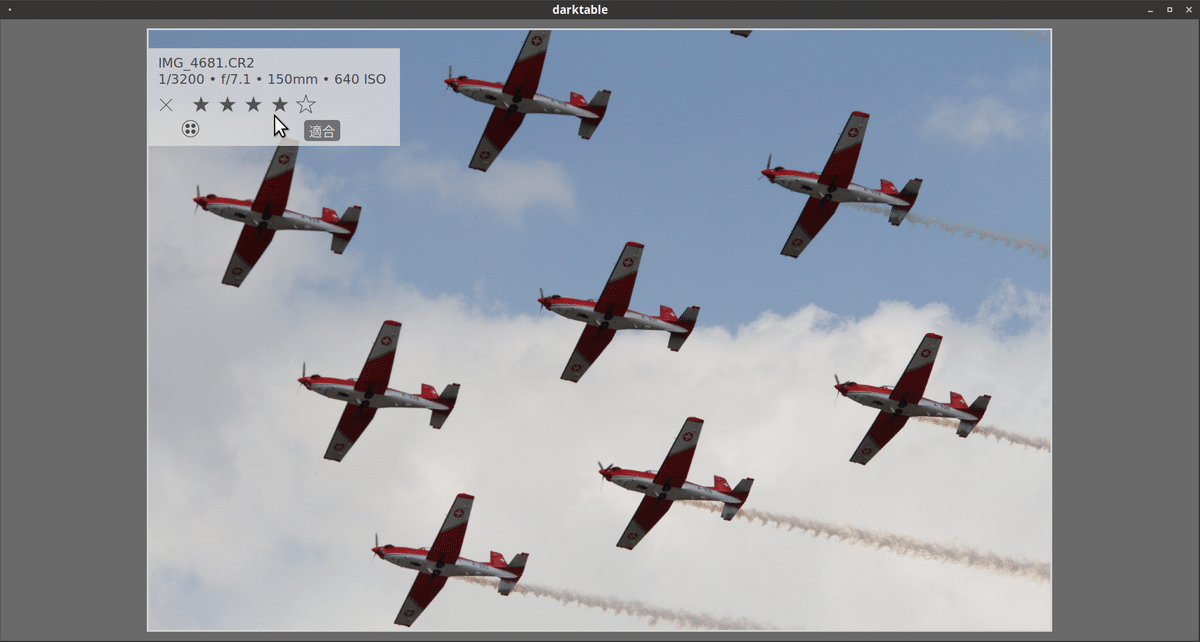
プレビュー画面では
マウスのスクロールボタンを回すと:前後の写真の切り替えることができます。
cntlを押しながらマウスのスクロールボタンを回すと拡大縮小ができます。
マウスの右クリックを押しながらマウスをい動かすことで画面の移動ができます。
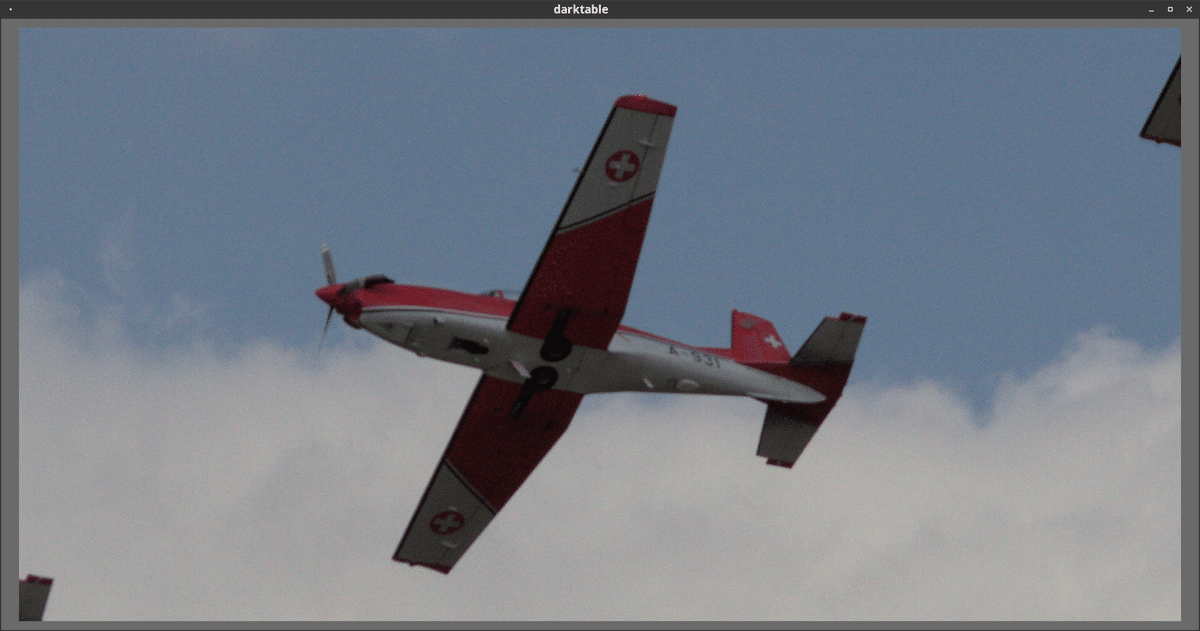
プレビューでピントを確認する
Cntlを押しながらのプレビュー
cntlキーを押しながらプレビューボタンを押すとfocusがあたっているところを四角に囲ってくれます。
赤い枠:ピントがよくあってます!
青い枠:ピントは多少甘いです。

Focus Peakingモード
こちらはプレビューだけでなくlighttableで写真を見渡しているときにも表示されます。botom panelの右から2番めのアイコンがFocus Peakingモードの切り替えになります。画像の中でエッジが効いていいるところを認識し3色にハイライトしヒートマップを作成します。
黄色 強くエッジが効いている(6σ)
緑 エッジが効いている(4σ)
青 若干エッジが効いている(2σ)
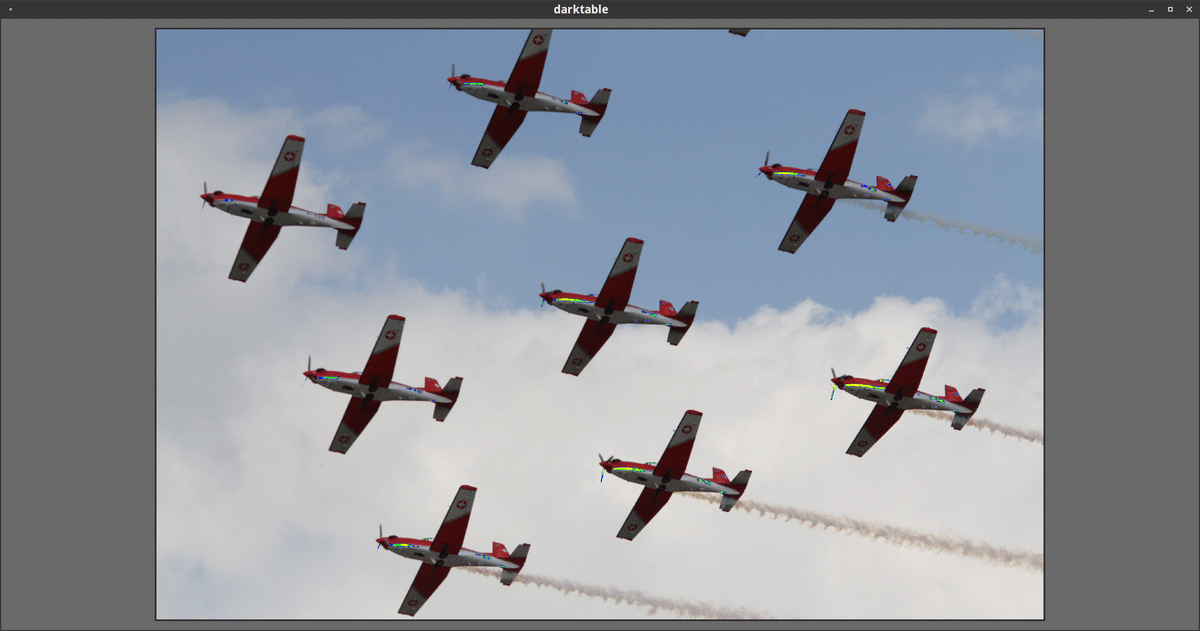
夜景などではライティングにも反応するようです。
*一連のプレビューの機能はすこし使いにくいと感じるかもしれません。これは選択している画像ではなくて最後にマウスオーバーした画像がプレビューされてしまいます。マウスやタッチパッドで操作する場合は後で説明するショートカットを利用すると便利です。
隣合う画像の比較
隣り合う画像を比較することができます。ここでもプレビュー画面同様に評価をつけることが可能です。
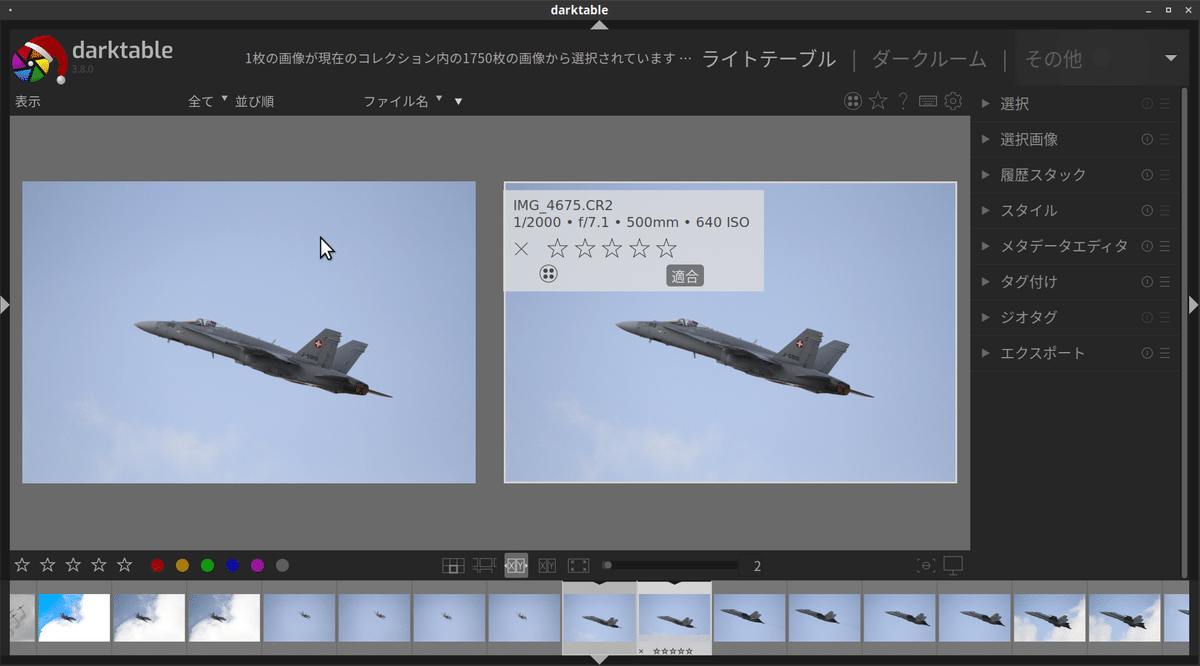
*一見隣り合うという制限が微妙ではありますが、画像を複製した場合名前の変更をしない限り隣あることになるので、異なる画像の編集の比較や、図2-2.3のようにJPGとRAWファイルの比較などで利用するといいと思います。
選択した画像の比較
こちらも評価を設定することが可能です。

*一応何枚でも表示できそうですが、当然小さくなるので隣り合わない2枚の写真の比較と言うのが現実的だと思います。
評価(rating)
星の数で順位をつけることができます。あとでこの星の数でフィルターも可能です。
除外指定
失敗作にはxをつけられます(評価が-1となります)。あとで評価が-1という方法でフィルターも可能です。
色ラベル
赤黄緑青紫の5色で分類できます。また複数の色を設定することもできます。各色には事前に意味合いをつけておくのがいいでしょう。こちらも後で色でフィルターをすることが可能です。
タグ
タグは右パネルのタグ付け機能で行います。選択した写真(複数可能)に対して好きな文字でタグ付けることができます。

過去に入力したタグは下に一覧で出てきますので、選択して追加ボタンで追加できます。

システムで自動的に入力されるタグ
以下のタグはシステムで自動的に割り当てられます。
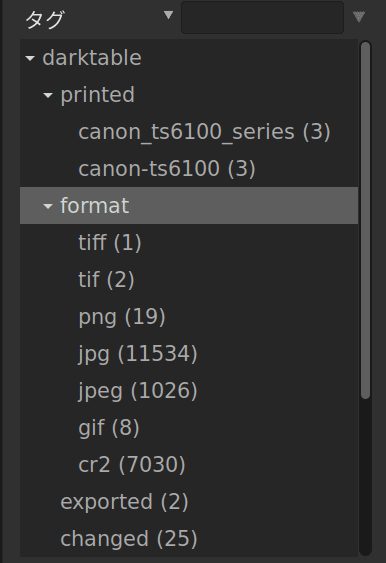
Printedは印刷されたものがプリンターの種類ごとに表示されます(図2-2.8)。
exportedはエクスポートしてjpgなどに出力した画像を選択できます。
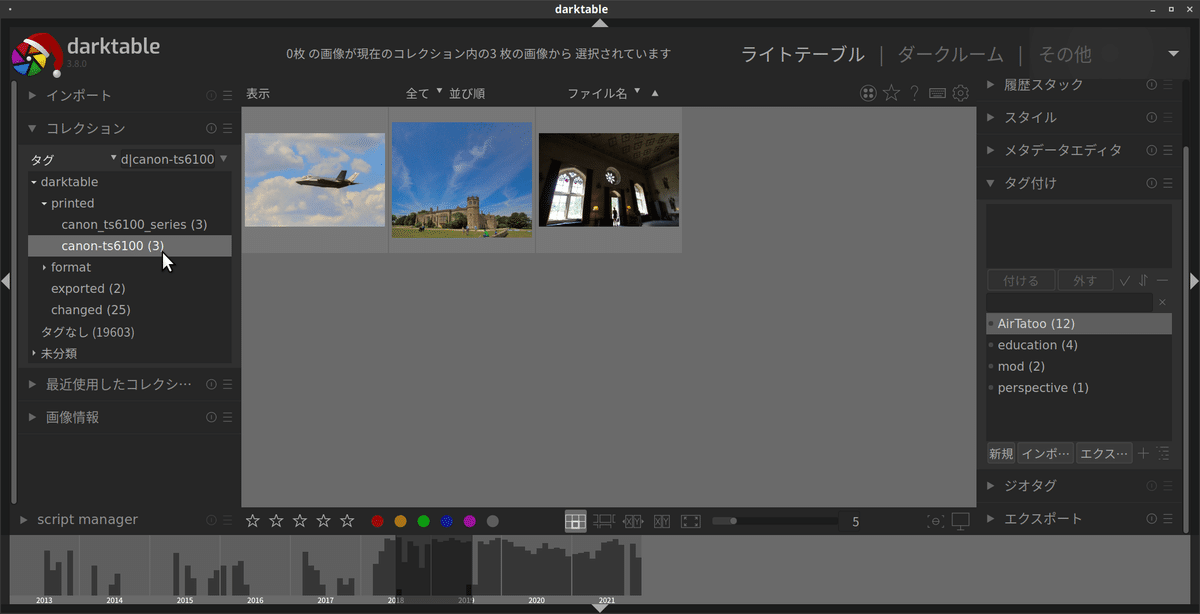
*タグは入れたら入れたでとてもあとから便利なのですが、一つ一つ入力するとなるとかなり手間がかかります。通常はジオタグや日付、フィルムロール名で十分に思います。
§2-2-2. 便利なlighttable Viewでのショートカットキー
lighttableでは選択した写真に対して表2-2.1のショートカットキーが使えます。一般的に作業の効率化と言うよりも、機能として覚えておくと便利です。特にピントやブレを確認するにはwキーは必須になります。

§2-2-3. 写真の選択(右パネルの選択)
右パネルの一番上に選択という機能があります。ここで複数の写真を選択する機能が備わっています。対象は現在のコレクションに対して、全て選択、選択の反転、未編集画像を選択ができます。
フィルムロールを選択は、選択されている写真と同じフィルムロールの写真を選択する機能です。選択なしは現在の選択の解除です。
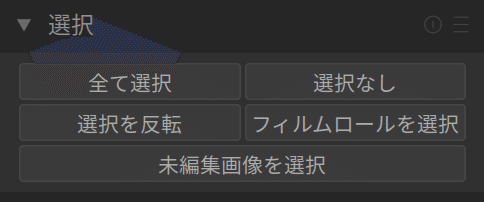
§2-2-3. 選択した画像の操作(右パネルの選択画像)
画像
除去:写真はPCに残りますが、darktableのライブラリーからは削除されます。
削除:画像ファイルも削除されます
移動:写真を別のフォルダーに移動します。移動した先がすでにフィルムロールとして登録されていれば、移動した写真もそのフィルムロールに入れられます。フィルムロールでないフォルダーに移動するとそのフォルダーをフィルムロールとして登録します。移動後フォルダーが空っぽになるとフォルダーも削除されます、
コピー:写真は別のフォルダーに画像データとともに複製されます。
HDR作成:RAWファイルからはいダイナミックレンジの画像を作成します。データサイズは約3倍になります。
複製:写真を複製します。コピー機能とちがい実際の写真データは複製されません。また同じフィルムロール内に複製されます。xmpファイルが複製されるのみです。複製された写真の片方を移動しても両方移動されてしまいます。
回転:darktable内で写真を回転しますが、この写真の向きは写真内のEXIFの書き換えは行わないようです。
回転のリセット:オリジナルの向きに戻します
ローカルにコピーとローカルコピーを削除:別途説明
グループ化/グループ化を解除 :グルーピングアイコンでグループ化された写真を畳み込んだり、展開したりすることができます。グループ化された写真をdarkroomで編集しようとすると、その編集はグループリーダ(畳み込まれたときに表示される写真)だけが編集可能になります。編集履歴の複製を作り、片方を凍結したい場合に利用が可能です。
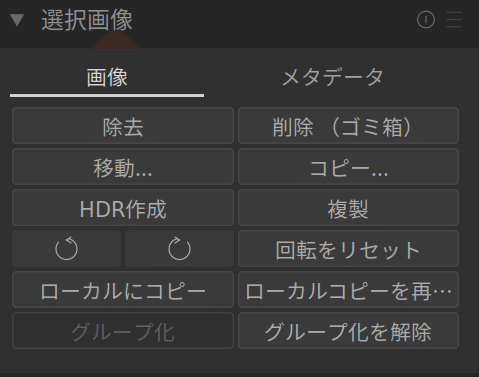
メタデータ
メタデータの操作を行います。評価、色、タグ、ジオタグ、メタデータで他操作したいものにチェックを入れます。
コピー:選択した写真のメタデータ(フラグを立っているもの)をクリップボードにコピーします。
貼り付け:クリップボード内のメタデータを選択した写真にペーストします。
削除:選択した写真のフラグの立っているメタデータを削除します。
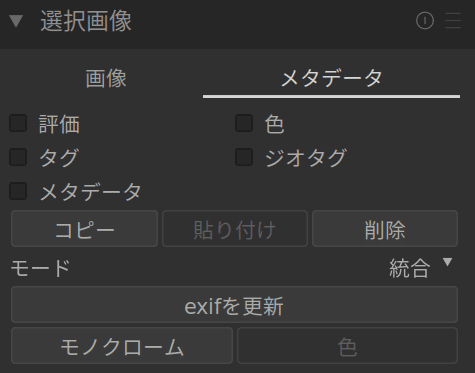
§2-2-3. 履歴の操作(右パネルの履歴スタック)
画像編集履歴を他の写真に貼り付けたり、履歴を削除、または圧縮することができます。
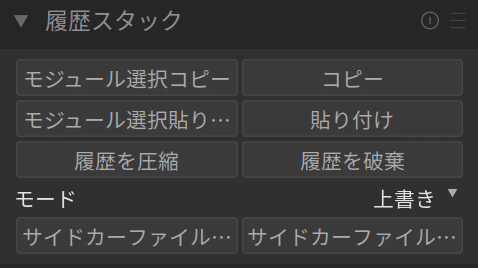
モジュール選択コピー
複製したい編集履歴を選択して、クリップボードにコピーできます。

コピー
モジュール選択コピーのディフォルト設定と同じ
モジュール選択貼り付け
クリップボードの編集履歴情報を選んで写真に適用します。適用には追加と上書きがあります。
貼り付け
クリップボードの編集履歴情報を写真に適用します。適用には追加と上書きがあります。
履歴を圧縮
履歴を圧縮してxmsファイルを軽量化します。
履歴を削除
写真のすべての編集履歴を削除します。
サイドカーファイル…
サイドカーファイル(.xmpファイル)を直接写真に適用する
サイドカーファイルに履歴スタックを…
サイドカーファイルに履歴スタックを書き出す。
😁自分ルール
まだこのあたりは使い込んでいないのですが、色ラベルは使いたいと思っています。例えば家族が写っている写真は赤、友達が写っている写真は黄色など。僕は写真コンテストなどには出さないのですが、コンテスト作品やSNSに上げた作品などにはコンテスト名やSNS名のタグを使うのがいいかと思います。
この記事が参加している募集
この記事が気に入ったらサポートをしてみませんか?
