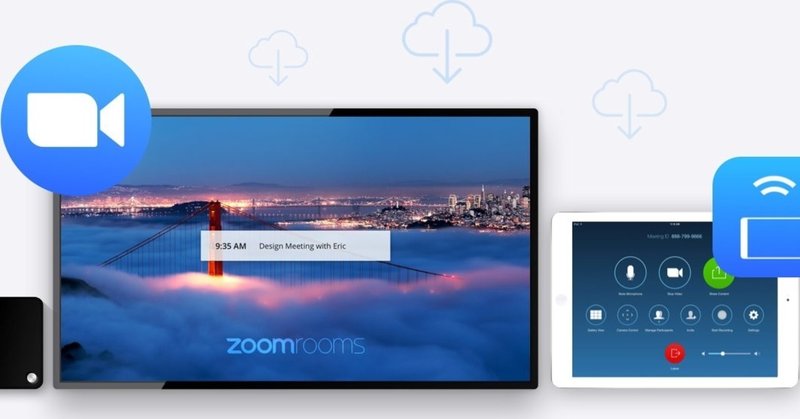
【読了3分】ZOOMシステムの使い方
コロナウイルスの影響からリモートワークが広がる中脚光を浴びているZOOM(ズーム)。今回はZOOMの基本的な使い方を簡単にお話させていただきます。

ユーザー登録
1.ZOOM(https://zoom.us/)にアクセスし、右上
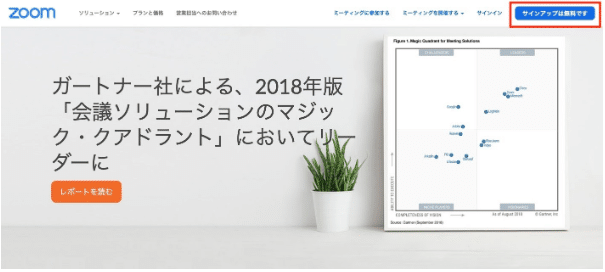
の「サインアップは無料です」をクリック
2.すると登録したメールアドレス宛に認証メールが届きます。
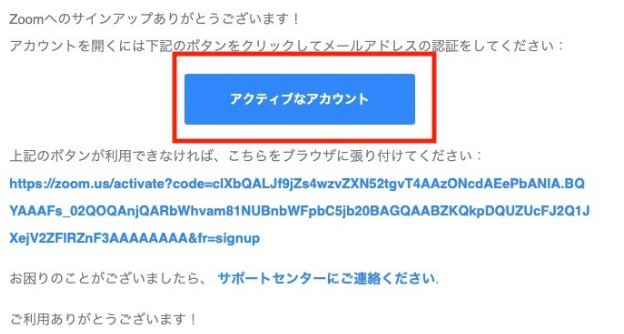
「アクティブなアカウント」ボタンをクリック
3.氏名・パスワード・確認用パスワードを入力し「続ける」ボタンをクリック
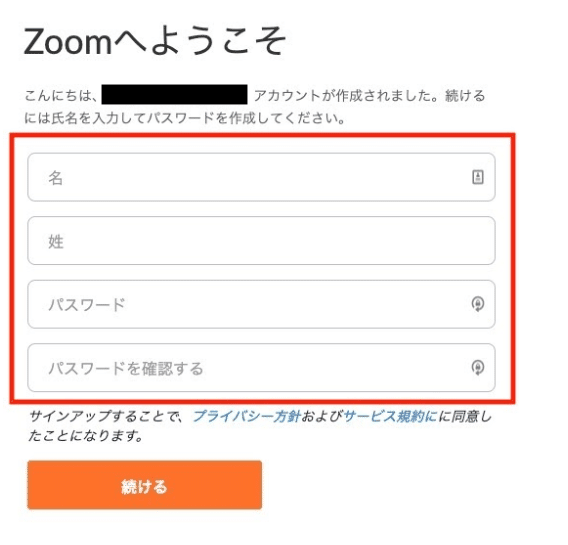
メールアドレスでの招待画面が表示されます。

特に招待したい人がいなければ、「手順をスキップする」ボタンをクリック
これで完了です
〜基本的な使い方〜
**
1.誰かが行っているミーティングに参加する
**

画面上部の「ミーティングに参加する」をクリック

あらかじめ共有されているミーティングIDまたはパーソナルリンクを入力し「参加」ボタンをクリックすると、ミーティングに参加できます。
2.自分でミーティングを開催する

画面上部の「ミーティングを開催する」ボタンをマウスオーバーします。
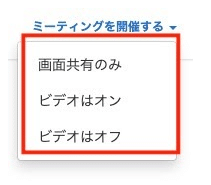
「ビデオはオフ」「ビデオはオン」「画面共有のみ」のいずれかを選択すると、アプリが起動し、ミーティングが開始されます。
3.ミーティングをスケジュールする
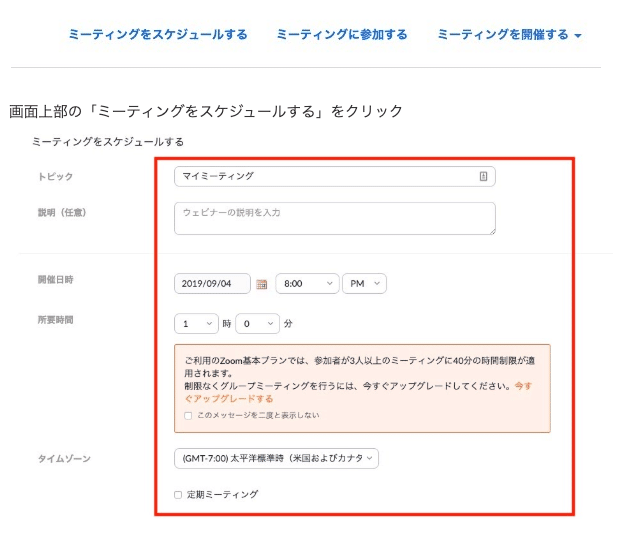
ミーティングのトピック・説明・開催日時・所要時間・タイムゾーンを入力・選択します。定期ミーティングの場合はチェックを入れておくと便利です。

ビデオや音声などのオプションを選択し、最後に「保存」ボタンをクリック
特に、ミーティングにパスワードを設定する場合は「ミーティングパスワードを必須とする」にチェックを入れ、パスワードを入力します。最後に「保存」ボタンをクリックします。
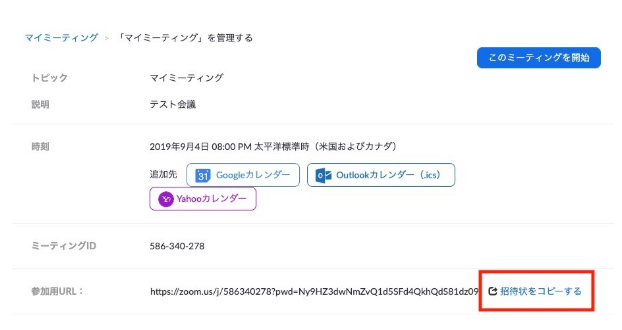
ミーティングにメンバーを招待するには、参加用URLを共有する必要があります。「招待状をコピーする」をクリックします。

参加用URLの共有テンプレート例文が表示されます。「ミーティングの招待状をコピー」ボタンをクリックすると、クリップボードに内容がコピーされますので、それを使ってメール等で共有します。
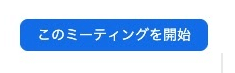
「このミーティングを開始」ボタンをクリックします。

初回のミーティング開始時、アプリがダウンロードされます。画面の指示に従ってインストールしてください。
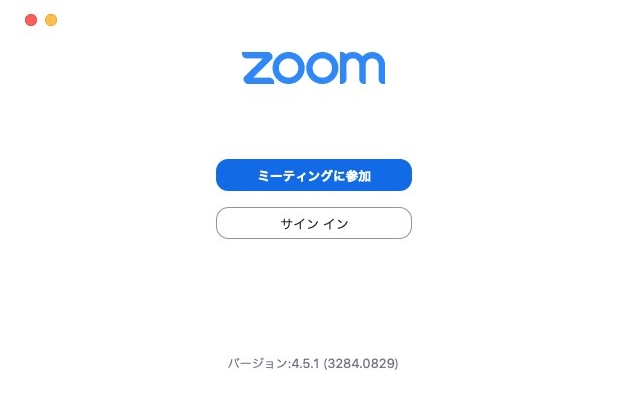
インストール完了すると、アプリが起動します。「ミーティングに参加」をクリックし、ミーティングに参加
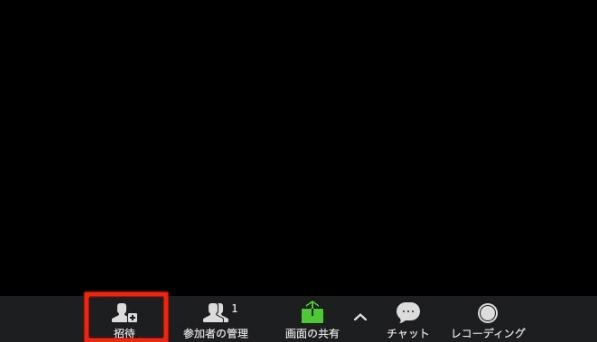
ミーティング中に他のメンバーを招待したい場合は、画面下部の「招待」ボタンをクリックして、招待用のウィンドウが立ち上がります。メールあるいはzoomアカウントの情報で招待
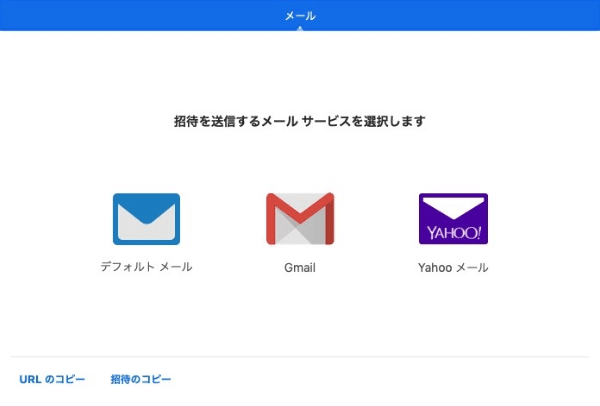
ミーティングを終了あるいは退席する場合は、画面右下のミーティングの終了をクリックします。「全員に対してミーティング終了」のダイアログが表示されますので、ホストとしてミーティングを終了するならボタンをクリック

各種資料のダウンロード
(上記の資料をPDFでダウンロード・ご活用したい方はこちらからどうぞ)
(また、スマホ版:参加者向け の資料をPDFでダウンロード・ご活用したい方はこちらからどうぞ)
というわけで今回は今注目のZOOMの使い方に関して簡単にご説明させていただきました。
是非ご参照いただき、企業活動その他にご活用いただけますと幸いです。
またこういったDX(デジタルトランスフォーメーション)関係のニュースやお役立ち情報などありましたらnoteに書かせていただきますので、記事を気に入ってくださった方がいらっしゃいましたら是非マガジンや個人のフォローもよろしくお願いいたします!
〜コメントやお問い合わせもお待ちしております〜
もし気に入っていただけたらサポートお願いいたします! みなさまからいただいたサポートは、社会の本質的課題解決のためにも小さなことからコツコツと使わせていただきます。 いつもお読み頂き、ありがとうございます!
