
Photoshopに加わった生成AI機能。商品画像にどう活用できる?
Photoshopに商用OKな生成AI機能「生成塗りつぶし」「生成拡張」が加わったので、早速バージョンアップしました。
今回は仕事で商品画像を作っている立場から、どんな時にこの機能が使えるか考え、写真素材を生成ツールで加工してみました。
商品を1つだけ消したい時
例えばシリーズ全体を撮影した写真の中の1つだけ廃盤品になったりして消したい場合。
こんな時はPhotoshopの「生成塗りつぶし」でパッと消すことができます。

背景に映った余計なものを消したい時
お部屋の中で観葉植物を撮影したら、コンセントが写っていて生活感ありあり...そんな時もPhotoshopの「生成塗りつぶし」で消すことができます。
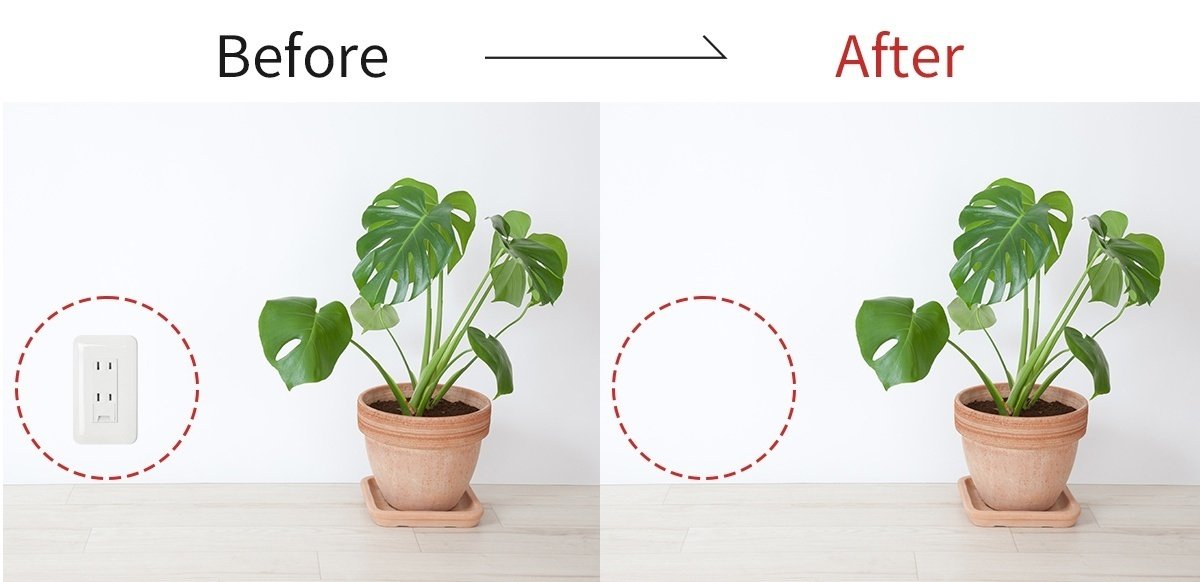
今までも「コンテンツに応じた塗りつぶし」などの機能がありましたが、「生成塗りつぶし」が最も早く消すことができました。
小物を加えて華やかに見せたい時
従来ならカメラマンが小物を用意して、配置を考えて...という工程が必要だったこんなシチュエーション。
Photoshopの「生成塗りつぶし」を実行すると、差し込みたい小物のプロンプト(命令文)をテキスト入力すれば追加することができます。
ここでは「白い小さなじょうろ」というプロンプトを入力しました。

このように、テキスト入力だけで新しい小物を置くことができるようになりました。
ただ、誰もが簡単に使いこなせるわけではないと知っておく必要がありそうです。
例えば「赤い人形」というプロンプトを入力して生成されたのがこれ↓↓↓

メインの被写体以上に、思いっきり主張しています(笑)
つまり勝手に「いい感じ」のものが生成されるわけではなく、プロンプトの入力に美的センスや知識が必要になります。
商品の欠けを継ぎ足したい時
全体を撮影したはずだったのに、よくよく見たらほんの少し欠けていた...。
そんな時は、Photoshopの「生成拡張」で継ぎ足すことができます。

生成された箇所との境目がわからなくなるほど自然な仕上がりですね!
ここでも注意。
ほんの少しの欠けなら違和感なくできそうですが、大きくに欠けているほど、生成された箇所が不自然な仕上がりになります。
背景を継ぎ足して商品の位置を変えたい時

プロが撮影した商品写真は、こんな感じの余白たっぷりめな写真が多いですよね。
これはこれで良い写真なのですが…
物販やデザインの現場では、商品を目立たせたり右側に説明文を配置するために商品の位置を変えたい、と思う時ありませんか?
こんな時も、Photoshopの「生成拡張」で継ぎ足すことができます。

一度に3種類のバリエーションが生成されるので、気に入った背景を選ぶことができます。今回は、このような3パターンが生成されました。

さらに、気に入った背景が生成されなかった場合は何度も生成することができます。どんな背景が生成されるか、ワクワクしますね♪
ただ、AI モデルでのコンテンツの生成には膨大な計算リソースが必要なため、Photoshopで無制限に生成できるのは期間限定とのことです。
2023 年 11 月 1 日までは、Creative Cloud、Adobe Firefly、Adobe Express、Adobe Stock の有料サブスクライバーは、生成クレジット制限の対象になりません。2023 年 11 月 1 日から、クレジット制限が適用されます。
いかがでしたでしょうか。
商品画像の加工に生成AIが役立ちそうなシチュエーション5つのご紹介でした。ほかに使えそうなアイディアがあれば、ぜひ教えて頂きたいです。
今日も最後までお読みいただき、ありがとうございました!
