
4日しか使ってないザコが解説!超初心者向けnoteの使い方(PC編)
こんばんは。EBIFLYです。
4日ほど前からnoteを始めてるんですが、ネットで調べたけど使い方が全然わからない(というか初歩すぎて誰も書いてない!!笑)ことにつまずいたので記事にしてみました!
※2020年8月12日に追記致しました。
1.見出しの付け方
これですね!上の↑見出し。最初どうやって見出しにしていいのか少し迷ったので書いていこうと思います。
まず文章を書いて選択します↓こんな感じで選択されるとブルーで表示されます。

次に「T」を押すと見出しの完成です!簡単なんですけど、最初は悩みますよね。
2.強調
次に文章の中で強調したい!ここは目立たせたい!など主張したい部分を→強調させる方法を書いていきます!
強調は1と同じ手順で強調したい!文章を選択します。
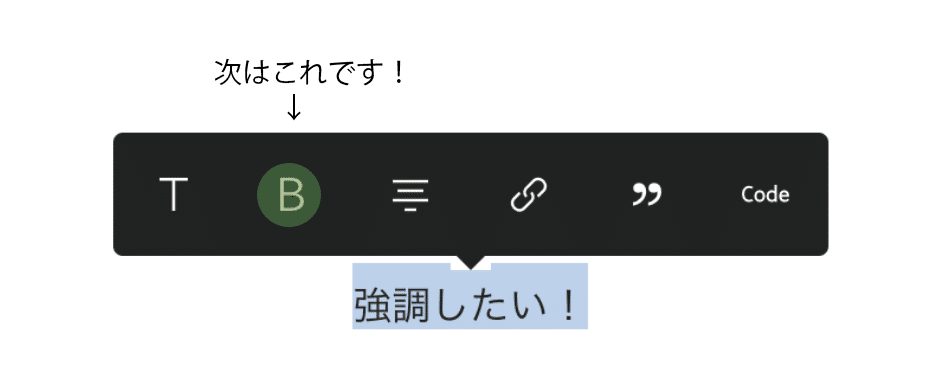
そしたら図のように今度は「B」を押します。そうすると文字が強調されて太くなりました。これが強調という機能です。
3.強調の問題
強調の機能としては、たぶんみなさん同じように文と文の間のどこかを強調させたいと考えてるはず…。
例えば例文で「今日はおならがすごいでる!」など今回はおならの部分だけ強調させました。ところがおならがすごいでる!と強調を使って書いた後の文字まで太字で書かれてしまうことがあります(おなかを壊しただけかもしれませんが…)こんな感じです。
これだとどこが強調されたいのかわかりませんよね。なのでこんな時は強調されてしまった文字を全て選択します。

2で行った手順で太字の文字を選択すると「B」の色が変わって選択できるようになります。この状態で「B」を押すと、文字が元どおりの太さに戻ってくれます。
4.画像の貼り付け方
画像に関してはnoteのヘルプに書いてありますが、一応参考までに書いておきます!まず文章に段落をつけるとプラスのようなマークが出てきます。

このプラスボタンを押すと4つのツールが出てきます↓コチラ
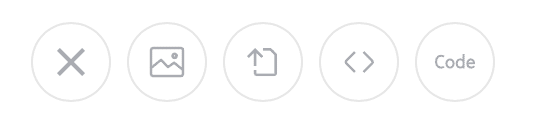
このツールの左端にあるのが画像を貼り付ける機能になります!選択するとファイルに飛べるようになっているのでお好きな画像などを選択するとこの場所に配置されるようになってます。
※ちなみにドラッグ&ドロップでも画像を入れることができます。
5.一番悩んだ…。自分のnoteにnoteを貼る方法
これ!一番悩みました。パソコン12年もいじってきて、仕事でもガシガシ使っていたのにそんなこともできないのか…自分…。と情けなくなってしまいました(笑)早速書いていきます!
まず過去の記事にジャンプするため、一旦記事を一時保存にします。そのあと右上の下の画像の部分をクリックします。
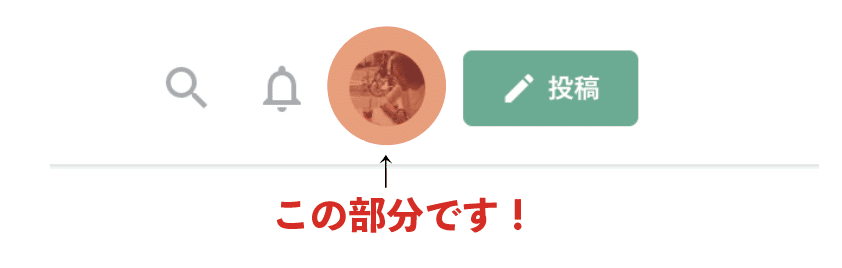
選択するとこのように自分の過去に書いた記事が閲覧できるようになります。
こんな感じの画面に変わります↓
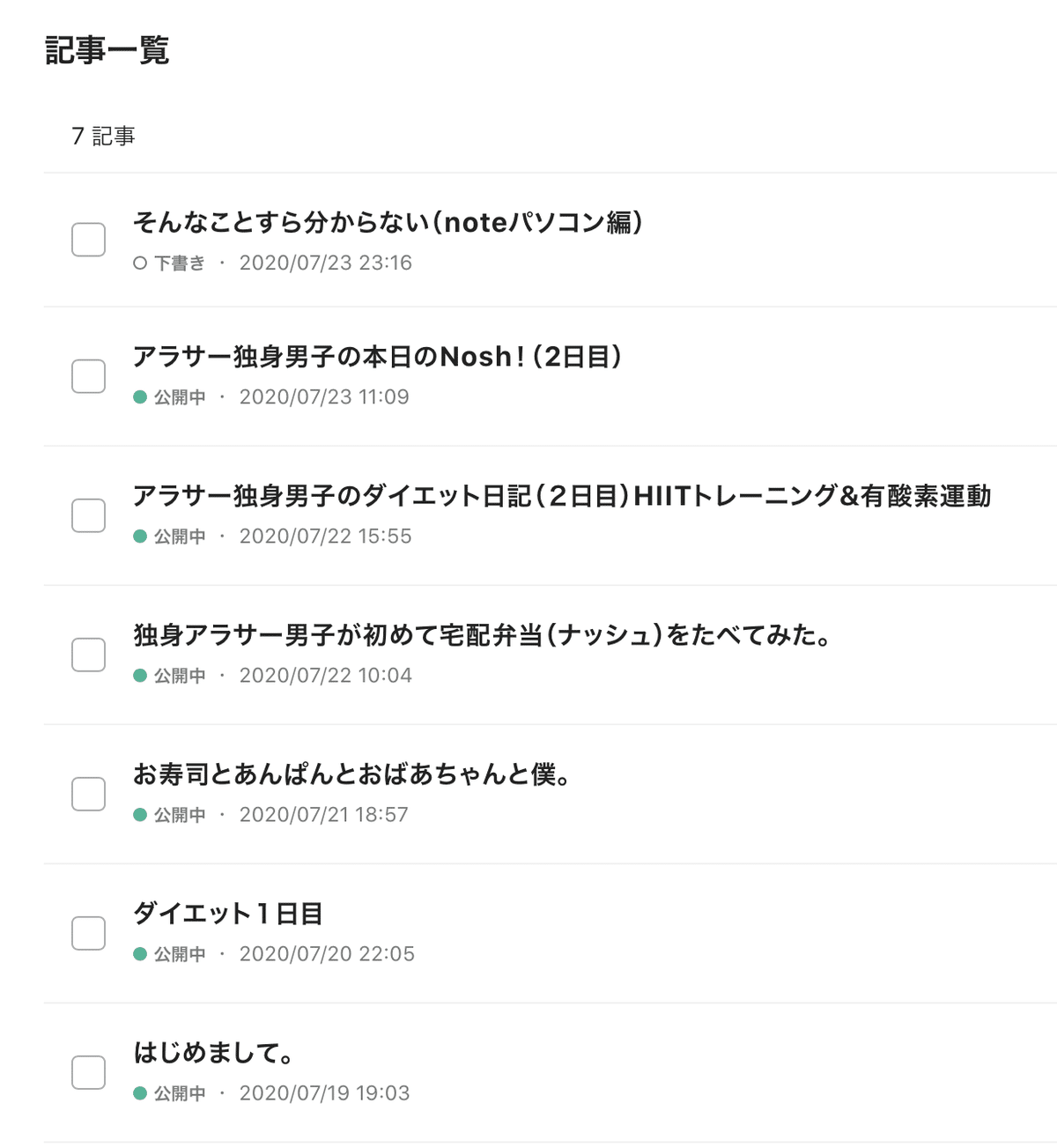
今回はこの記事の中からいますぐシャンプーは辞めた方がいい話を貼り付けてみます。
まず記事を開きます。
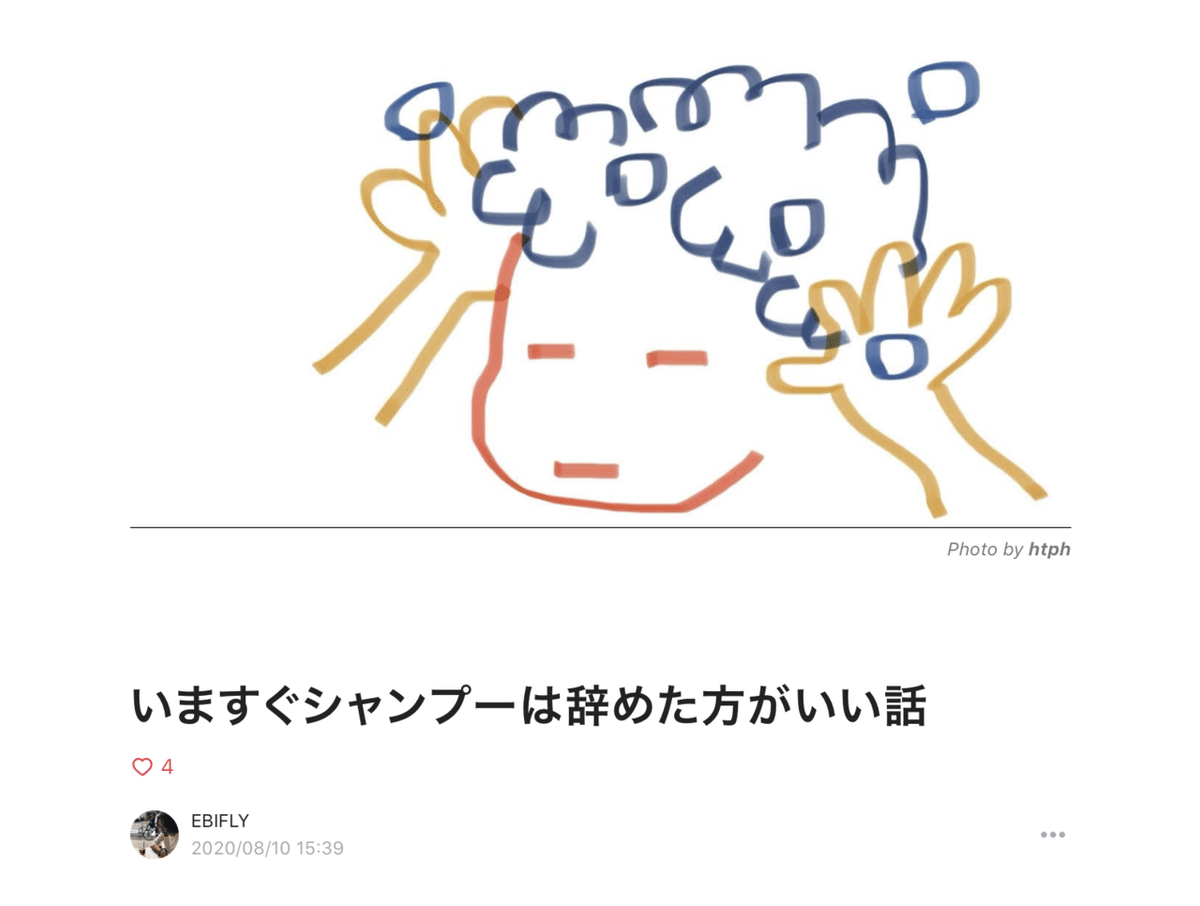
そしたらこの記事を開いた状態でURLを取得していきます(URLとはサイトの住所みたいなものです)
記事を開くと上部にURLというサイトの住所がでてきました。

次にこのnote.comの周りの余白の部分を選択してください。マウスで矢印を動かしてクリックすればOKです。すると自分の作った記事のURLが出現します。下の図のようになります。

そしたらこのURLをコピーします。コピーはショートカットキーでMacの場合はCommand +C Windowsの場合はCtrl +Cでコピーができます。右クリックなどでもできます。
コピーしたら貼り付けていきます。貼り付ける場所は4で画像を貼り付けた手順と同じでプラスマークを押します。
左から三番目のこのアイコンを選択します。
このボタンを選択してでてきた画面の中に先ほどコピーしたURLをペーストします。ペーストはMacはCommand ⌘+V WindowsはCtrl +Vで行えます。
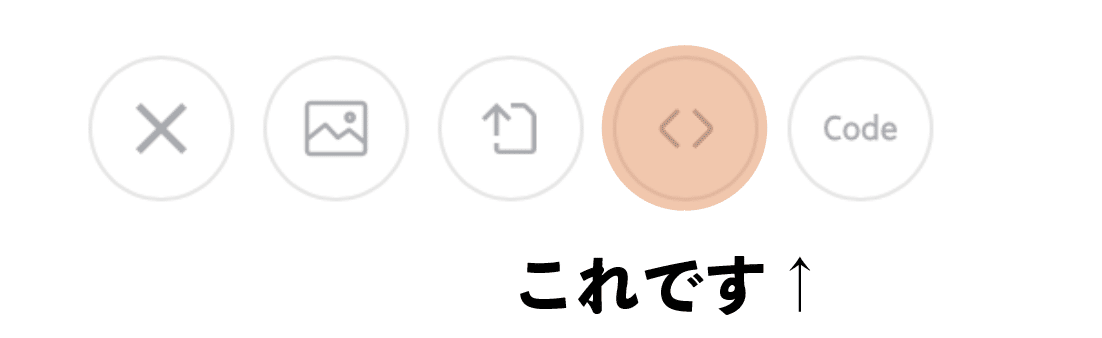
するとこのように↑自分の書いたnoteの記事がnoteの記事の中に貼り付けられるようになりました。
5.引用を使ってみよう!
”引用”ってブログとかだとよく見かけますよね。例えば著名な方の名言とか、本の中のこれだ!って部分を抜粋するとか。noteの場合は引用を強調させたい部分以外にも、自分の喋り言葉に使ったり、見出しを使わず強調して説明したい時とかに結構応用して使われている方を多く見かけます。
まずは引用を使ってみましょう!
「今日は晴れてて気持ちがいいのに家でパソコンしてるアラサー男子オツっ!」
どうでもいい文章ですが、引用してみます(笑)引用したい文章をドラックして選択した状態にします。選択した状態でツールバーの右から二番目の点々をクリックします。

今日は晴れてて気持ちがいいのに家でパソコンしてるアラサー男子オツっ!」 引用元:EBIFLYの4日しか使っていないザコが解説…。
するとこのように引用文を作ることが出来ます。
※書籍からの引用やWEBサイト上からの文章を引用する場合は引用元を掲載しておきましょう。
引用文は普通に文字を修正するときと同じように修正することができます。わかりやすく説明すると、こんな感じです。

太字で引用を強調したい場合は2.強調を参考にしてください。引用文を見出しにすることはできません。見出しにすると引用としての機能は無くなってしまいますのでご注意を。
6.目次を付けてみよう!
目次ってすごく大事で、僕は本を読む時、まず目次からしっかりと読みます。noteも一緒で”目次ってすごく大事”だと思います。記事の玄関というか、例えば物件を見学に行くとき玄関から「どんなお部屋かなー」って内覧できた方が安心して入りやすいですよね。急に入ってください!って言われてもちょっとビビりますよね(笑)ということで目次を付けてみましょう。
・目次は2点、注意点があります。
1.記事の目次にしたい部分は必ず”見出し”を使うこと。
2.執筆途中の段階では目次は付けられないこと。
まず記事の見出しを作ります。見出しの作り方は1.見出しの付け方をみてください。
例えばこのような見出しになったとします。
1.見出し
2.強調
3.強調の問題
4.引用
記事の見出しが完成したら、画面右上の公開設定をクリックします。
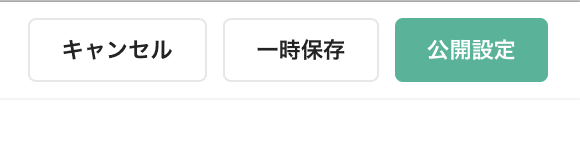
公開設定を押すとこのような画面に切り替わります。
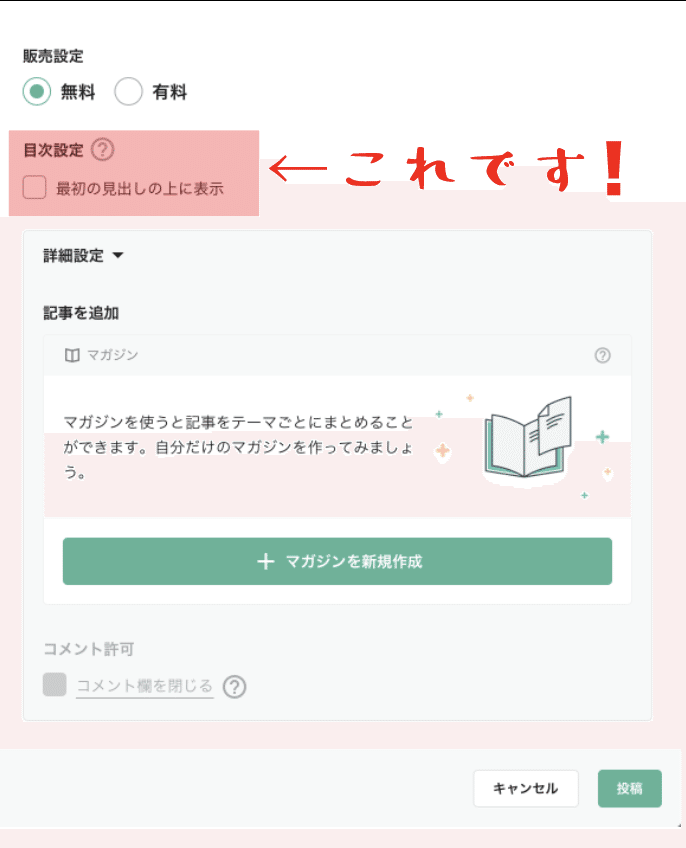
販売設定の下に「目次設定」というチェックする部分が現れます。最初の見出しの上に目次を表示にチェックを入れると、記事を公開した時に最初に設定した見出しの上に目次を設定することができます。

今回はこの記事の目次を付けてみました。目次が付くと、ブログらしいというか、なんかカッコよくなりますよね(笑)読者の方にも「この記事はこんなことが書いてあるのか、ふむふむ。」と伝わりやすくなります。それと目次をつけることによって文章を書く際に「見出しは分かりやすくしないと読者の方が迷子になってしまう」など意識的なところも変わってくるのかなと思いました。
まとめ
いかがだったでしょうか。まだ四日しか経っていないので僕自身も全然機能を使いこなせていないのですが…。これからどんどん勉強して発信していけたらと思います!もし、「もっと簡単な方法あるよ!」とか、「この方が簡単だよー!」等々ありましたらコメント欄で教えていただけると嬉しいです!
この記事が役にたった!参考になった!と思っていただけたらスキとフォローしていただけると、めちゃくちゃ喜びます(笑)
それでは!
