【だれでも簡単な時短】エクセルで覚えておくべき関数 7選
エクセルで顧客や商品名別に売上を調べたりすることはありませんか。調べ方として1個1個セルを確認したり、フィルターを使って確認することができます。しかし時間がかかって、他の業務が遅れることや夜遅くまで残業になった経験はありませんか。
関数を使えば、簡単に必要な項目を抽出して、計算することができます。1日かかっていた作業が30分程度で終わってしまうこともあります。1つ費等の業務を時短するには関数は必須です。
エクセルには関数が400個以上あります。その中でもよく使われる関数は20~50個程度です。また関数は練習して実践すれば、今まで関数を使ったことがない人でも簡単に習得できます。
本記事ではよく使う関数の中でも特に覚えておくと便利な関数を紹介します。
IF関数
特定のセルに対して条件を設定し、条件が一致したか、していないかでセルの表示を変えるための関数です。基本構文は以下の通りです。
=IF(条件式,条件式を満たしたときの出力,条件を満たさないときの出力)
例としてテストの点数が60点以上なら合格、60点より下ならば不合格と表示させる表を作ってみます。
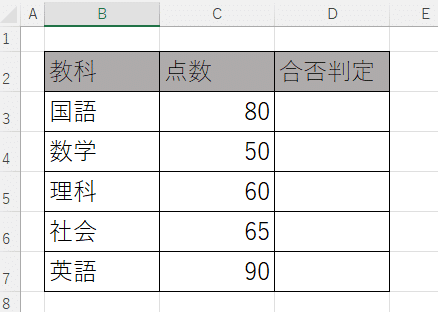
上図がサンプルです。数学以外は合格、数学は不合格が出るように関数を入力します。国語の判定をするために、D3セルに出力するための関数を書きます。条件式はC3≧60、条件を満たしたときに「合格」、満たさないときに「不合格」です。よって、D3には以下の式が入ります。
=IF(C3>=60,"合格","不合格")
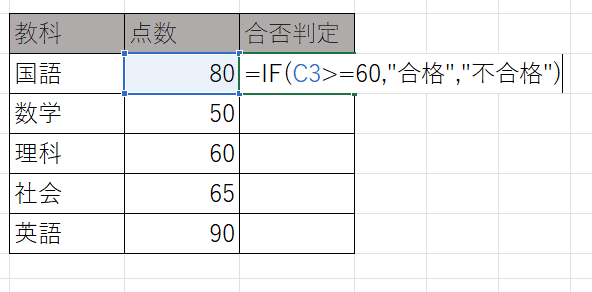
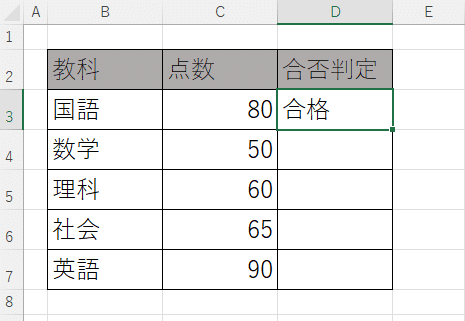
後は下にオートフィルを書ければ下の図のようになります。
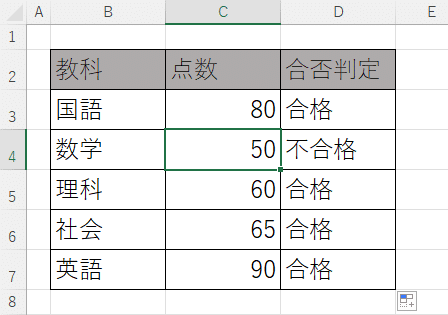
SUM関数
数値の合計を計算するための関数です。売上の合計を計算するときなどに使えます。基本構文は以下の通りです。
=SUM(合計したいセル)
例えばC4とC5の合計を計算した場合は以下の通りです。
=SUM(C4,C5)
セルはコンマで区切ります。また範囲で指定したい場合はコロンで区切ります。IF関数で使った例から教科の点数を合計します。関数は以下の通りです。ちなみに範囲指定はドラッグ&ドロップでも可能です。
=SUM(C3:C7)
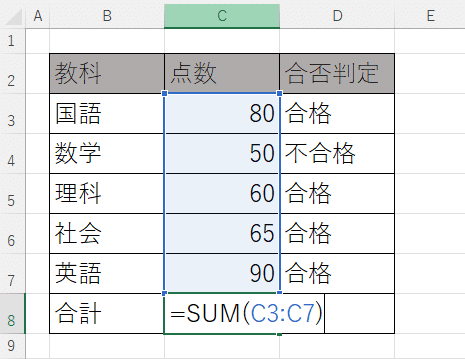
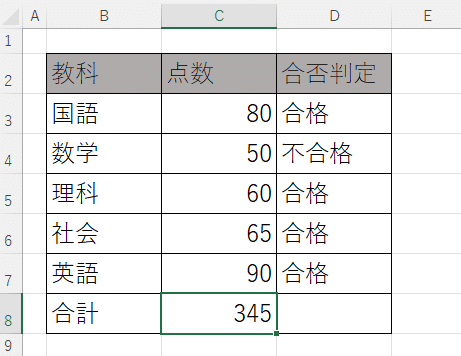
COUNTA関数
入力されたセルの数を数えるための関数です。5教科の例で教科数を数えるのがCOUNTA関数です。基本構文は以下の通りです。
=COUNTA(数えたいセルの範囲)
これまで使ってきた5教科の例で書きます。今回は合計の下に教科数を数えます。なお合計は教科に入りません。数式は以下の通りです。
=COUNTA(B3:B7)
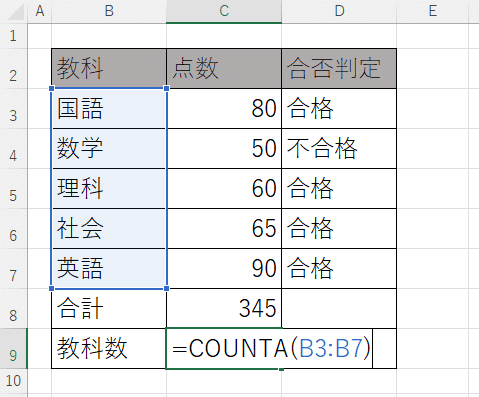
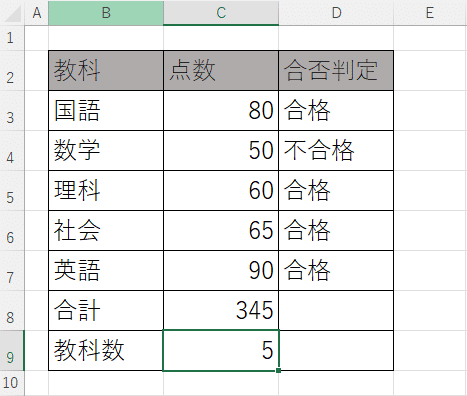
COUNTAの似た関数としてCOUNT関数があります。COUNT関数も入力されたセルの数を数える関数です。ただしCOUNT関数は数字しか数えてくれません。今回の例の場合、教科名を指定しているので、COUNT関数だと「0」と表示されます。
AVERAGE関数
平均を出すための関数です。月当たりの平均売上や顧客が月にどれくらいの数を買っているかを算出する際に使います。基本構文は以下の通りです。
=AVERAGE(平均する範囲)
今回は先ほどの5教科の平均を出します。数式は以下の通りです。(教科数は消しています)
=AVERAGE(C3:C7)
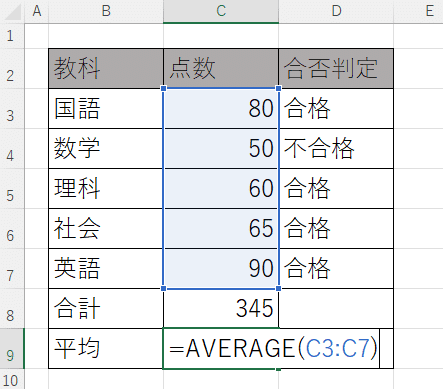
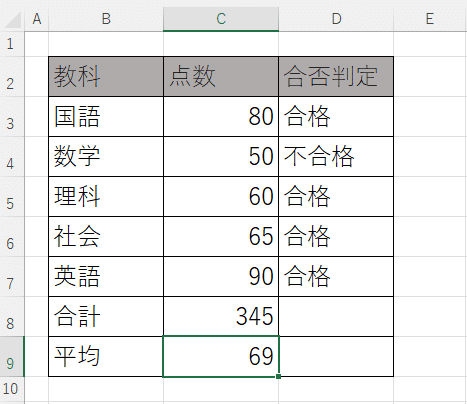
ちなみに平均の出し方は「合計値/個数」です。例題の場合「(80+50+60+65+90)/5」です。AVERAGE関数で出した値と合っているか確認してみてください。(SUM(C3:C7)/COUNTA(C3:C7)でもOKです)
SUMIF関数
条件に合った値だけ抽出して合計するための関数です。担当者別の売上や商品別の売り上げを計算したいときによく使う関数です。基本構文は以下の通りです。
=SUMIF(検索条件の範囲,条件,合計の範囲)
言葉では分かりにくいと思うので例を挙げます。下に商品別の売上個数を示す表を作りました。ここでノートとボールペン、鉛筆の売上合計個数を計算します。

画像の例の場合、C列が検索条件の範囲、検索値はG列、売上合計個数はD列を足したものになります。H8に入れる数式は以下のようになります。(ノートの売上合計)
=SUMIF(C:C,G8,D:D)
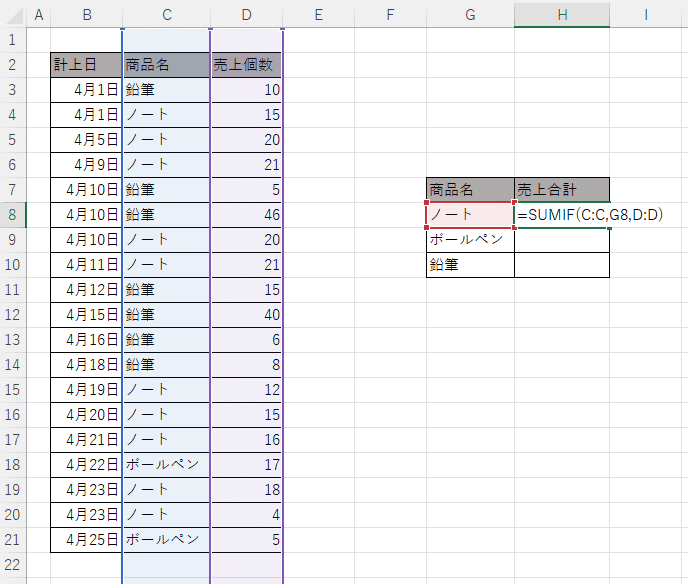
あとはオートフィルでボールペンと鉛筆も自動で計算されます。

COUNTIF関数
条件に合った値の数を数えるための関数です。出欠の集計をするときなどに便利です。基本構文は以下の通りです。
=COUNTIF("数える範囲","数える条件")
SUMIF関数よりシンプルです。SUMIFが理解できていたら簡単に理解できると思います。下の出欠確認名簿を使って使い方を解説します。
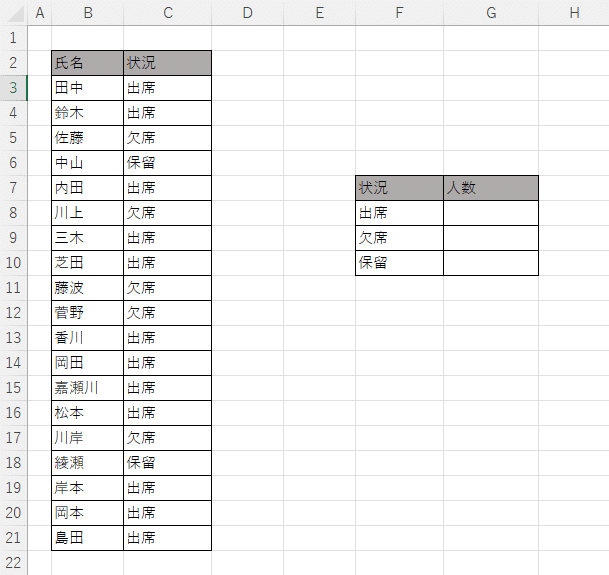
出欠状況から何人が参加するかを確認します。COUNTIF関数を使わなければ手で自分で数えなければいけません。例のように20人程度ならできますが、100や1000となると数えるのにかなり時間がかかります。
出席の人を数えるにはG8以下の数式を数式を入れます。
=COUNTIF(C:C,F8)

数式を入力して、ENTERを押せば「出席」の数を数えてくれます。後はオートフィルで下に伸ばせば「欠席」と「保留」の人数が確認できます。
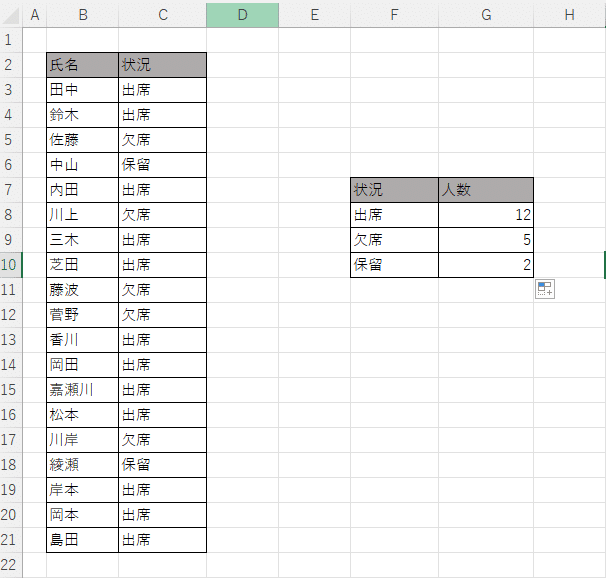
VLOOKUP関数
指定した検索条件を縦方向に検索し、一致した値を指定した列から取り出してくれる関数です。例えば商品名を入れたら価格が自動で入るようにすることができます。基本構文は以下の通りです。
=VLOOKUP(検索する値,検索範囲,表示したい列番号)
難しいと思うので例で解説します。下の図は商品名をリストから選び、数量を入れれば自動で単価が入力され、合計値を計算してくれるファイルを目指します。商品名はプルダウンリストになっています。
(プルダウンリストの作り方)

商品の価格表は右側のG、H列に入れてあります。C3に以下の数式を入れてください。
=VLOOKUP(B3,G3:H6,2)

ENTERを押しても「#N/A」と表示されると思います。なぜなら、まだ検索されるべき値が入っていないからです。ここではボールペンが3本注文されたとします。B3はプルダウンリストからボールペンを選択して、D3は3を入力してください。

すると、自動で単価が入力されて合計金額まで計算されます。ちなみに合計のところには事前に「=C3*D3」という数式が入っています。このように検索値を指定すれば検索する範囲を決めて、何列目のデータを持ってくるかを指定することでコンピュータが勝手に入力してくれています。
今回の場合検索値はB3の入力された値です。そして、検索範囲は商品の価格表です。そして、B3の値を検索範囲から探します。例の場合はG4の「ボールペン」を検索しています。そして、2列目の値を取ってきます。
列数は検索範囲の左を1として2、3、・・・と数えます。そして、検索値が見つかった行の指定した列にある数字を入力します。
まとめ
今回は覚えておくと時短になる関数を紹介しました。今回は7つの関数を紹介しましたが、便利な関数はもっとあります。今回紹介した関数はまず覚えておきたい関数です。
使いこなすことができたらもっと他の関数も使ってみることをおすすめします。また、「この関数もっと詳しく」などがあればぜひ、コメントしてください。
この記事が気に入ったらサポートをしてみませんか?
