
オンラインイベントの主催者必見!zoomの録画設定を全て試してみた件
この記事はYoutube オンラインファシリテーターの実験室の連動記事です。
オンラインファシリテーターの実験室 Vol.24
ここのところ新しいツールのお試し回が続いていたので、今回は皆さんが使っているであろうzoomについて。しかもイベント主催者必見の設定の違いによる録画の違いについて実験をしてみました。
zoomの録画機能を使ったことがある人は多いと思いますが、録画方法を設定で変えることができることと、その録画のされ方についてきちんと理解している人は少ないのではないかと思います。
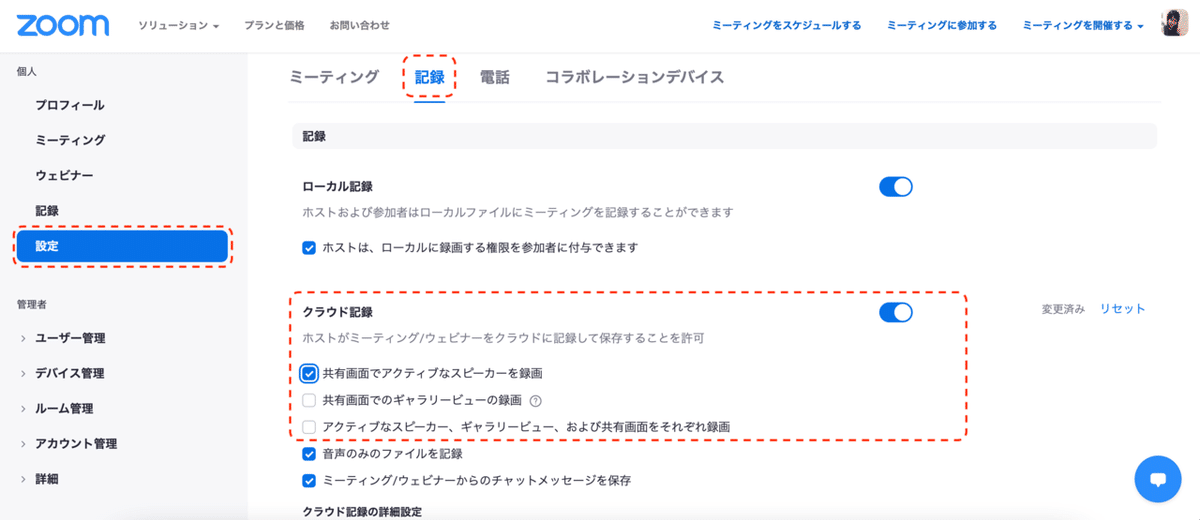
zoomの設定ページを見て、記録タブを確認するとクラウド記録の箇所がありますね。この設定を変更することで、どんな形式で録画されるかが決まります。
1. 共有画面でアクティブなスピーカーを録画
まず1つ目の録画なのですが、zoomのデフォルト設定である「共有画面でアクティブなスピーカーを録画」のところにチェックが入った状態で録画してみました。
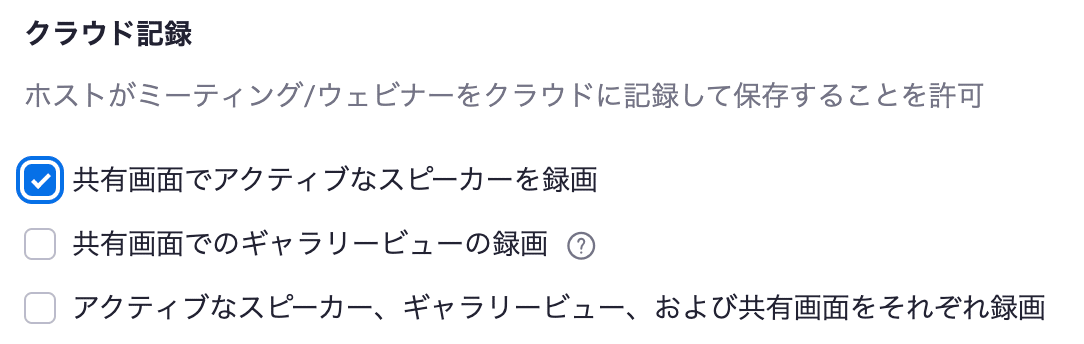
画面共有なしversion
下記のように話している人のみ(=アクティブなスピーカーの画面のみ) 録画されています。
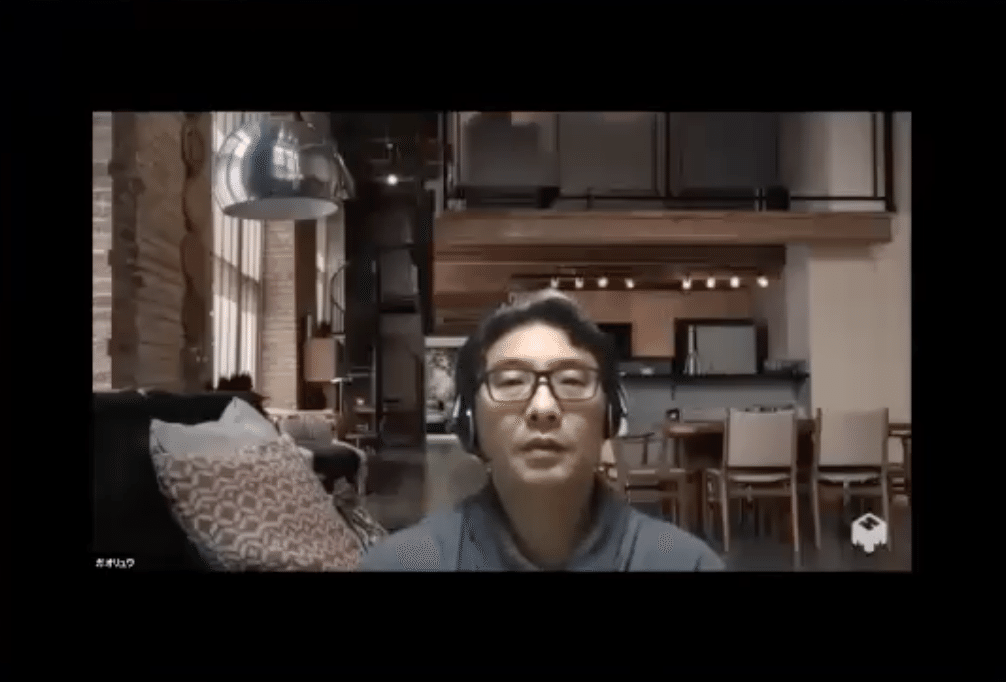
画面共有ありversion
共有画面+話をしている人が録画されます。
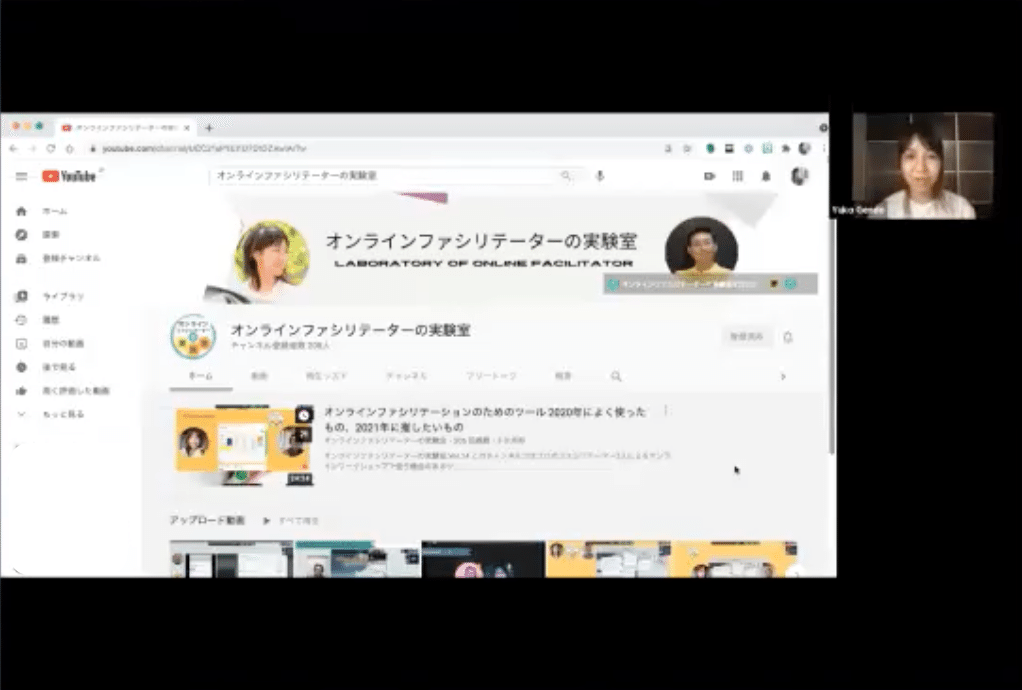
2. 共有画面でのギャラリービューの録画
次は「共有画面でのギャラリービューの録画にチェックを入れて録画してみました。
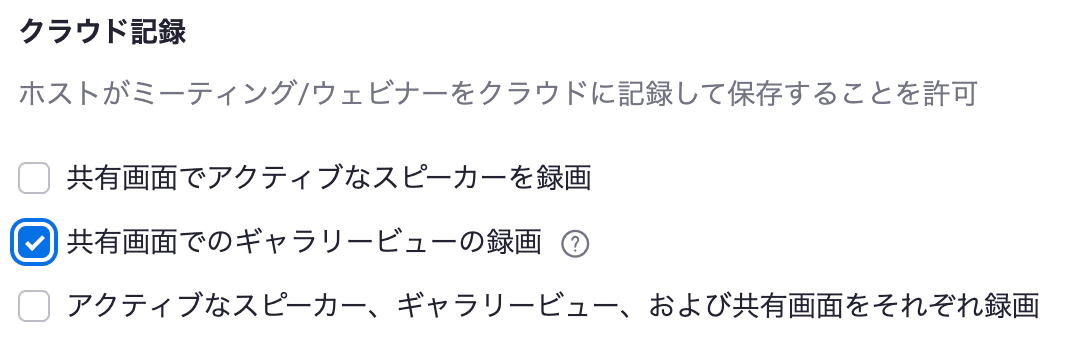
画面共有なしversion
今度は、下記のようにギャラリービューが録画されていました。

画面共有ありversion
画面共有をした後は1つ目と同じ。話をしている人1人が表示されます。(ちなみに2人ともピン留めしたとしても、録画したら話している方1人しか録画されていません)
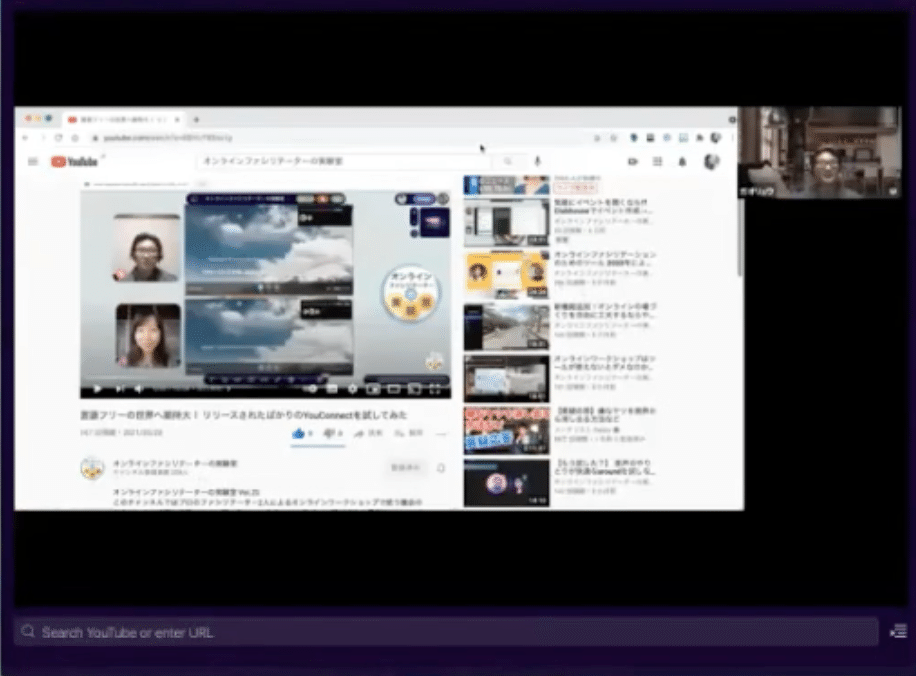
3. アクティブなスピーカー、ギャラリービュー、共有画面それぞれを録画
最後にアクティブなスピーカー、ギャラリービュー、および共有画面をそれぞれ録画というボックスにチェックをします。( 3つチェックがありますが、選択できます。)
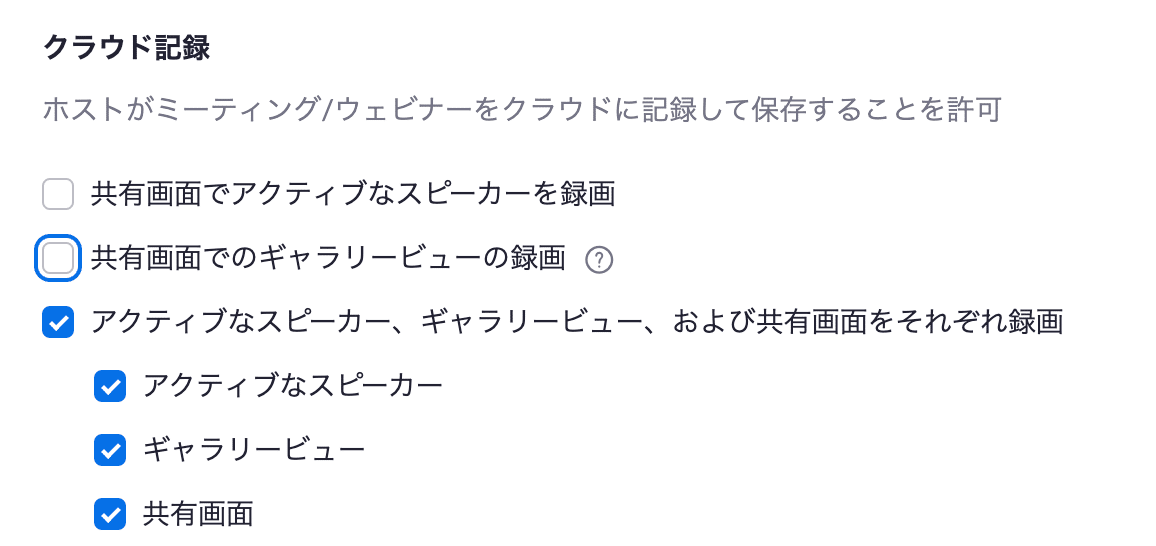
今回は3つともにチェックをつけて実験したので3つファイルができました。
1つ目は話し手のみの画面が録画されていました。(ちなみに画面共有の間もずっと話している人1人の画面が録画されています)

2つ目のファイルはギャラリービューのファイル。こちらも画面共有している間もずっとギャラリービューのまま録画されていました。

3つ目のファイルは共有画面のファイル。画面共有を開始するまでの時間は音声だけが録音されている状態でした。
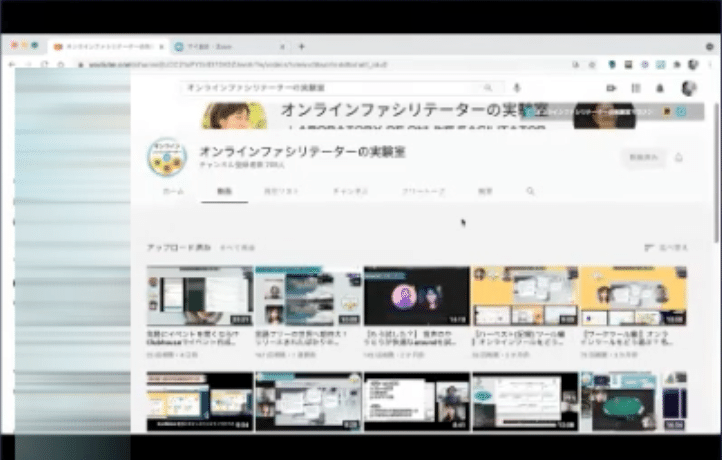
どのように録画されるかを知り、必要なファイルのみにチェックを入れる
いかがでしたでしょうか。どのように録画されるのかを理解できているとイベントに合わせて必要なファイルにチェックを入れて使うことができるので、今後のイベント開催にもっと役立てそうです。
今回の実験はかなり大変でしたが、私たちも勉強になりましたし私たち自身も仕事でよく質問されるポイントだったので、今後は質問をいただいたらこの動画か記事を送るようにしたいと思います。
いいなと思ったら応援しよう!

